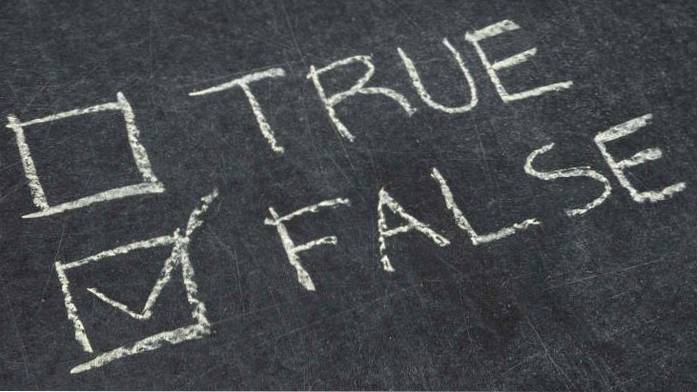Všichni víme, že počítače se systémem Windows se časem zpomalují, a přestože to má co do činění se stárnoucím hardwarem, hraje v něm velkou roli i to, jak jste se k počítači chovali v posledních letech. Od spuštění Windows 10 se operační systém zlepšil v samotné správě, stále však existují určité kroky, které můžete podniknout, abyste omladili výkon vašeho PC a získali z něj ještě pár let. Pokud se tedy váš počítač čas od času zpomalí nebo na vás narazí, zde je několik kroků, které vám pomohou počítač vyčistit a zrychlit:
Vyčistěte počítač se systémem Windows a zrychlete to
1. Vyčištění disku
Během několika měsíců a let používání má váš počítač tendenci hromadit nevyžádané soubory, které nejen zabírají úložiště ve vašem systému, ale také hrají velkou roli při zpomalení celkového systému. Abyste se ujistili, že vaše úložiště běží za optimálních podmínek a že na vašem pevném disku zbytečně nezabírají zbytečné soubory, musíte čas od času provést vyčištění disku.
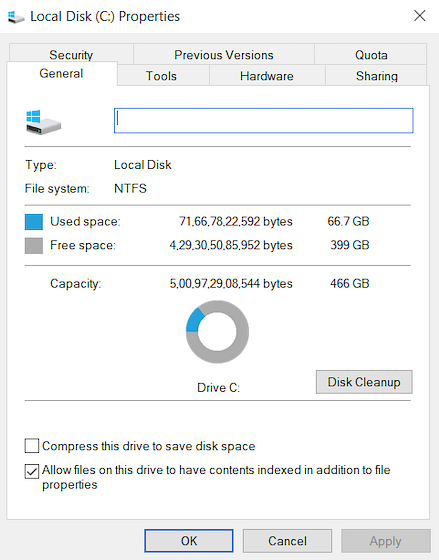
Naštěstí vám Windows 10 umožňuje tuto akci snadno provést pouhými několika kliknutími. Nejprve spusťte vyčištění disku počítače se systémem Windows, klikněte pravým tlačítkem na libovolnou jednotku v Průzkumníku souborů a poté vyberte na kartě Obecné možnost Vyčištění disku. Když to uděláte, objeví se okno zobrazující typy souborů, na které bude tento proces cílit. Normálně je proces mimo jiné zaměřen na soubory, včetně souborů s výpisem paměti systému, dočasných internetových souborů a souborů mezipaměti. Prostě zkontrolujte věci, které chcete smazat, a stisknutím tlačítka OK potvrďte proces čištění.
2. Zastavte zbytečné spouštění programů načítání
Pokud spuštění vašeho počítače trvá déle než obvykle, jedním z důvodů tohoto zpoždění mohou být spouštěcí programy načítání. Tyto programy jsou v zásadě software, který jste vědomě nebo nevědomky dali povolení ke spuštění při spuštění počítače. Protože se všechny tyto programy spouští současně, velmi zatěžují váš počítač a způsobují jeho pomalé načítání. Abyste se ujistili, že se při spouštění počítače nespouští žádný zbytečný program, budete muset zrušit povolení ke spuštění dané programům..
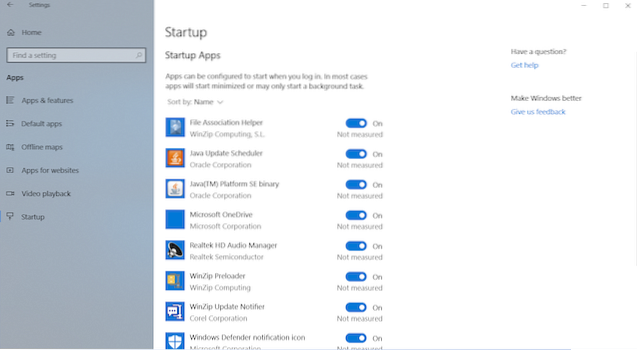
Nejprve pomocí kombinace kláves Ctrl + Shift + Esc spusťte nástroj Správce úloh. Zde klikněte na kartu Po spuštění, kde najdete seznam aplikací, kterým bylo uděleno povolení ke spuštění při spuštění. Zde deaktivujte programy, které nechcete spustit při spuštění. Na zařízeních s Windows 10, můžete také přejít do Nastavení -> Aplikace -> Spuštění a odtud deaktivovat aplikace. Pokud najdete program, o kterém si nejste jisti, je lepší ho ponechat, protože může narušit proces spouštění.
3. Odinstalujte nežádoucí aplikace
Tento krok je v zásadě zdravým rozumem, nicméně stále mě udivuje počet lidí, kteří udržují nainstalované desítky aplikací, když vědí, že je nikdy nebudou používat. Nejen, že tyto aplikace zabírají místo ve vašem počítači, ale také mohou zabírat veškerou paměť RAM a výpočetní výkon na pozadí. Proto Osvědčeným postupem je občas kontrolovat a odinstalovat nechtěné aplikace. Pokud stále nevíte, jak odinstalovat aplikace ve Windows 10, jednoduše otevřete Nastavení a klikněte na Aplikace. Zde klikněte na aplikaci, kterou chcete odebrat, a poté klikněte na tlačítko Odinstalovat.
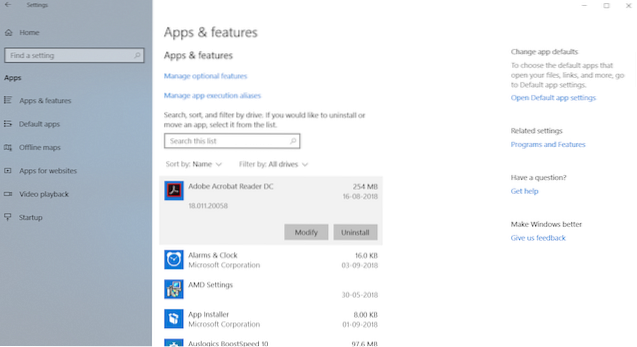
4. Zakažte aplikace na pozadí
Další věc, kterou byste měli udělat, aby se váš počítač cítil rychlejší, je zakázání aplikací na pozadí. Většinou nevíme, kolik aplikací běží na pozadí a vyčerpává naše systémové prostředky. Aplikace na pozadí jsou jedním z největších viníků za pomalostí našich počítačů. Seznam aplikací spuštěných na pozadí a jejich deaktivaci najdete v Nastavení -> Ochrana osobních údajů, a přejděte dolů a vyhledejte možnost Aplikace na pozadí. Klikněte na něj a poté deaktivujte aplikace, které nechcete jíst zdroje.
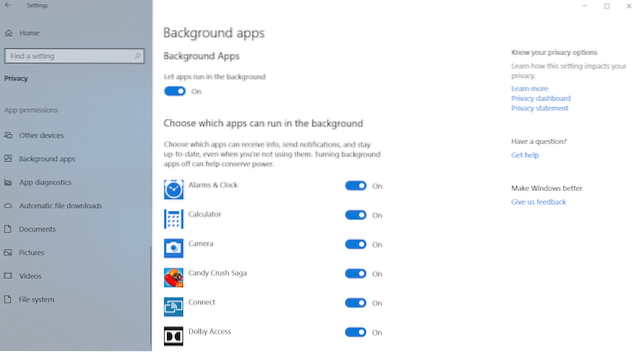
5. Diagnostikujte problémy a proveďte údržbu systému
I když všechny výše uvedené kroky může provést jakýkoli běžný uživatel, vyžaduje tento krok trochu technického know-how operačního systému Windows. I tak normálně nenavrhuji, aby uživatelé prováděli údržbu systému sami protože existuje milion věcí, které se mohou kdykoli pokazit. Osobně důvěřuji procesům diagnostiky a údržby systému Windows pomocí osvědčené aplikace třetí strany, která může tyto akce provádět pouhým kliknutím na tlačítko, a můj oblíbený nástroj k tomu je the Auslogics BoostSpeed.
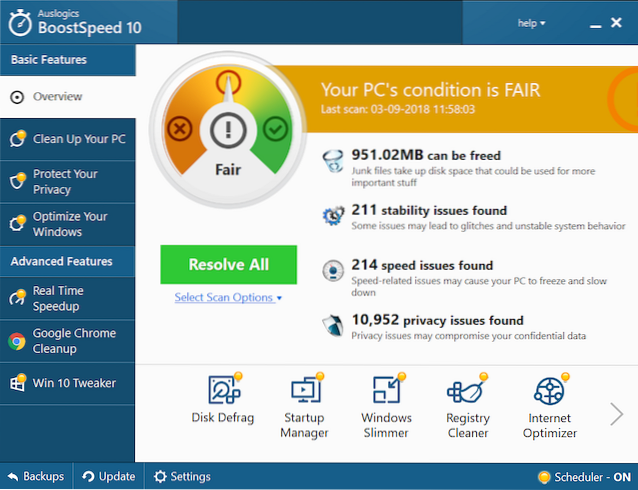
Aplikace spouští kompletní kontrolu celého systému, kde vyhledává nevyžádané soubory, problémy se snižováním rychlosti a příčiny závad nebo selhání jakéhokoli systému nebo aplikace. Jakmile jsou tyto problémy nalezeny, stačí kliknout na tlačítko Vyřešit vše, abyste problémy vyřešili. Jednou z nejlepších věcí na této aplikaci je, že můžete automatizovat údržbu operačního systému. V zásadě můžete naplánovat automatickou údržbu, která detekuje a eliminuje problémy v reálném čase. Tato funkce mi umožňuje zapomenout na ruční kontrolu stavu věcí, jako jsou nevyžádané soubory, problémy se systémem, selhání aplikace a další, protože BoostSpeed se o vše automaticky postará za mě.
Nejen, že pokud si koupíte plnou verzi aplikace, můžete provést většinu dalších akcí uvedených v tomto seznamu pomocí samotné aplikace. Takže ať chcete spravovat spouštěcí položky, defragmentovat disk, čistit registr Windows nebo dělat jakýkoli úkol což potenciálně zvyšuje rychlost vašeho počítače, Boostspeed to dokáže během několika sekund. V zásadě je to jediná aplikace, kterou potřebujete, abyste udrželi svůj počítač v nejlepším možném stavu. Zatímco aplikace stojí 59,95 $, existuje bezplatná verze, kterou si můžete nainstalovat kliknutím na odkaz níže. Pokud se rozhodnete koupit tuto aplikaci, použijte náš odkaz a získejte slevu 30% z její ceny.
6. Defragmentujte pevný disk
Pokud váš počítač používá disk SSD, známý také jako SSD, nemusíte tento úkol provádět, pokud však používá rotující pevný disk, musíte jej občas defragmentovat, aby byl rychlejší. Důvod je docela jednoduchý. V průběhu času se soubory na vašem pevném disku fragmentují a váš počítač se zpomalí, protože musí zkontrolovat více míst na vašem disku pro tyto kousky. Co dělá defragmentace, je postupné přepisování všech souborů, takže je to jednodušší a rychlejší aby vaše pevné disky měly přístup k těmto souborům.
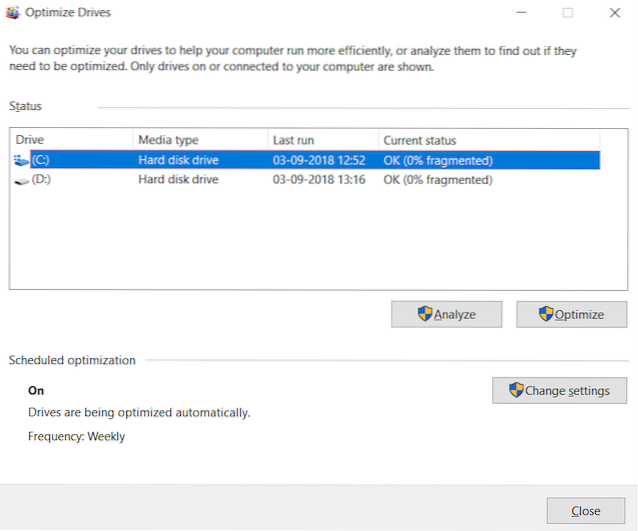
Nyní, když víte, co defragmentace znamená, se podívejme, jak to dokážeme. První, otevřete nástroj pro optimalizaci disku vyhledáním výrazu „defragmentovat“ v nabídce Start. Nyní klepnutím vyberte jednotku, kterou chcete defragmentovat, a klepněte na tlačítko Analyzovat. Nyní váš počítač udělá svou práci a přijde s výsledkem, který vám ukáže procento fragmentovaných souborů ve vašem systému. I když neexistuje žádné pevné a rychlé pravidlo týkající se defragmentace, ale zpravidla platí, že kdykoli toto číslo překročí 5%, měli byste určitě defragmentovat svůj pevný disk.
7. Změňte nastavení napájení na vysoký výkon
Ve výchozím nastavení běží každý počítač se systémem Windows v režimu napájení „Vyvážený“, což v podstatě znamená, že operační systém Windows řídí výkon a výdrž baterie. Pokud však někdy máte pocit, že se váš počítač zpomaluje a jste připraveni obětovat určitou výdrž baterie pro zlepšení výkonu, měli byste změnit nastavení napájení z vyvážení na vysoký výkon. Udělat to, přejděte na Ovládací panely -> Hardware a zvuk-> Možnosti napájení -> Vytvořit plán napájení a poté vyberte nastavení Vysoký výkon a vytvořte jej. Zatímco výdrž baterie vašeho počítače bude trochu trpět, z toho budete mít nejlepší výkon.
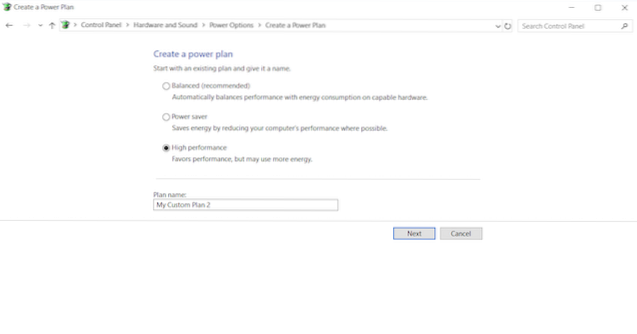
VIZ TÉŽ: 10 Nejlepší software pro nahrávání her pro Windows
Oživte svůj počítač pomocí těchto tipů na výkon
Pokud provedete všechny výše uvedené kroky, uvidíte výrazné zvýšení výkonu vašeho počítače. Tyto kroky používám k urychlení počítačů svých přátel a rodiny a pokaždé, když vidím příjemné zvýšení rychlosti spouštění i používání počítače. Vyzkoušejte je a výsledky vás překvapí. V níže uvedené části s komentáři nám také dejte vědět, jak rychlý je váš počítač.
 Gadgetshowto
Gadgetshowto