Je to věk, kdy má zabezpečení dat a soukromí zásadní význam, vzhledem k tomu, že neustále slyšíme zprávy o úniku dat a hackování. I když je to důležité pro naše smartphony, je to ještě důležitější, pokud jde o naše počítače a notebooky. Je to proto, že na rozdíl od smartphonů máme tendenci ukládat naše osobní i citlivé soubory velké velikosti na PC. Proto je velmi důležité, abychom zabezpečili data na našich počítačích a laptopech se systémem Windows.
I když si můžete nastavit zámky pro svůj uživatelský účet na PC, není to ten nejbláznivější způsob. Pro složky můžete vždy nastavit ochranu heslem. Naštěstí existuje několik konkrétních způsobů ochrany složek a souborů chráněných heslem v systému Windows 10:
Zamkněte složky ve Windows 10 pomocí ochrany složek
Poznámka: I když v systému Windows 10 existuje způsob, jak nativně uzamknout složky, není to uživatelsky nejpříjemnější způsob (zahrnuje použití příkazového řádku) a kdokoli, kdo má slušné znalosti systému Windows, bude moci hackovat. Doporučujeme vám tedy použít různé programy dostupné pro Windows 10, které uživatelům umožňují složky chránit heslem. Folder Guard je pravděpodobně nejlepší ze všech, takže zde je návod, jak chránit složky chráněné heslem v systému Windows 10 pomocí Folder Guard:
1. Nejprve budete muset stáhnout a nainstalovat Folder Guard na počítači se systémem Windows 10. Tento software je k dispozici pro bezplatná 30denní zkušební verze, poté budete muset koupit licenci (39,95 $).
2. Otevřete Folder Guard a vyzve vás nastavit hlavní heslo, který vám pomůže odinstalovat software nebo v případě, že zapomenete individuální heslo složky.
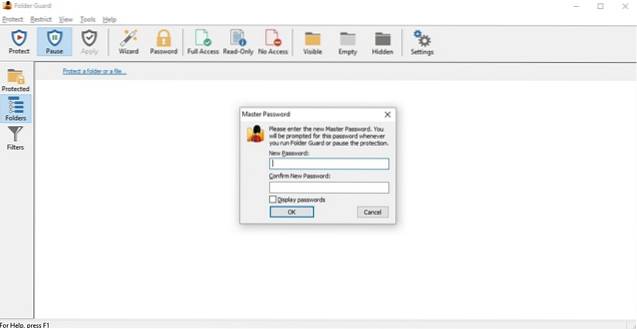
3. Jakmile zadáte hlavní heslo, vyberte složku nebo soubor, který chcete zamknout kliknutím na „Chraňte složku nebo soubor". Klikněte na „další„Poté, co jste vybrali složku, kterou chcete zamknout. Dobrá věc je, že pomocí Folder Guard můžete uzamknout více složek a souborů pomocí různých hesel.
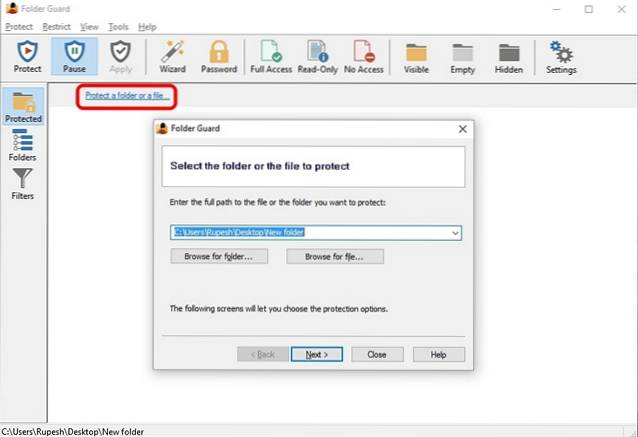
4. Pak, zvolte heslo pro složku. Můžete se dokonce rozhodnout chránit složku nebo soubor bez hesla blokováním přístupu nebo změnou jeho viditelnosti.
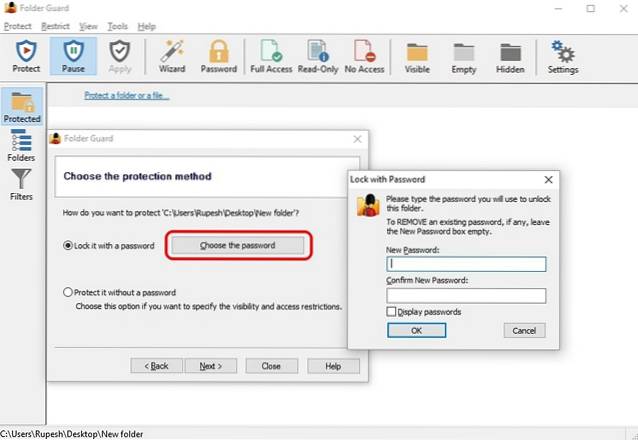
5. Až budete hotovi, stiskněte „Chránit”Na horním panelu softwaru. Při zavírání aplikace nezapomeňte kliknout na ano, když budete dotázáni, zda chcete pokračovat v ochraně nebo ne.
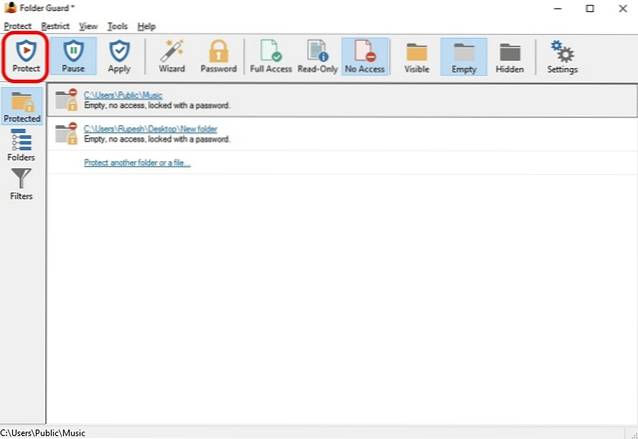
6. Pak, zkuste otevřít složku, kterou jste právě zamkli a uvidíte výzva s výzvou k „zadání hesla“ pro odemčení. Jednoduše zadejte heslo a složka se odemkne.
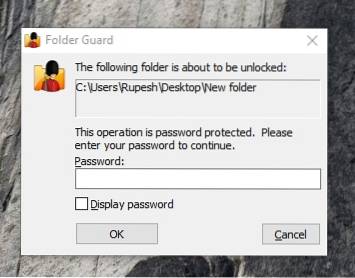
Poznámka: Chcete-li složku odemknout zadáním hesla, budete muset na složku v okně Průzkumníka dvakrát kliknout. Pokud se pokusíte otevřít složku vytvořením zástupce, zobrazí se zpráva o odepření přístupu.
Když zavřete složku, zobrazí se výzva s dotazem, zda chcete složku uzamknout nebo ji odemknout. Pokud se vám tato výzva nezobrazí, můžete přejít na oznamovací lištu Windows a kliknout pravým tlačítkem na ikonu Folder Guard a vyberte „Spustit“, což přinese možnosti pozastavit ochranu složek nebo uzamknout všechny odemčené složky. Také se nemusíte obávat, že by někdo odinstaloval Folder Guard, protože jako většina softwaru pro zámek složek, při pokusu o odinstalaci si software vyžádá hlavní heslo než budete moci pokračovat a udělat to.
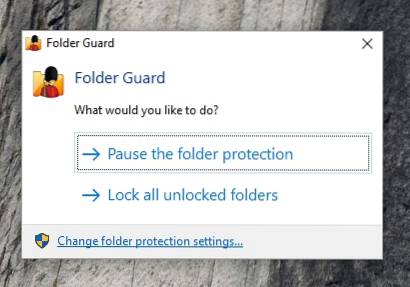
Existuje několik dalších skvělých programů pro uzamčení složek pro Windows, které byste si určitě měli vyzkoušet:
-
Zámek složky
Folder Lock je docela slušný software, který uzamkne složky, soubory a dokonce i disky. Uzamčení souborů pomocí funkce Folder Lock je skryje a uvidíte je až poté, co je odemknete ze softwaru. Umožňuje vám vytvořit hlavní heslo, které budete muset pokaždé otevřít. Zámek složky nejen zamkne složky, ale také vám umožní zašifrovat soubory, chránit USB disky, skartovat soubory, vyčistit historii a více.
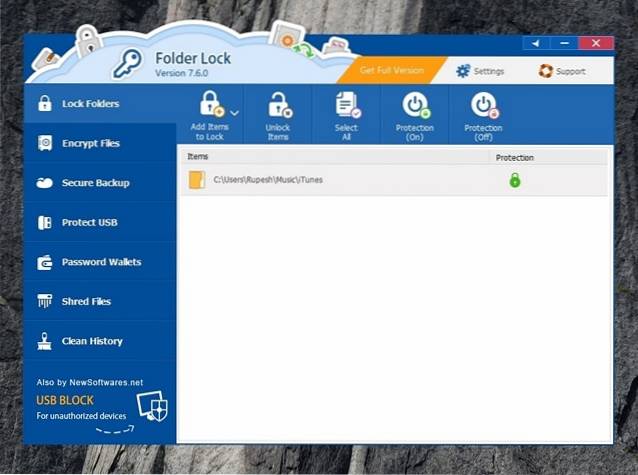
Ke stažení zdarma)
-
Snadná skříňka na soubory
Easy File Locker je další skvělý software pro uzamčení složek a souborů. Tento software vám dává možnosti skrýt složku, učinit ji nepřístupnou, popřít jakékoli změny a učinit ji undeletable. Vše, co musíte udělat, je nastavit heslo v Easy File Locker a vybrat soubor nebo složku, vybrat si z možností Access, Write, Delete, Visibility a kliknout na „Start Protection“. Jakmile zamknete složku nebo soubor, budete je moci odemknout pouze zadáním hesla v softwaru.
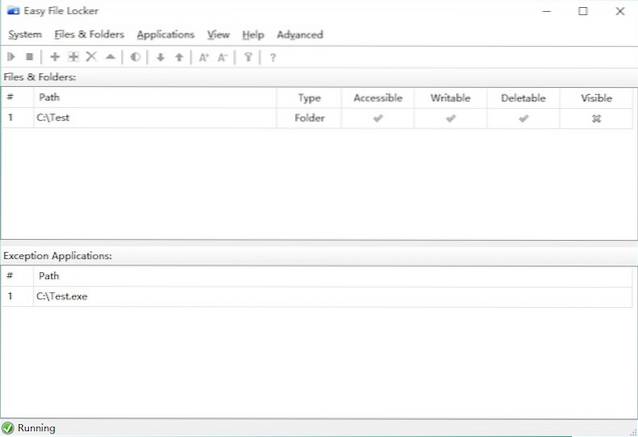
Ke stažení zdarma)
Pro Windows 10 je k dispozici další software pro zamykání složek, jako je SecretFolder, LockAFolder a další, takže pokud se vám výše uvedené možnosti nelíbí, můžete tyto možnosti vyzkoušet. Kromě toho můžete dokonce použít nástroj pro zip, jako je 7-Zip, ke komprimaci složky a přidání ochrany heslem do ní pomocí možností archivu.
Šifrovat složky
Windows 10 nabízí způsob, jak zabezpečit své složky, a to jejich šifrováním. Šifrování složky nepřidá do složky ochranu heslem, ale zajistí, že ke složce nebude možné získat přístup pomocí jiných uživatelských účtů. Složka pak bude přístupná pouze prostřednictvím vašeho uživatelského účtu a hesla.
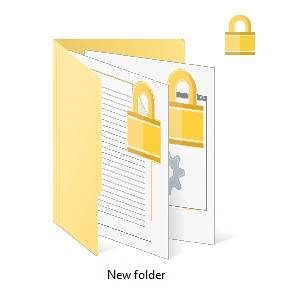
Chcete-li zašifrovat složku, musíte pouze udělat klikněte pravým tlačítkem na složku a stiskněte „Vlastnosti". V Všeobecné kartu, vyberte Pokročilý a zaškrtněte „Šifrovat obsah k zabezpečení dat“. Poté klikněte na „OK“, poté budou na složku použity atributy šifrování. Po dokončení se nad ikonou složky zobrazí symbol zámku.
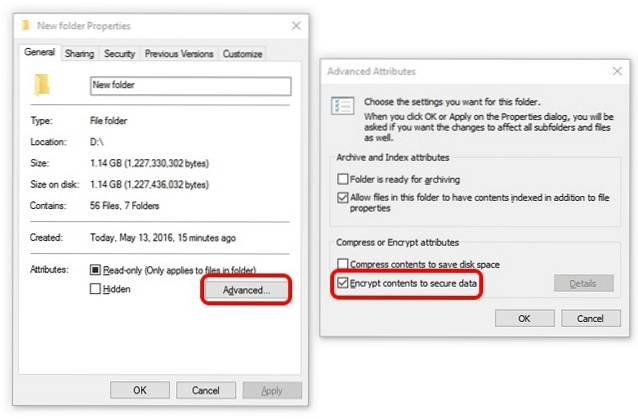
VIZ TÉŽ: Jak zamknout a chránit heslem soubory, složky na Macu
Zabezpečte své soubory a složky ochranou heslem
Toto je několik docela snadných způsobů, jak složky chráněné heslem v systému Windows 10. Takže pokračujte a začněte zamykat složky pomocí aplikace Folder Guard nebo jiných aplikací třetích stran, které jsme zmínili, nebo je můžete jednoduše šifrovat. Vyberte si a pokud víte o dalších tipech na ochranu heslem složek ve Windows 10, nezapomeňte je s námi sdílet prostřednictvím sekce komentářů níže.
 Gadgetshowto
Gadgetshowto



