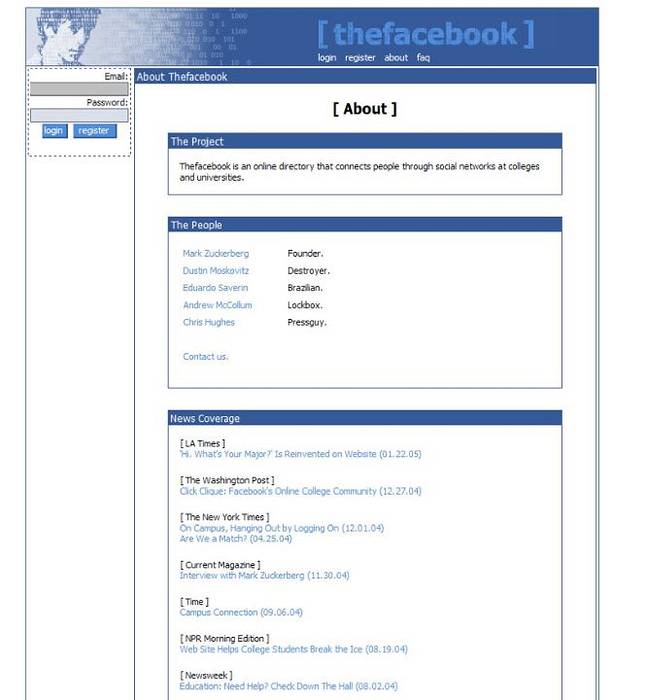Platforma Chrome OS společnosti Google zde může být již více než pět let, ale stále je ve fázi, kdy je považována za vyvíjející se ekosystém. Pokud pocházíte z vyspělé platformy pro stolní počítače, jako je Windows nebo OS X, překvapilo by vás, že Chrome OS postrádá schopnost běžného tisku. Chromebooky v zásadě neobsahují port pro přímé připojení k tiskárnám a navíc nepodporují tiskárny USB.
Pokud tedy používáte Chromebook a chcete tisknout dokument, webovou stránku, obrázek atd., Existuje pouze jeden způsob, a to prostřednictvím služby Google Cloud Print. Tady je postup, jak nastavit Google Cloud Print na Chromebooku:
Nastavte si Google Cloud Print na Chromebooku
1. Otevřete Chrome a zasáhnout tlačítko se třemi tečkami v nabídce vpravo nahoře a přejděte na „Nastavení".

2. Na stránce Nastavení přejděte dolů a klikněte na „Zobrazit rozšířená nastavení". Poté přejděte dolů dále a měli byste najít a Sekce Google Cloud Print. Zde klikněte na „Spravovat".
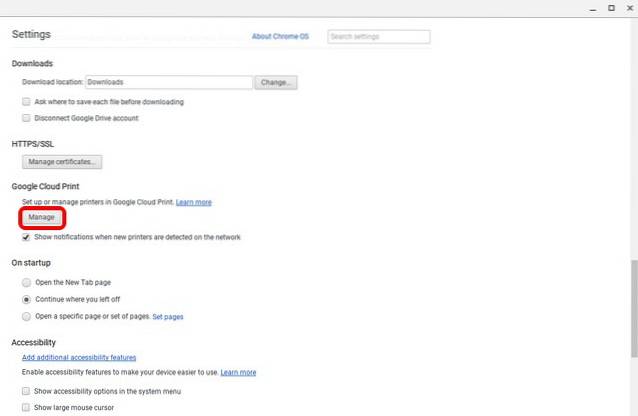
3. Pokud jste v minulosti do svého účtu Google přidali nějaké tiskárny, najdete je zde uvedené. Pokud jej používáte poprvé, můžete kliknout na „Přidejte tiskárny".
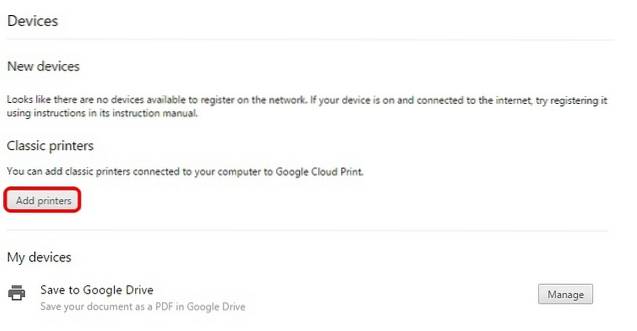
4. Poté uvidíte seznam všech tiskáren podporujících Google Cloud Print, které jsou připojeny ke stejné síti WiFi jako vy a jsou k dispozici k registraci. Vyberte tiskárnu chcete použít a klikněte na „Přidat tiskárnu".
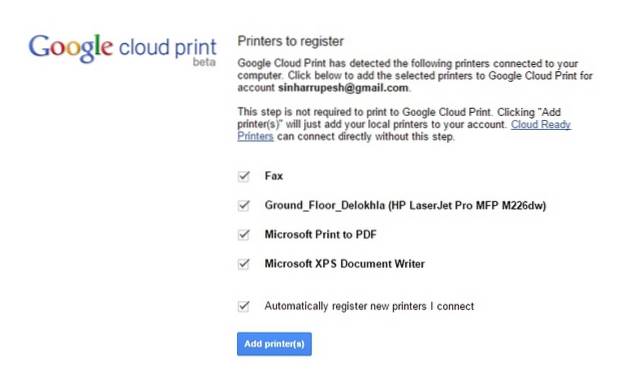
Po dokončení budou tiskárny v Chromebooku k dispozici pro všechny vaše tiskové potřeby. Chcete-li odebrat tiskárnu nebo zkontrolovat přidané tiskárny, můžete v Nastavení Chrome znovu přejít na stránku správy služby Cloud Print.
Přidejte místní tiskárnu do služby Cloud Print
Pokud nemáte tiskárnu podporující Cloud Print, budete muset pokračovat a přidejte své klasické nebo místní tiskárny prostřednictvím počítače Mac nebo Windows. Chcete-li tak učinit, nejprve budete muset přidat místní tiskárnu prostřednictvím obvyklých nastavení „Tiskárna a skenery“ ve Windows a OS X.
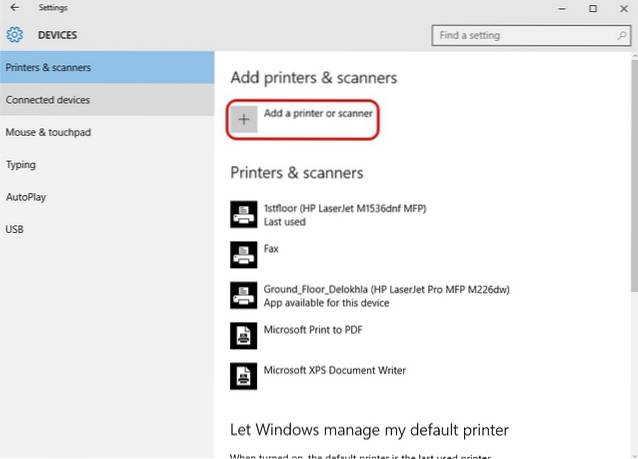
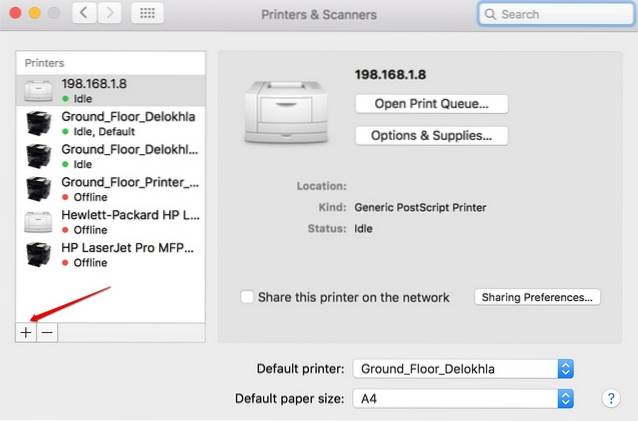
Jakmile je místní tiskárna přidána do počítače PC nebo Mac, budete muset otevřete Chrome na počítači Mac nebo PC a opakujte výše uvedené kroky přidat do svého účtu Google tiskárny pomocí služby Cloud Print. Po dokončení se můžete na Chromebooku přihlásit pomocí stejného účtu Google a najdete tiskárny, které jsou vám k dispozici.
Začněte tisknout na Chromebooku
Po nastavení a přidání tiskáren s podporou služby Cloud Print do účtu Google můžete začít tisknout z Chromebooku.
Chcete-li tisknout z Chromebooku, jednoduše otevřete soubor, dokument, webovou stránku nebo obrázek, který chcete vytisknout, a stiskněte kombinaci kláves Ctrl + P nebo klikněte pravým tlačítkem kdekoli na stránce a vyberte "Tisk". Můžete také přejít na Nabídka-> Tisk zahájit tisk.
Po stisknutí kombinace kláves nebo tlačítka pro tisk získáte náhled tisku.
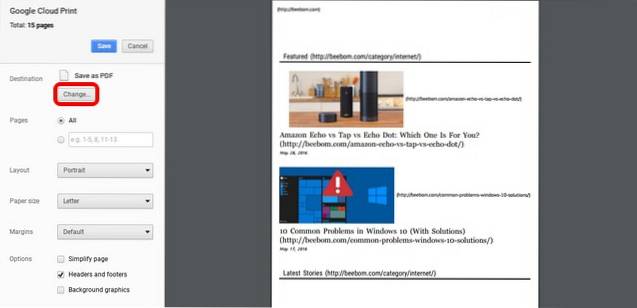
Zde můžete kliknout na „Změna”Vedle tlačítka„ Cíl “do vyměňte tiskárnu. Jakmile vyberete tiskárnu, můžete kliknout na „Tisk“ a vytiskne se váš dokument, obrázek nebo webová stránka.
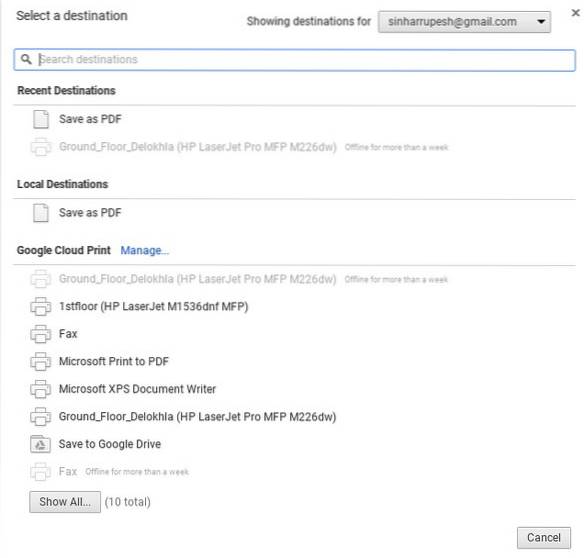
VIZ TÉŽ: Jak odemknout Chromebook pomocí zařízení Android
Připraveno k zahájení tisku na vašem Chromebooku?
Zatímco tiskárny podporující cloudový tisk lze do Chromebooku snadno přidat, neexistuje žádný způsob, jak nativně přidat klasické místní tiskárny v systému Chrome OS, což je škoda. Můžete to udělat, pouze pokud máte počítač se systémem Windows nebo Mac, což rozhodně ničí účel Chromebooku jako samostatného počítače.
Pokud jste s tím v pořádku, můžete pokračovat v tisku a podle výše uvedených kroků zahájit tisk z Chromebooku. Pokud máte o tom nějaké pochybnosti, dejte nám vědět. Zvuk vypnut v sekci komentářů níže.
 Gadgetshowto
Gadgetshowto