Windows 10 možná přinesl spoustu nových funkcí zabezpečení (a mezer), ale rodičovská kontrola je jedna funkce, která zůstala konstantní z předchozích verzí systému Windows. Ve Windows 10 se rodičovská kontrola ještě vylepšila. Nyní máte možnost sledovat aktivity vašeho dítěte, jako je procházení webu, čas strávený na zařízení a aplikace a hry, které používá.
Někteří by to mohli považovat za špionáž, ale ve věku online obtěžování a šikany může být užitečné sledovat aktivitu vašeho dítěte. Takže bez zbytečného plýtvání časem, rodičovskou kontrolu v systému Windows 10 můžete nastavit takto:
Vytvořte podřízený uživatelský účet ve Windows 10
Před konfigurací rodičovské kontroly v systému Windows 10 budete muset pro svůj dítě vytvořit uživatelský účet. Postup je následující:
1. Přejděte na Windows 10 Nastavení-> Účty-> Rodina a další uživatelé a klikněte na „Přidat člena rodiny“.
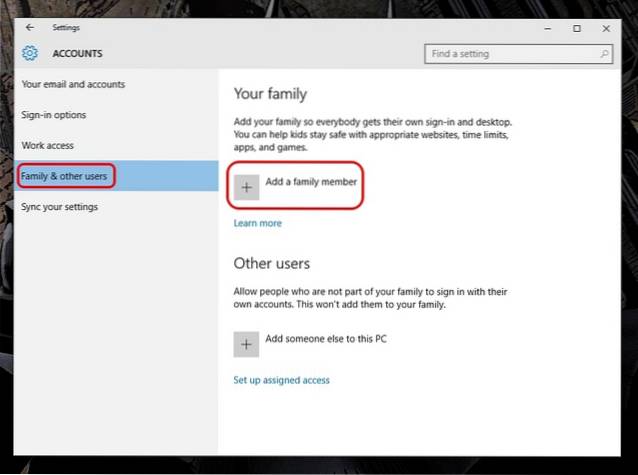
2. V novém dialogovém okně, které se objeví, vyberte „Přidat dítě“ a zadejte e-mailovou adresu, pokud jste ji již pro své dítě vytvořili. Jinak klikněte na možnost „Osoba, kterou chci přidat, nemá e-mailovou adresu“.
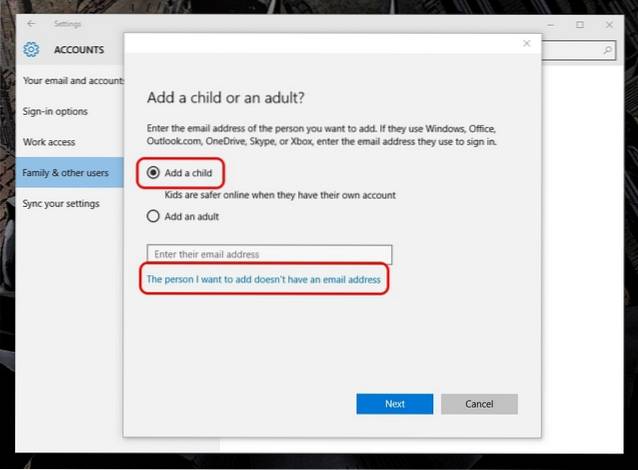
3. Tady, zadejte podrobnosti o svém dítěti jako jméno, datum narození atd. spolu s e-mailovou adresu, kterou chcete vytvořit.
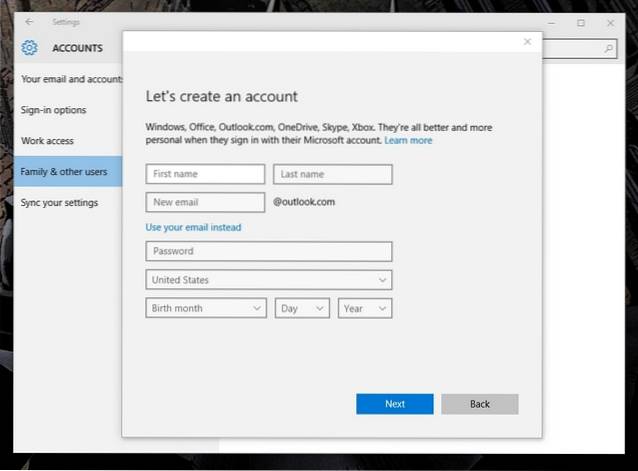
4. Poté budete muset zadat své mobilní číslo nebo alternativní e-mailovou adresu, abyste ochránili dětský účet v případě hacknutí.
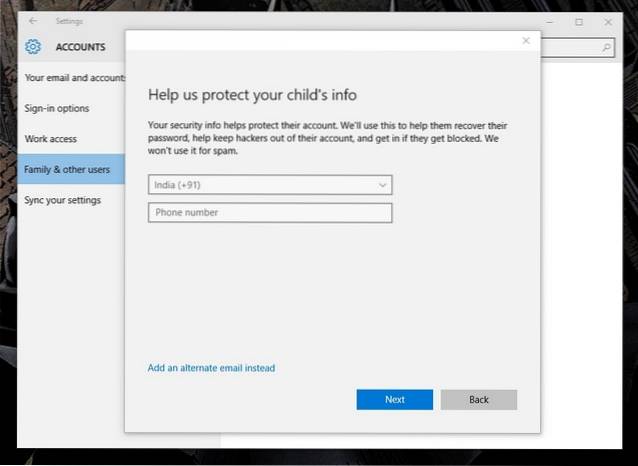
5. Jakmile budete hotovi, bude vám na e-mailovou adresu, kterou jste právě vytvořili, zaslán e-mail s pozvánkou, který se stane vaším členem rodiny. Budete muset přijmout e-mailovou pozvánku, abyste mohli začít konfigurovat rodičovskou kontrolu.
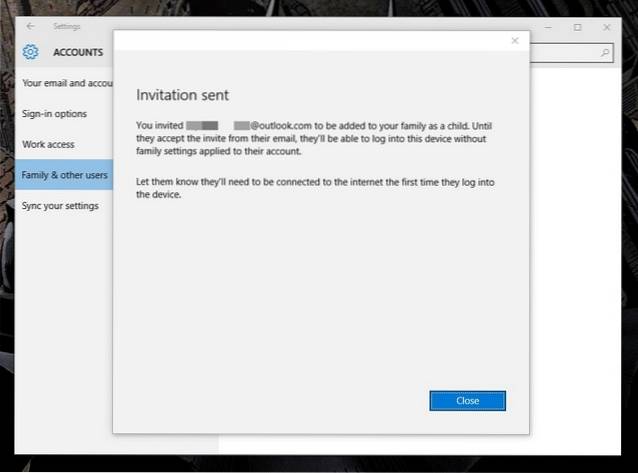
6. Otevřete poštu aplikace Outlook, přihlaste se pomocí e-mailové adresy, kterou jste právě vytvořili, a otevřete poštu s pozvánkou. Zde klikněte na „Přijmout pozvání“ .
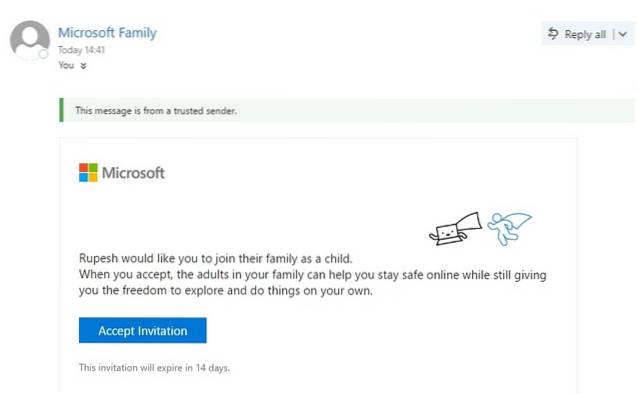
Poznámka: Platnost pozvánky vyprší za 14 dní, proto ji předem přijměte.
7. „Připojte se ke své rodiněOtevře se stránka ”a zde se budete muset znovu přihlásit, abyste potvrdili přijetí pozvánky. Po dokončení budete moci podřízený účet nakonfigurovat podle svého přání.
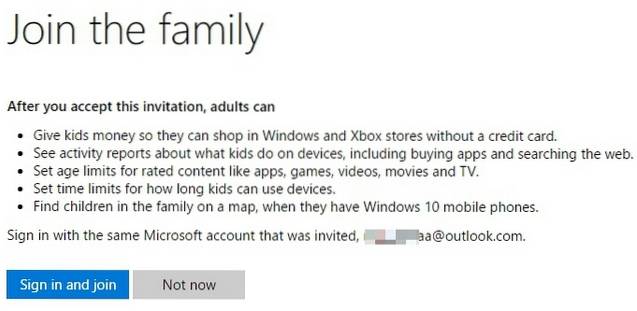
Nakonfigurujte podřízený účet
Podřízené účty můžete konfigurovat mimo jiné prostřednictvím Rodinná webová stránka společnosti Microsoft.
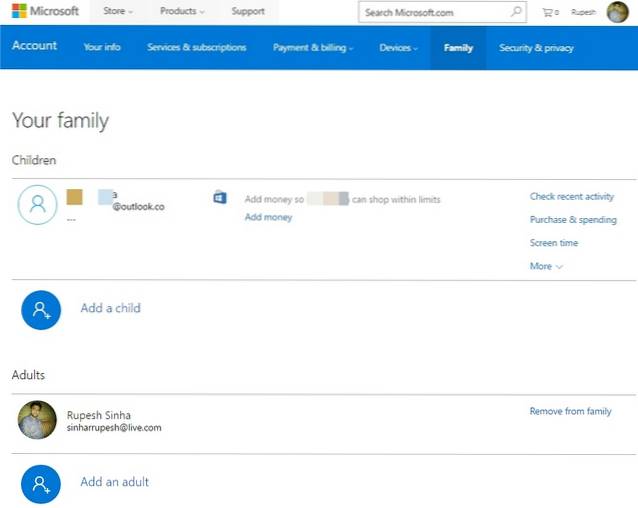
Zde jsou možnosti, na kterých můžete nastavit rodičovskou kontrolu:
-
Poslední aktivita
V sekci „Nedávná aktivita“ můžete povolit nebo zakázat možnost „Přehledy aktivit“. Pokud ji ponecháte povolenou, budete získejte zprávy o aktivitách vašeho dítěte při procházení, aplikacích a hrách a době používání. Stačí přejít do sekce nedávné aktivity a zkontrolovat veškerou aktivitu, nebo také povolit možnost „zasílat mi týdenní e-mailové zprávy“.
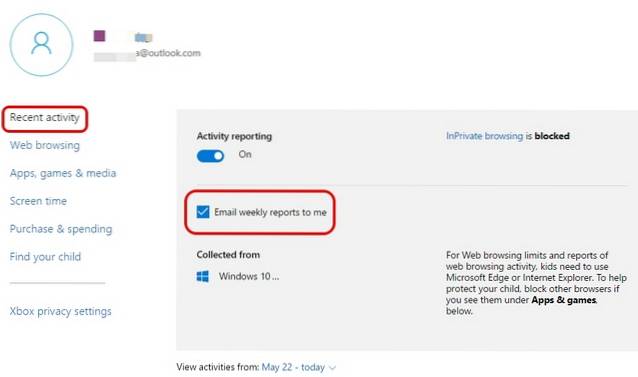
Poznámka: Společnost Microsoft může hlásit aktivitu procházení webu pouze v případě, že dítě prochází v prohlížeči Internet Explorer nebo Edge. Nezapomeňte tedy zablokovat přístup k dalším aplikacím prohlížeče. Je-li zapnuto „Hlášení aktivity“, režim prohlížení InPrivate bude deaktivován.
-
Prohlížení webu
Web může být pro dítě děsivou věcí, protože nikdy nevíte, kdy se objeví podivná a nevhodná reklama. Proto je důležité sledovat procházení webu dítěte. V sekci „Procházení webu“ můžete blokovat webové stránky že nechcete, aby vaše dítě navštívilo. Nejprve budete muset zapnout možnost „Blokovat nevhodné weby“. Potom můžete přidat nevhodné weby v sekci „Vždy je blokovat“.
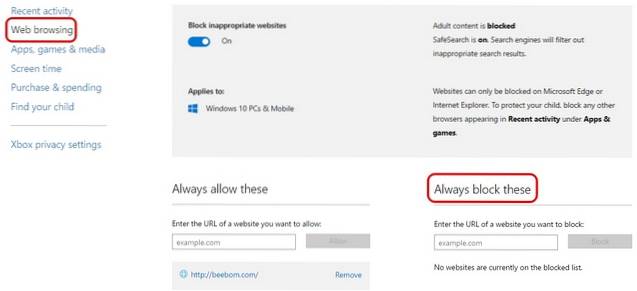
Je důležité si uvědomit, že je zapnuto „Bezpečné vyhledávání“, takže vyhledávače automaticky vyfiltrují vše nevhodné ve výsledcích vyhledávání. Pokud máte opravdu malé dítě, můžete se dokonce ujistit, že vidí pouze vámi povolené webové stránky.
-
Aplikace, hry a média
Děti se mohou rychle zapojit do skvělých nových her nabízených v těchto dnech, ale jako rodiče musíte zajistit, aby se jim nedostaly ruce nevhodným aplikacím nebo hrám. Sekce „Aplikace, hry a média“ naštěstí umožňuje blokovat aplikace a hry, které nechcete, aby vaše dítě otevíralo. Nejprve budete muset zapnout „Blokovat nevhodné aplikace a hry“. Potom můžeš omezit aplikace, hry a média z Windows Store na vhodný věk dítěte. Můžete dokonce blokovat konkrétní aplikace a hry, ale pouze z nedávné aktivity.
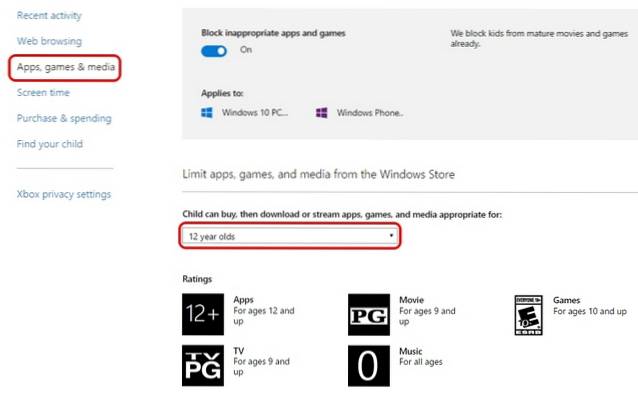
-
Čas na obrazovce
Bojíte se, že vaše dítě neustále používá počítač? Zde můžete převzít kontrolu. Můžete se rozhodnout množství času, které mohou vaše děti strávit na počítači, a můžete také rozhodnout, kdy mohou zařízení používat. V sekci „Čas na obrazovce“ povolte „Nastavit limity, kdy moje dítě může používat zařízení“ a poté můžete nastavit časové období, kdy vaše dítě bude každý den používat počítač. Pokud chcete, můžete také omezit denní použití.
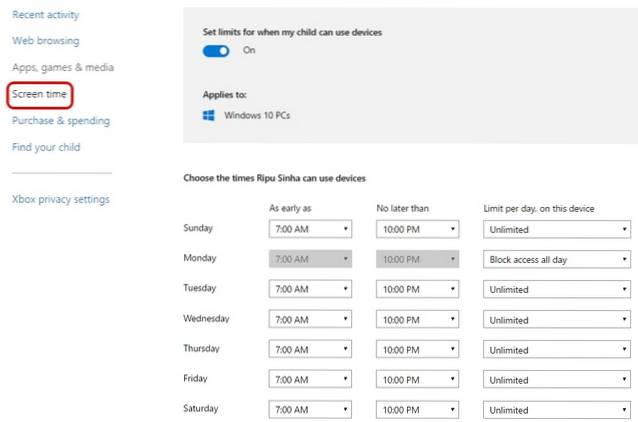
-
Nákup a výdaje
V sekci „Nákup a výdaje“ můžete svému dítěti přidat peníze na nákup aplikací, her a dalšího obsahu z Windows Store. Můžete jednoduše přidat peníze a odebrat všechny další možnosti platby, aby jejich nákupy byly pod kontrolou.
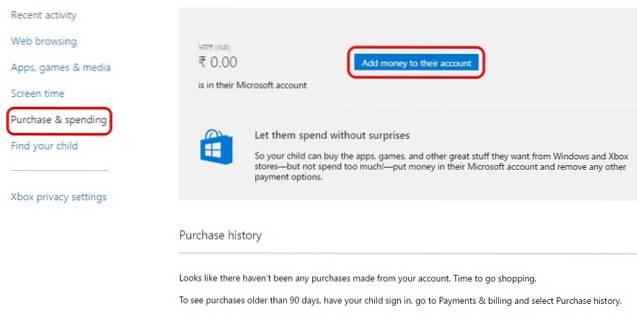
-
Najděte své dítě
Pokud vaše dítě má Windows 10 Mobile pomocí této možnosti můžete zkontrolovat jeho polohu na mapě. Můžete jej zapnout, pouze pokud ve svém telefonu také používají stejný účet Microsoft. To může být užitečné, když se obáváte, kde se vaše děti nacházejí, a jejich telefon je vypnutý.
-
Nastavení ochrany osobních údajů pro Xbox
Tato možnost přejde na webovou stránku nastavení ochrany osobních údajů pro Xbox, kde se budete muset přihlásit pomocí dvoufázového ověření. Zde můžete sledovat profil Xbox svého dítěte, můžete zvolte, zda chcete, aby vaše dítě vidělo profil Xbox jiných lidí, komunikovalo prostřednictvím videa, sdílelo věci atd. Tyto možnosti můžete ovládat také pro počítače se systémem Windows 10 a konzoly Xbox One a Xbox 360.
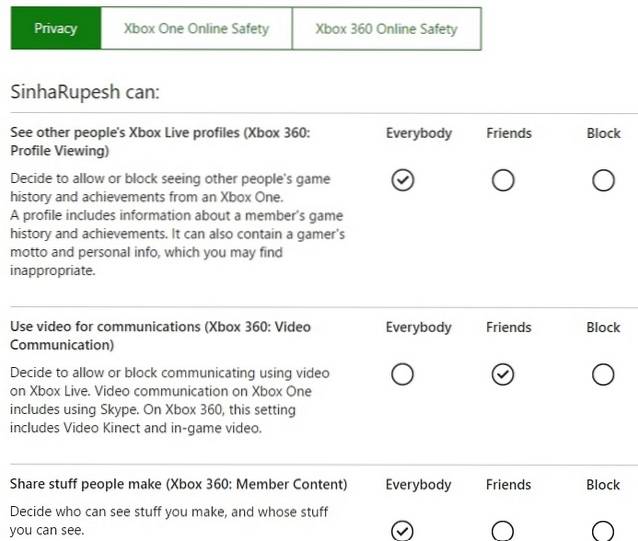
VIZ TÉŽ: Top 6 aplikací rodičovské kontroly pro Android
Ovládejte online aktivity svého dítěte pomocí možností rodičovské kontroly systému Windows 10?
Internet není ve skutečnosti nejpřátelštější svět, a proto je důležité, abyste své děti udrželi v bezpečí v jejich mladém věku. Jak jste si možná všimli, Microsoft nabízí docela komplexní funkce rodičovské kontroly. Takže jděte a připravte to svým dětem. Dejte nám vědět, pokud máte pochybnosti o rodičovské kontrole systému Windows 10. Zvuk vypnut v sekci komentářů níže.
 Gadgetshowto
Gadgetshowto



