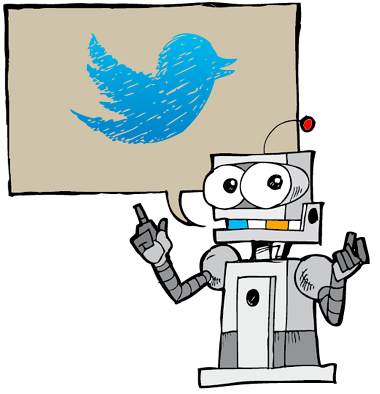OneDrive, služba cloudového úložiště společnosti Microsoft je velmi populární nabídka, pokud jde o služby cloudového úložiště. OneDrive nám umožňuje přístup k našim souborům kdykoli a kdekoli na všech našich zařízeních. Existuje však jedna velká výhrada - není k dispozici žádný oficiální klient Linuxu. Proto se uživatelé systému Linux musí spoléhat na webovou verzi (která neposkytuje synchronizaci) nebo na neoficiální klienty. Kdysi existoval funkční neoficiální klient s názvem onedrive-d, ten se však již neudržuje. Z tohoto důvodu existuje další neoficiální klient OneDrive s příslušným názvem onedrive od uživatele GitHub skilion. Má podporu pro manuální a automatickou synchronizaci, sledování souborů v reálném čase a obnovitelné nahrávání. Přestože nastavení zahrnuje určité vrtání a používání příkazového řádku, funguje dostatečně dobře pro každodenní použití a nepředstavuje problémy. Takže pokud ano při pohledu na synchronizaci dat OneDrive s počítačem Linux, postupujte takto:
Poznámka: Tento program byl testován v systému Linux Mint 18. Tyto pokyny budou v Ubuntu 16.04 fungovat beze změn. I když je možné, aby to fungovalo s jinými distribucemi, v tomto článku jsme to nepokryli.
Instalace OneDrive na Linux
Otevři Terminál, a spusťte následující příkazy k instalaci nezbytného softwaru libcurl, libsqlite, build-essential, a sakra:
[zdrojový kód]
sudo apt-get install libcurl4-openssl-dev libsqlite3-dev build-essential git
[/zdrojový kód]
Po dokončení instalace spusťte následující příkazy a nainstalujte kompilátor pro programovací jazyk D.
[zdrojový kód]
sudo wget http://master.dl.sourceforge.net/project/d-apt/files/d-apt.list -O /etc/apt/sources.list.d/d-apt.list
wget -qO - http://dlang.org/d-keyring.gpg | sudo apt-key přidat -
sudo apt-get update && sudo apt-get nainstalovat dmd-bin
[/zdrojový kód]
Nyní si stáhneme a nainstalujeme onedrive software. Ve vašem Domov adresáře, stáhněte zdrojový kód pomocí následujícího příkazu:
[zdrojový kód] git clone https://github.com/skilion/onedrive.git onedrive_code [/ sourcecode]
Nyní zkompilujte a nainstalujte software:
[zdrojový kód] cd onedrive_code
udělat
sudo provést instalaci
[/zdrojový kód]
A jste hotovi.
Konfigurace účtu OneDrive
Pokud chcete svůj účet OneDrive nakonfigurovat poprvé, otevřete Terminál, a běh onedrive. Zobrazí se výzva s adresou URL, jako je tato:
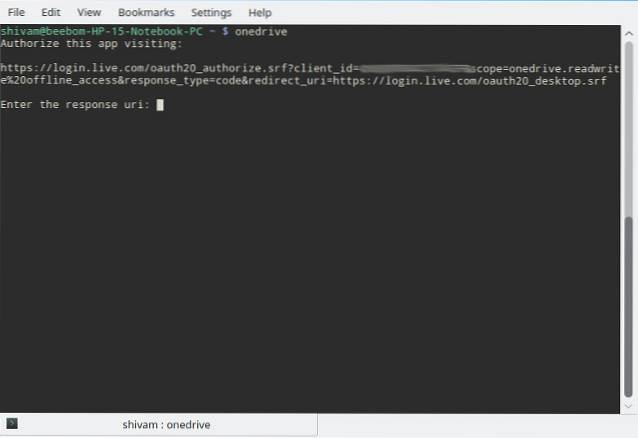
Jednoduše zkopírujte tuto adresu URL, a zadejte jej do vybraného webového prohlížeče. Budete požádáni o vaše Účet Microsoft a heslo. Po zadání se zobrazí následující obrazovka:
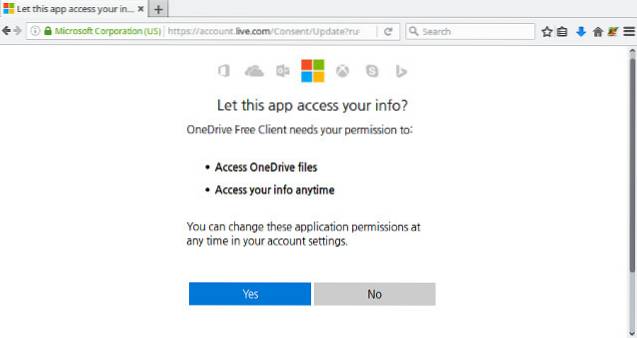
Vybrat Ano tady a zkopírujte adresu URL který se zobrazí na následující obrazovce:
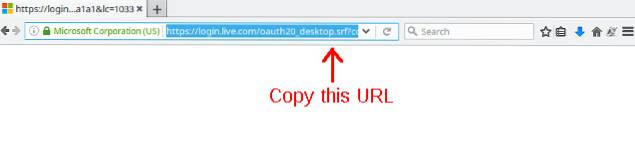
Nyní vložte tuto adresu URL ve vašem Terminál okno a stiskněte Enter. Zjistíte, že se automaticky začne synchronizovat váš účet OneDrive s Onedrive složku ve svém domovském adresáři. Pokud máte ve svém účtu OneDrive uloženo několik gigabajtů dat, buďte trpěliví, protože to bude chvíli trvat.

Základní použití
Kdykoli chcete synchronizovat místní úložiště s účtem OneDrive v systému Linux, jednoduše spusťte příkaz onedrive z vašeho terminálu. Jako ukázku jsem pomocí webové aplikace odstranil některé obrázky z úložiště OneDrive. Na mém systému Linux jsem vytvořil textový soubor v Onedrive složku. Spuštění příkazu onedrive dává mi následující výsledek:
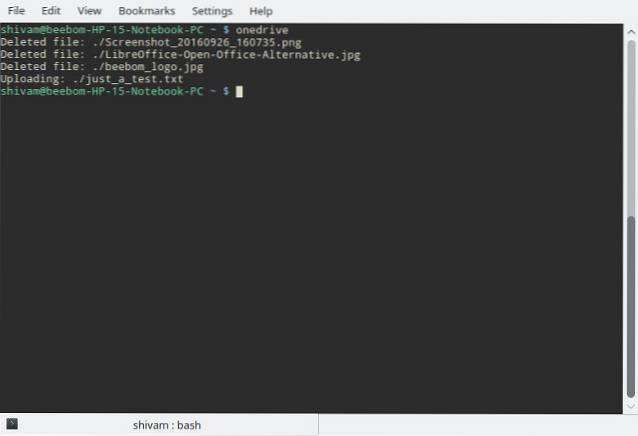
Nastavení automatické synchronizace
Pokud si přejete automaticky udržovat svůj účet OneDrive v synchronizaci, místo toho, abyste příkaz spouštěli pokaždé ručně, můžete povolit službu systemd. V terminálu spusťte:
[sourcecode] systemctl -user povolit onedrive
systemctl -user start onedrive [/ sourcecode]
Existuje zde upozornění. Přidání nebo odebrání souborů z místního souborového systému odráží změny ve vašem účtu OneDrive téměř okamžitě. Naopak je to mírně zpožděno. Pro většinu lidí to není velký problém, ale může to být problém, pokud pravidelně přenášíte velké množství souborů.
Pokud si nejste jisti, zda se určitý soubor synchronizoval či nikoli, můžete protokoly zkontrolovat. Chcete-li to provést, spusťte:
[sourcecode] journalctl -user-unit onedrive -f [/ sourcecode]
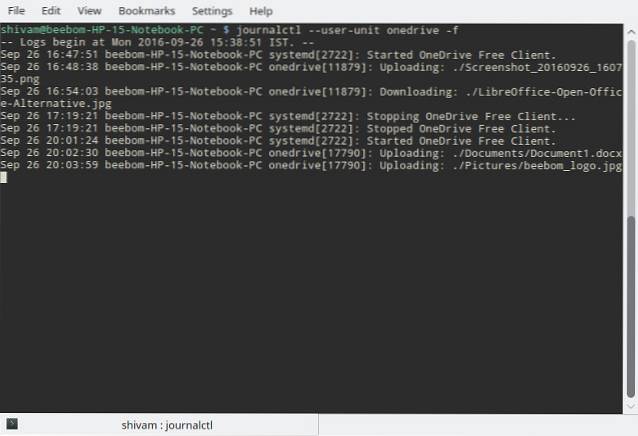
Vyloučení souborů a složek ze synchronizace
Řekněme, že máte ve svém účtu OneDrive složku až po okraj naplněnou videi v rozlišení HD a chcete se jí vyhnout synchronizací, protože to zabere značnou šířku pásma a prostor. Možná se také chcete vyhnout synchronizaci obrazů disků (soubory .iso). Chcete-li to provést, otevřete soubor ~ / .config / onedrive / config pomocí svého oblíbeného textového editoru a upravte přeskočit_soubor a skip_dir odpovídajícím způsobem:
[zdrojový kód] skip_file = ". * | ~ * | * .iso"
skip_dir = ". * | Videa" [/ sourcecode]
Pokud používáte synchronizační službu, musíte ji nejprve vypnout:
[sourcecode] systemctl -user stop onedrive [/ sourcecode]
Poté spusťte onedrive s možností resync:
[zdrojový kód] onedrive -resync [/ zdrojový kód]
Poté můžete znovu povolit službu synchronizace:
[sourcecode] systemctl -user start onedrive [/ sourcecode]
VIZ TÉŽ: 4 Populární (neoficiální) klienti systému Linux pro Disk Google
Používejte OneDrive bez problémů s Linuxem
Další dobrý klient Linux OneDrive, který je třeba zvážit, je rclone. I když nabízí pouze manuální synchronizaci, má určité další funkce, které v onedrive nejsou, například podporu pro simultánní více cloudových účtů, mimo jiné OneDrive, Google Drive, Dropbox, Amazon S3 a Yandex. Zde můžete získat rclone.
Takto můžete synchronizovat účet Microsoft OneDrive s Linuxem. Dejte nám vědět, jak to pro vás funguje. Pokud máte potíže s jeho nastavením, neváhejte se nás zeptat v sekci komentáře níže.
 Gadgetshowto
Gadgetshowto