Filmové umění dnes již není něco, co by zůstalo výhradně v kruhu profesionálních filmařů. Kdokoli může rychle a snadno natáčet, upravovat a nahrávat filmy. Zatímco mladá generace z nás to přijímá jako další obyčejný fakt života, ostřílenější uživatelé sítě by to mohli více ocenit.
Skutečnost, že každý může snadno vytvářet filmy, je úžasná. Přispívá k tomu mnoho faktorů, například vysokorychlostní připojení k internetu, lepší kvalita mobilních kamer, přístup ke službám sdílení videa a snadno použitelný software pro střih videa. IMovie společnosti Apple je průkopníkem snadno použitelných laických filmových tvůrců a stále nejlepší na trhu. Tato aplikace je dodávána s každým novým počítačem Mac a je k dispozici ke stažení zdarma pro iPhone a iPad.

Tento výukový program je úplným průvodcem používáním aplikace iMovie pro Mac a je vytvořen pomocí verze 10.1.1 - nejnovější verze v době psaní. Můžete jej použít k vytváření lepších videí na YouTube, vytváření jednoduchých hudebních videí, dokumentování dovolené, prezentaci vašeho produktu, výuce na dálku nebo vytváření dalších videí, která chcete. Začněme, ano?
Předprodukce
Skriptované - nebo ne
Ať už chcete použít iMovie k sestavení krátkých klipů z pevného disku nebo k vytvoření dalšího trháku, dobrý film je dobře naplánovaný. Než tedy začnete, musíte mít nějaké představy o tom, jaký bude výsledek. Pokud budete předem vědět, co chcete, pomůže vám to pracovat rychleji a snadněji.
Správným přístupem k vytvoření dobrého filmu je mít připravený „scénář“ a poté natáčet scény podle scénáře. Je ještě lepší vytvořit scénář, abyste věděli, jak každou scénu natočit. Další věci, které byste měli připravit, jsou vlastnosti, které byste použili, a obsazení, které bude hrát ve vašem filmu.
Ale znovu je naprosto v pořádku začít s libovolnými filmovými klipy, které máte v ruce. Pokud se příliš držíte skriptu, může to vzbudit vzrušení z procesu. Nejdůležitější je, abyste se bavili.
Časné ukazatele
Proces úprav by byl mnohem snazší, pokud máte dobré klipy. A nemohou pocházet ze špatného procesu střelby. I když pro produkci domácích filmů nepotřebujete pokročilé filmové techniky, bylo by užitečné znát několik základních pravidel kompozice, úhly kamery a světelné techniky. Rychlé vyhledávání na webu vám poskytne spoustu učebních materiálů, které musíte projít.
Pamatuji si ještě jednu věc, kterou mi řekl můj přítel filmař, že moderní člověk má velmi krátkou pozornost. Aby vaše filmy nebyly tak nudné, ujistěte se, že se scény mění každé 3 sekundy. Znamená to, že čím více klipů můžete sestavit a upravit, tím lépe.
A co je nejdůležitější ze všech, vždy zálohujte svou práci. Chcete-li dělat domácí filmy nebo ne, ztráta cenných digitálních vzpomínek není něco, co byste chtěli zažít. Připravte si náhradní externí pevný disk a připojte počítač k několika cloudovým hostingovým službám. Nemůžeš být příliš opatrný.
Úpravy
Šablona přívěsu
Při prvním otevření aplikace iMovie budete mít možnost vytvořit Nový film nebo Nový přívěs.
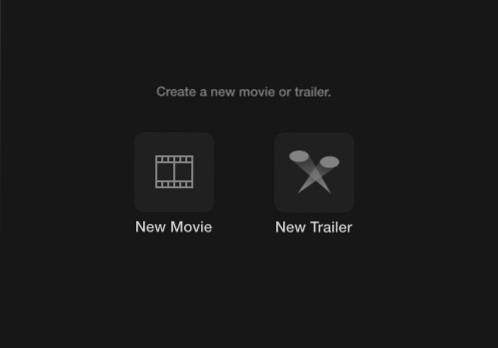
Nejrychlejší a nejjednodušší způsob, jak začít, je volba Upoutávka režimu. Má šablony hollywoodského stylu kratší než 2 minuty, které vás krok za krokem provedou. Dokonce přicházejí se zvukovými stopami. Vše, co musíte udělat, je postupovat podle pokynů, a svůj první krátký film budete mít okamžitě.
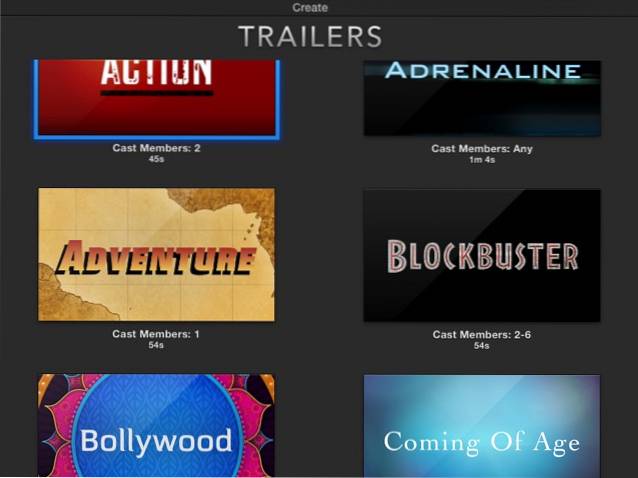
Najeďte kurzorem myši na šablonu a klikněte Hrát si tlačítko k náhledu, jaký druh filmu získáte, pokud použijete tuto šablonu. Až budete připraveni, vyberte jednu ze šablon a klikněte Vytvořit v pravém dolním rohu obrazovky.
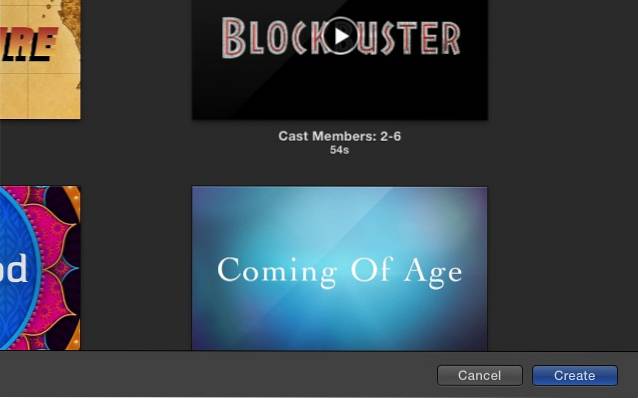
Poté nastavte požadovaný název klipu a klikněte OK.
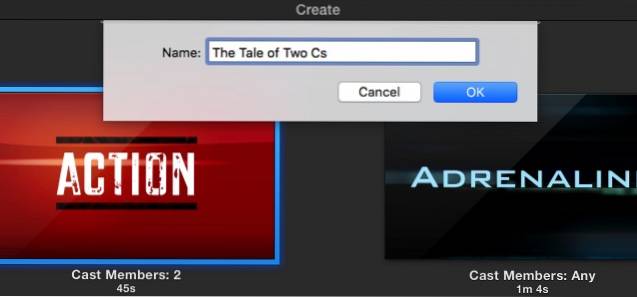
Začněte vytvářet svůj přívěs úpravou souboru Obrys níže. Proveďte nezbytné změny v detailech, jako jsou jména obsazení, pohlaví, styl loga atd. Podrobnosti budou záviset na zvolené šabloně upoutávky.
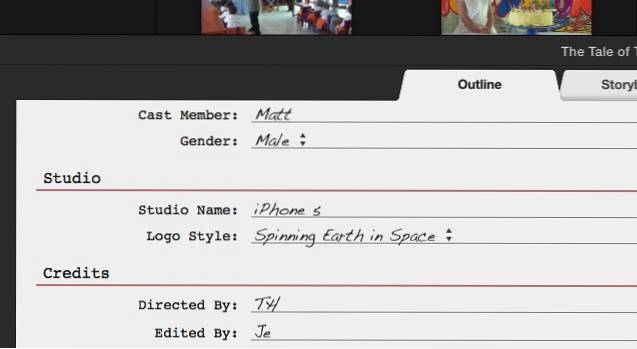
Dalším krokem je prostřední karta: Storyboard. Pokud chcete, můžete upravit textové přílohy, poté přejděte do knihovny médií a vyberte videa a fotografie, které chcete použít v upoutávce. Postupujte podle pokynů k písmenu a můžete vyrazit. Když například říká scénář, vyberte akční klip Akce. Zástupný symbol se bude po vložení klipu posouvat jeden po druhém, dokud nedosáhnete konce. Chcete-li upravit, vyberte zástupný symbol a vyberte další klip, který chcete přidat.
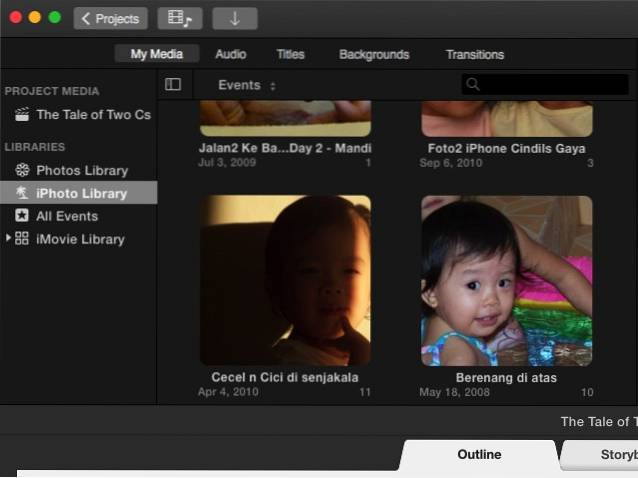
A to je vše. Váš krátký trailer je připraven a můžete jej sdílet prostřednictvím Soubor - Sdílet Jídelní lístek. Existuje několik možností, včetně e-mailu, YouTube, Facebooku a souboru.
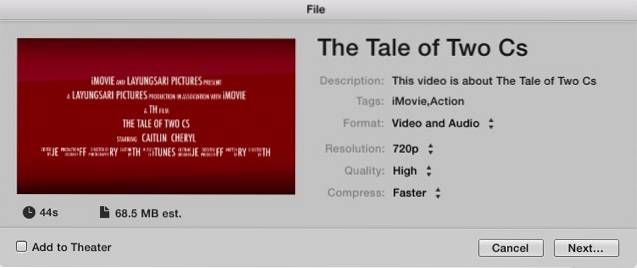
Je možné dále fušovat do zvuku, titulů, pozadí a přechodů; ale pro rychlý start je lepší držet se výchozího nastavení.
Pro ty, kteří chtějí jít hlouběji, pojďme pokračovat v pokročilejších úpravách.
Celý film
Pokud jste připraveni přejít od filmové upoutávky, spusťte nový projekt v iMovie (klikněte na ikonu Plus „+“ tlačítko v levém horním rohu obrazovky) a vyberte Film.
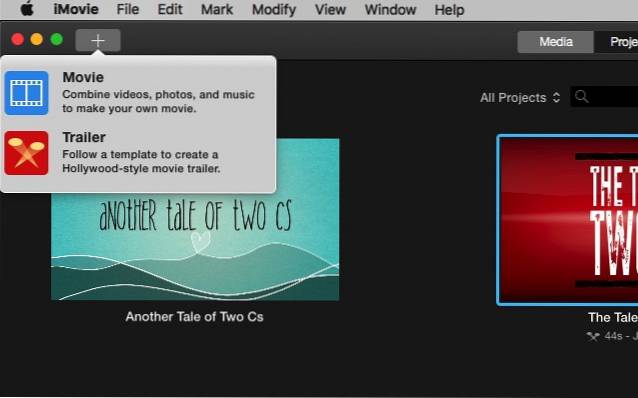
Základní pracovní postup
Můžete začít od nuly výběrem Žádné téma, ale pokud ještě nejste obeznámeni s iMovie, je lepší použít jedno z témat, abyste pochopili, jak tento proces probíhá.
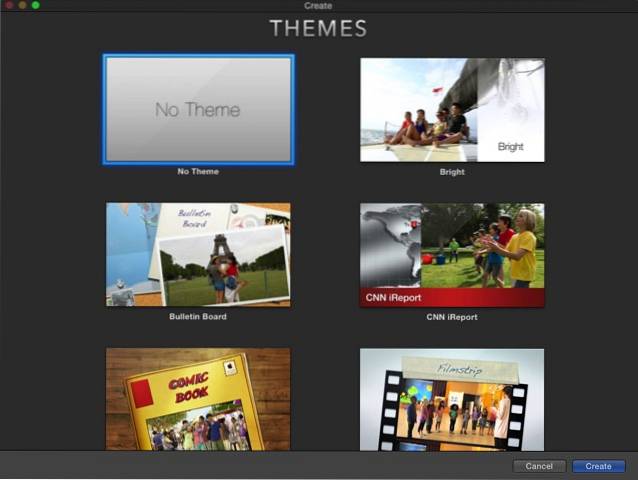
Motivy se u šablon liší. Máte pouze celkové tóny a estetiku filmu, aniž byste krok za krokem vložili zástupné symboly jako přívěsy.
Pracovní prostředí je podobné přívěsům; tam jsou Knihovna médií a Náhled podokno. Ale místo kurátorského Osnovy a Storyboardu dostanete prázdnou břidlici, na kterou budete malovat. Jmenuje se to Časová osa.
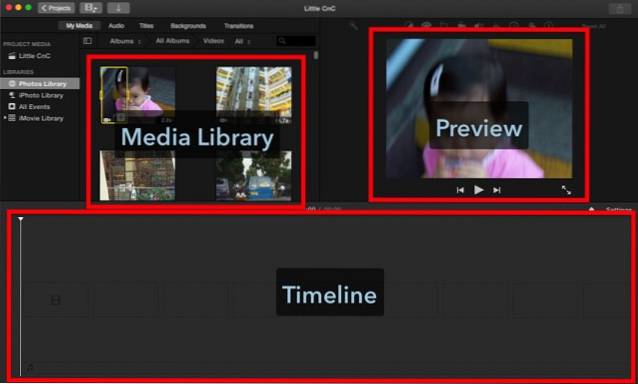
Importovat média
Jeden delší film je kompilací kratších klipů. Prvním krokem při vytváření filmu je tedy shromáždění všech klipů, které potřebujete. Můžete začít s fotografiemi a videi, která máte ve své knihovně fotografií. Jsou snadno dostupné v knihovně médií. Nebo můžete ze složek na pevném disku importovat další média pomocí tlačítka importu nebo pomocí Soubor - import médií Jídelní lístek (Příkaz + I). Pokud máte ve svém iPhonu nebo iPadu nainstalován iMovie a použili jste jej k úpravě videa, můžete projekt také importovat pomocí Soubor - Importujte projekt iMovie iOS Jídelní lístek.
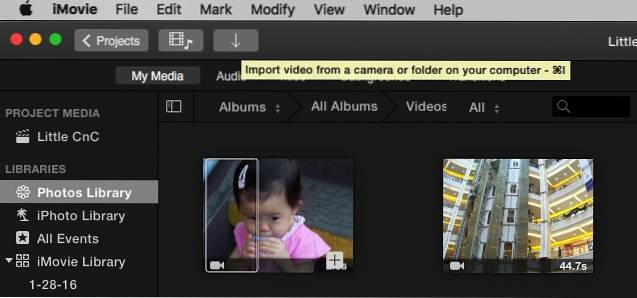
Po výběru filmu / fotografie / složky můžete začít importovat média kliknutím na Importovat vybrané tlačítko a budou k dispozici v knihovně médií. Můžete je importovat do Project Project, ale bylo by jednodušší, kdybyste jim vytvořili novou složku.
Jedna nepříjemná věc, kterou jsem našel v procesu importu, je nedostatek vyhledávací funkce. Musíte najít médium, které chcete použít ručně, a to nějakou dobu trvá. Bylo by velmi užitečné, kdyby Apple přidal funkci vyhledávání do okna importu v další verzi iMovie.
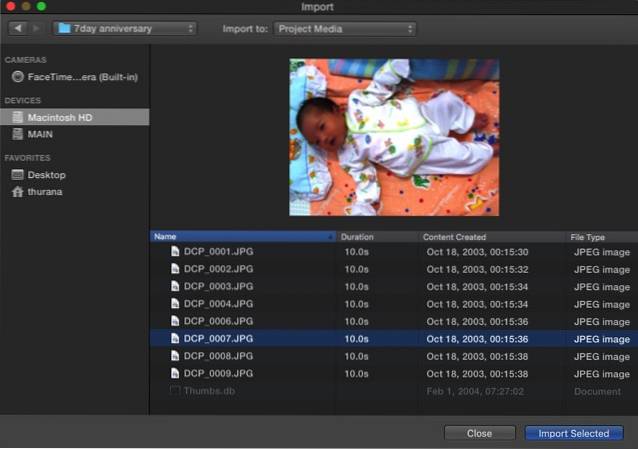
Přidání média na časovou osu
Poté můžete vybrat klip z knihovny médií a kliknutím a přetažením na klip určit segment klipu, který chcete použít. Vybraná část bude orámována žlutým rámečkem a můžete ji přidat na časovou osu přetažením nebo kliknutím na Plus (+) tlačítko v pravém dolním rohu žlutého rámečku. Je také možné přidat fotografie jako součást vašeho filmu.
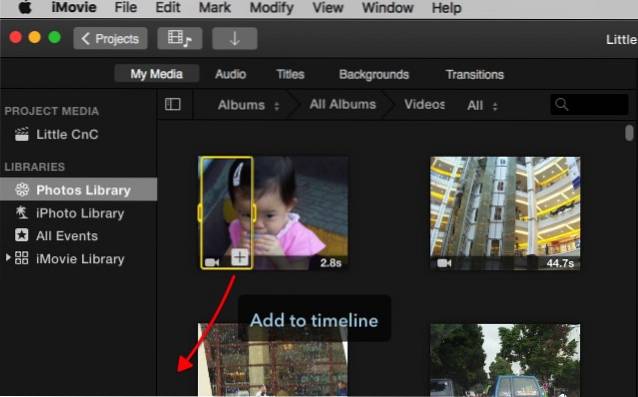
Video a fotografie však nejsou jediné věci, které můžete na časovou osu přidat. Můžete také přidat zvukové soubory, které budou sloužit jako hudba na pozadí nebo soundtrack. Proces je podobný přidání videa, ale musíte vybrat Zvuk namísto Moje média z karet možností. Jako zdroj si můžete vybrat svou hudební sbírku v iTunes. Alternativně můžete také použít zvukový efekt nebo Garageband, pokud chcete produkovat hudbu.
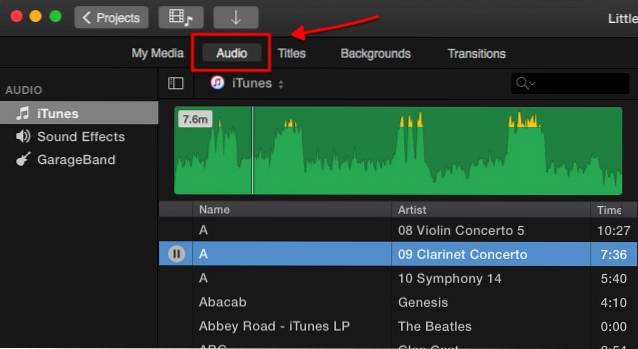
Mezi další položky, které můžete na časovou osu přidat z karet možností, patří Tituly, Pozadí, a Přechody. Mají však být diskutovány v dalších kapitolách.
Úpravy videa
Nyní, když máte všechny své klipy na místě, začneme s úpravami.
Split Clip
Jednou z prvních věcí, které je třeba vědět, je, jak rozdělit klipy. Rozdělení jednoho klipu na několik kratších vám umožní upravit každý blok zvlášť, takže budete mít větší flexibilitu. Mezi bloky můžete vkládat efekty, přechody, pozadí atd. Kusy můžete také přesouvat přetažením nebo odstranit kusy, které nechcete.
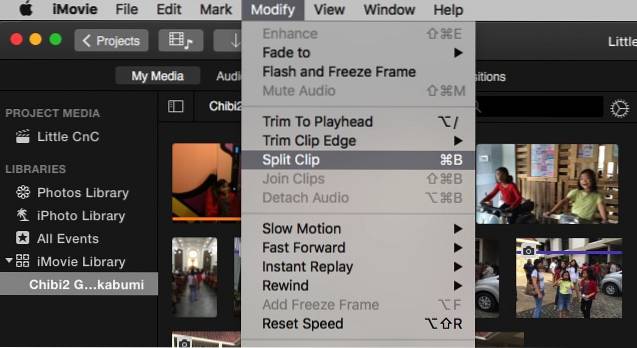
Chcete-li klip rozdělit, najeďte myší na místo v klipu, klepnutím myší polohu zafixujte a přejděte na Upravit - rozdělit klip nebo použijte Příkaz + B kombinace klávesových zkratek. Můžete také kliknout a táhnout myší a vybrat část klipu.
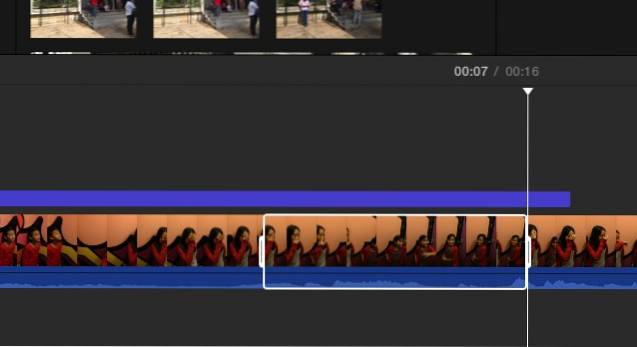
Vložit přechody
Jak název napovídá, přechody umožňují stylově přecházet z jednoho klipu do druhého. Přechody můžete vložit z karty Vložit. Existuje mnoho přechodů a každé video téma - včetně toho, které vyberete při spuštění projektu - má své jedinečné přechody. Chcete-li vložit přechod, vyberte bod vložení mezi klipy.
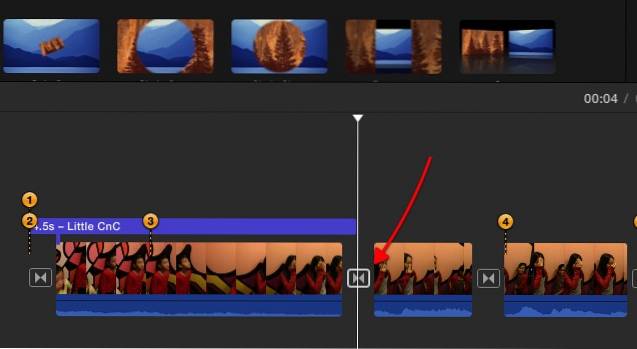
A pak vyberte jeden z přechodů a přetáhněte jej do bodu vložení.
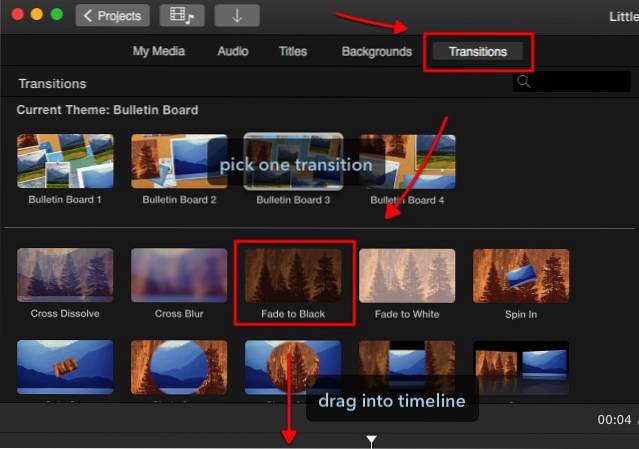
Délka přechodu můžete upravit poklepáním na něj, zadáním požadované hodnoty a kliknutím na Použít.
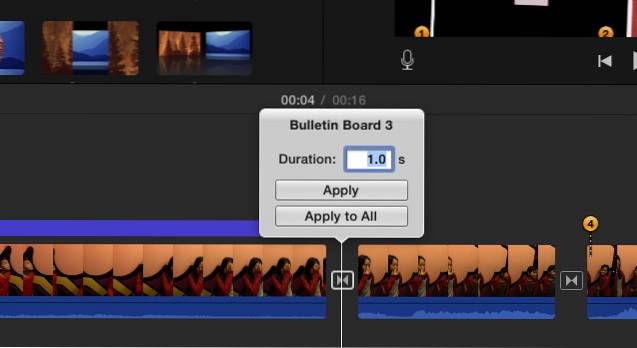
Chcete-li odstranit přechod, vyberte jej a stiskněte klávesu Delete.
Fade In, Fade Out a další
Efekt fade in and fade out můžete také vytvořit na začátku a na konci klipu / projektu přidáním vhodných přechodů. Nejjednodušší způsob, jak to udělat, je nastavení projektu. Uprostřed pravé strany obrazovky vedle posuvníku zoomu je ikona Nastavení tlačítko (které nevypadá jako tlačítko). Pokud na něj kliknete, budete mít malý Nastavení projektu okno. Zkontrolovat Vybledne z černé a Vybledne do černé zaškrtávací políčka.
V tomto okně můžete upravit další možnosti, například změnit projekt Téma a přihlašování Filtr.
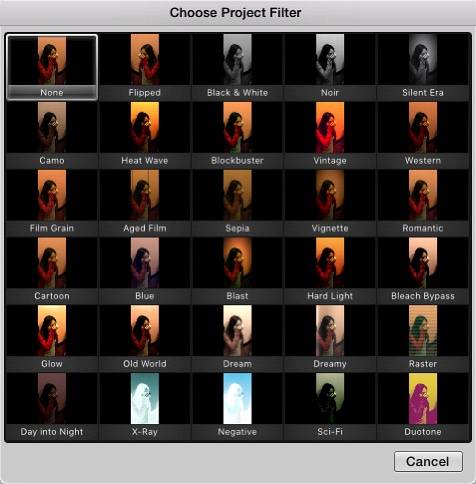
Ale ten, který považuji za nejužitečnější, je schopnost upravit Velikost klipu. Posunutím jezdce doprava zvětšíte klipy na časové ose a usnadníte proces úprav.
Otočit a oříznout
Někdy chcete klip otočit nebo oříznout, ať už pro umělecké účely, nebo jen pro opravu nováčkovských chyb. V iMovie to můžete udělat jednoduše výběrem klipu a výběrem Točit se nástroj nad podoknem náhledu. Existuje však omezení, klip můžete otáčet pouze v krocích po 90 stupních.
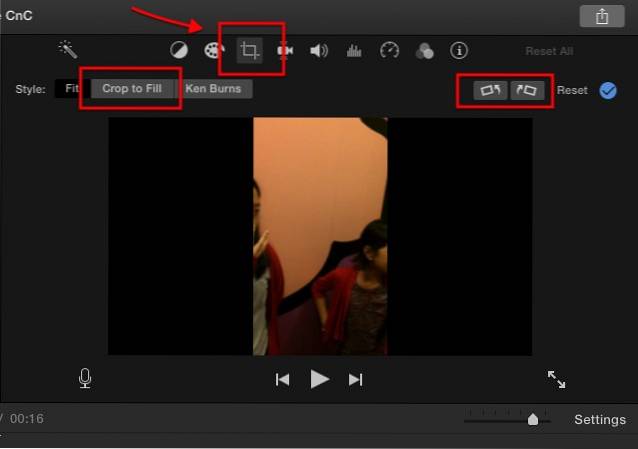
Obraz v obraze a vedle sebe
Další elegantní věcí, kterou můžete s iMovie udělat, je udělat efekt obraz v obraze. Nebo pokud pořizujete klipy v režimu na výšku, můžete si dát dva různé klipy vedle sebe a vytvořit skvělou scénu, kde se dvě události odehrávají současně na různých místech.
Chcete-li vytvořit efekt, vyberte klip a přetáhněte jej na jiný. V případě potřeby upravte délku obou klipů tak, aby odpovídaly přetažením jednoho z konců klipu.
Poté, když je klip vybrán, klikněte na ikonu Nastavení překrytí videa nástroj umístěný nad podoknem náhledu a vyberte efekt, který chcete použít. Každý efekt má další nastavení, která můžete upravit. Navrhuji, abyste si s nimi hráli, abyste lépe porozuměli tomu, co dělají. Výzkum prokázal, že učení se praxí bude mít trvalejší účinek na vaši svalovou paměť.
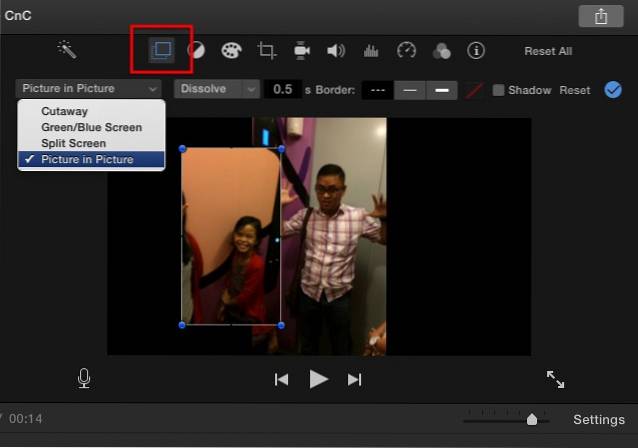
Rychlost videa: pomalé, rychlé, zmrazení
Chcete-li dosáhnout dramatického efektu, například u akčních scén, můžete klip zpomalit. Vyberte klip - nebo chcete-li vybrat část klipu, můžete jej nejprve rozdělit - a vyberte ikonu Rychlost nástroj (ikona rychloměru) nad podoknem náhledu. Poté vyberte požadovaný rychlostní efekt. Možnosti jsou Pomalý, rychlý, zmrazení snímku, a Zvyk.
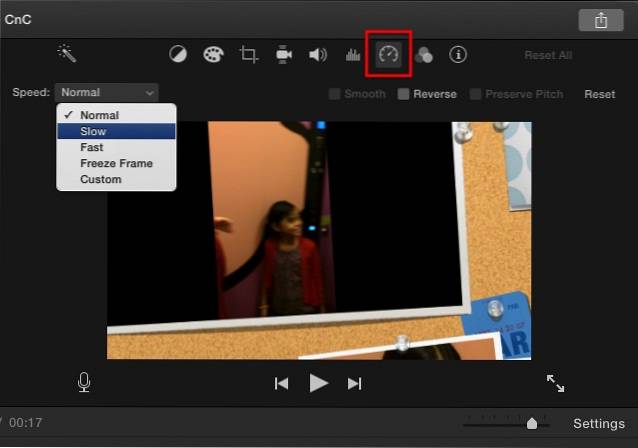
K dispozici je zaškrtávací políčko, které vám nabízí zachování výšky zvuku, ale mám pocit, že účinek by byl dramatičtější, pokud je klip zpomaleného zvuku doprovázen zvukem pomalého a nízkého výšky. Pokud jde o rychlý pohyb, můžete zvolit procento rychlostního faktoru. Tento typ efektu je ideální ke zkrácení velmi dlouhého klipu nebo ke snesitelnosti méně důležité části filmu.
Zmrazený rámeček na chvíli přidrží rámeček. Je to perfektní, pokud chcete, aby se vaše publikum soustředilo na část filmu.
Vyvážení a korekce barev
Pojďme k úpravám barev. Můžete použít dva druhy nástrojů: Vyvážení barev a Korekce barev.
Vyvážení barev vám pomůže opravit barvu klipu, buď automaticky pomocí Auto, použití Shoda barev k napodobení tónu jiného klipu použijte Vyvážení bílé nebo Vyvážení tónů pokožky a vyberte barvu z klipu pomocí očního kapátka jako vodítka.
Color Correction vám umožní používat zdůrazňuje Chcete-li, aby vaše klipy byly světlejší nebo tmavší, upravte barvu nasycení aby byl klip víceméně barevný a také upravil barvu teplota pro teplejší nebo chladnější obraz.
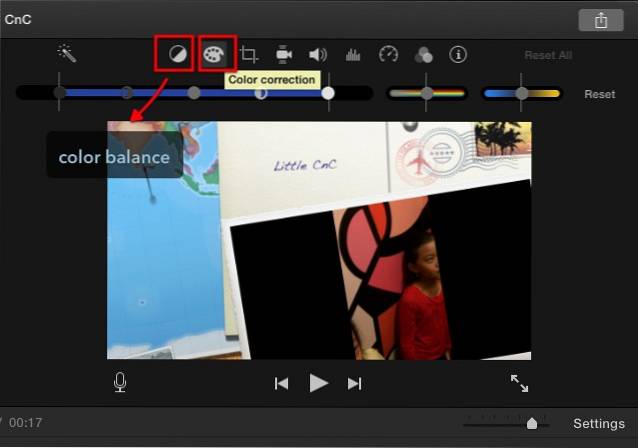
Video a audio filtry
Další nástroje pro úpravy videa, které najdete nad podoknem náhledu, jsou Clip filtr a Zvukové efekty.
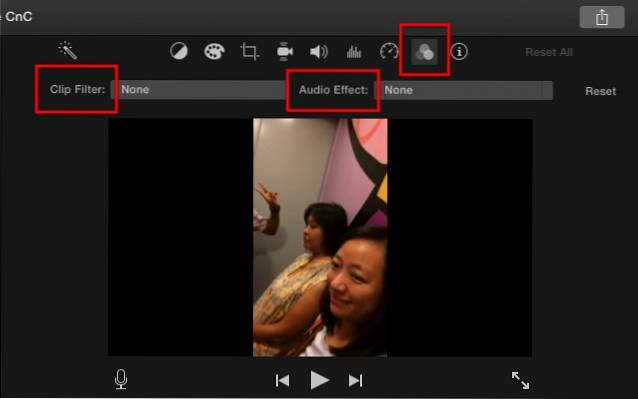
Oba vám dávají mnoho možností, které můžete použít. Například Clip Clip má noir, romantický, zasněný, rentgenový, sci-fi a mnoho dalších. Pokud chcete, můžete použít různé efekty pro různé klipy, ale nejlepším způsobem, jak tento nástroj použít, je dát jedné scéně jiné zaměření.
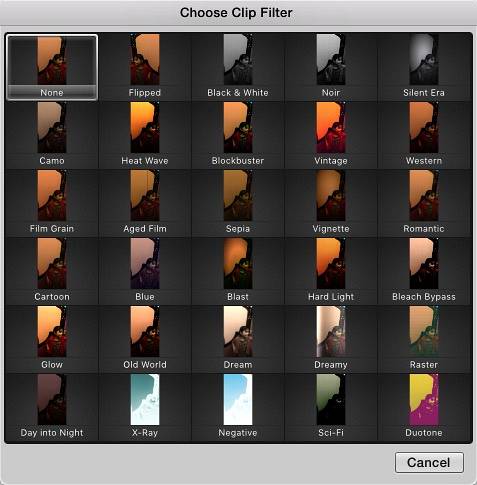
S nástrojem pro zvukové efekty je také zábavné hrát. Můžete změnit zvuk klipu tak, aby zněl jako hlas robota, pevná linka, krátkovlnné rádio, katedrála, změna výšky tónu nebo jiné efekty.
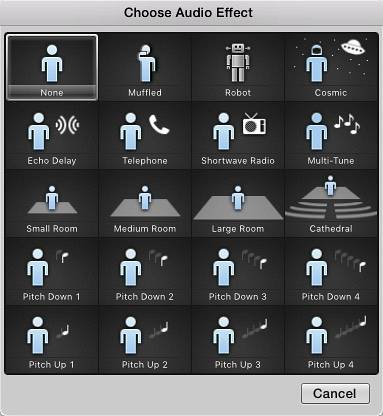
Pozadí
Existuje spousta Pozadí které přicházejí s iMovie. K videím můžete přidat pozadí pomocí jedné z dostupných možností umístěných nad podoknem médií. Jedním z možných použití pozadí je jeho kombinace s nástrojem obraz v obraze. Klikněte na kartu pozadí nad podoknem náhledu, vyberte jednu, přetáhněte ji na časovou osu a vložte ji mezi klipy.
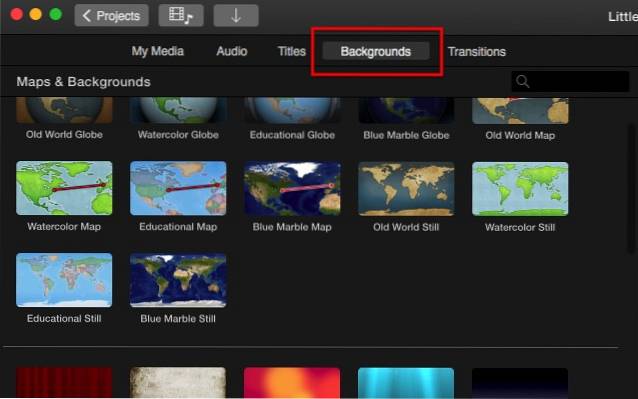
Poté přetáhněte klip nad pozadí a vyberte nástroj obrázek v obrázku. Můžete upravit, jak velký bude klip a kde je jeho poloha.
Úpravy zvuku
V každém filmu je zvuk stejně důležitý jako obraz. Může nastavit jinou náladu pro stejný obrázek; může také zdůraznit, jaké poselství chce režisér filmu vidět. Romantická scéna by byla zničena živou hudbou na pozadí; děsivé nastavení bude mít menší dopad bez děsivých melodií a zvukových efektů. Podívejme se, jaké funkce nabízí iMovie ve zvukovém oddělení.
Ovládání hlasitosti
Možná nejdůležitější součástí úpravy zvuku je schopnost ovládat hlasitost, což můžete snadno udělat v iMovie. Pokud jste se již dříve zapojili do GarageBandu, budete se cítit jako doma, protože iMovie používá podobný přístup k ovládání hlasitosti.
Když přejdete na časovou osu a vyberete klip, uvidíte někde uprostřed zvukové části vodorovnou čáru (modré bloky). Toto je obecné ovládání hlasitosti, tažením nahoru zvýšíte úroveň nebo dolů snížíte.
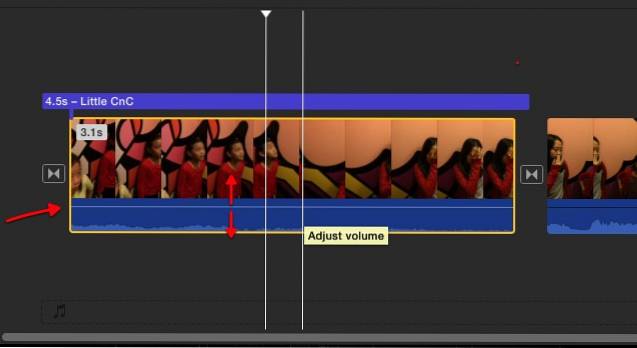
Pokud ve zvukové křivce uvidíte žluté hroty, znamená to, že hlasitost je trochu nad doporučenou úrovní, ale ve většině případů je to stále v pořádku. Pokud však vidíte červené hroty, doporučuje se snížit úroveň hlasitosti, aby nedocházelo ke zkreslení zvukového výstupu.
Vkládání externí zvukové stopy
Kromě původního zvuku dodávaného s videem můžete přidat další vrstvu zvuku z externích zdrojů, jako je hudba a zvukový efekt. Přejděte do knihovny Madia a vyberte zvuk Knihovna iTunes, Zvukové efekty, nebo Garageband - pokud jste si je sami vytvořili.
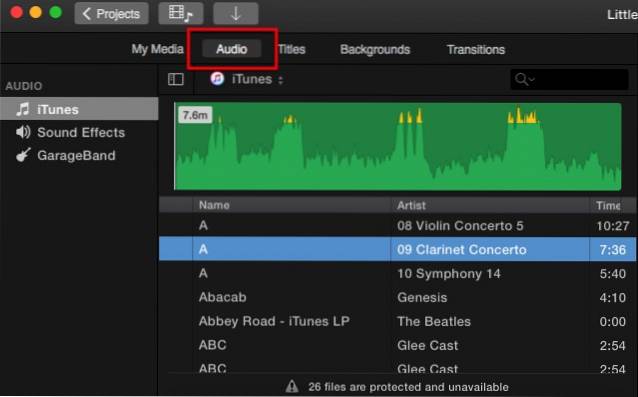
Poté, co se rozhodnete, přetáhněte ji do zvukové vrstvy pod videem a poté upravte polohu a délku tak, aby odpovídala klipu. Hlasitost můžete upravit také pomocí podobné metody, jak je popsáno výše - přetažením řádku hlasitosti nahoru a dolů.
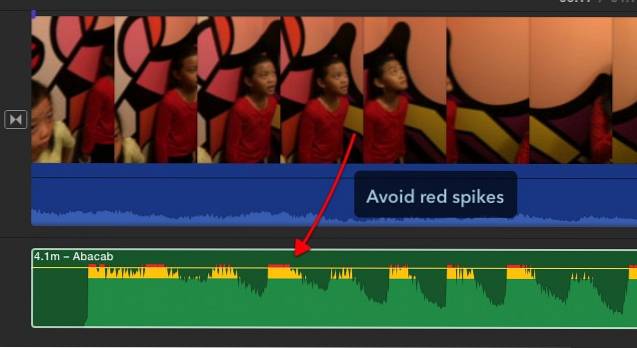
Fade In, Fade Out
Je také možné použít efekt fade in fade out na zvuk. Pokud se podíváte pozorně, na začátku a na konci zvukového klipu jsou tyto malé tečky. To jsou značky fade in fade out. Jediné, co musíte udělat, je přetáhnout je vodorovně podél čáry hlasitosti na místo, kde chcete, aby standardní úroveň hlasitosti začala / skončila. Efekt je vizuálně znázorněn zakřivenou čarou.
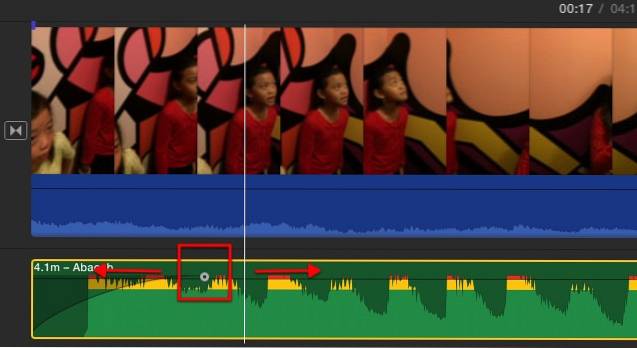
Rozdělit a upravit
Zvláště pokud máte dlouhé klipy, měli byste je rozdělit na kratší části pro snadnější úpravy. Diskutovali jsme o technice rozdělení klipů v sekci pro úpravy videa, ale pro rychlé obnovení paměti je to umístění časové značky na místo, kde chcete klip rozdělit a stisknout Příkaz + B kombinace kláves.
Klip můžete rozdělit a izolovat část, ve které chcete použít jiné nastavení zvuku. Například v pozadí projíždí část klipu s hlasitým zvukem vlaku, kterou chcete ztlumit, nebo část, kde sotva slyšíte reproduktor a potřebujete zvýšit hlasitost. A existuje mnoho dalších různých scénářů, kdy by rozdělení klipu bylo dobrým nápadem.
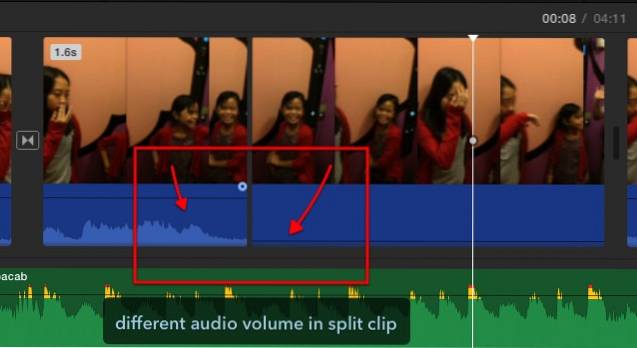
Voice Over
Pokud potřebujete ke svému klipu přidat komentář, komentář, vysvětlení nebo jiné věci související s hlasem, můžete použít ikonu hlas přes Vlastnosti. Je to tak jednoduché, že mě nenapadlo, proč mi to uniklo, když jsem poprvé zkoušel iMovie.
Vyberte klip a zobrazte jej v podokně náhledu. Je tu mikrofon ikona pod podoknem. Kliknutím na něj vyvoláte tlačítko záznamu. Umístěte časovou značku na začátek místa, které chcete začít, klikněte na tlačítko záznamu a začněte nahrávat svůj hlas během přehrávání klipu. K dispozici je odpočítávání 3-2-1, které vás připraví před zahájením nahrávání.
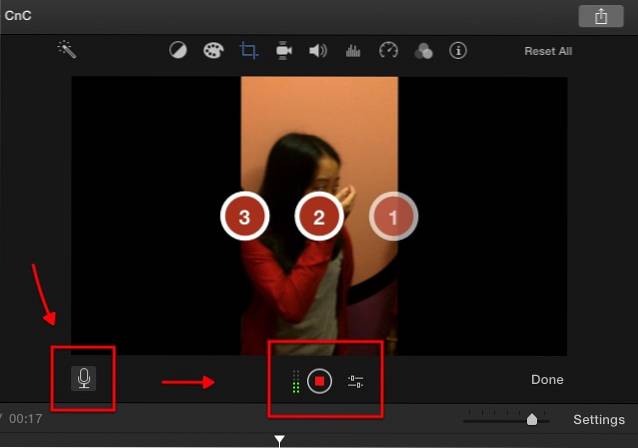
Nastavení hlasu můžete upravit kliknutím na ikonu vedle tlačítka záznamu. Zde si můžete vybrat vstupní zdroj, úroveň hlasitosti a zda chcete ztlumit projekt nebo ne.
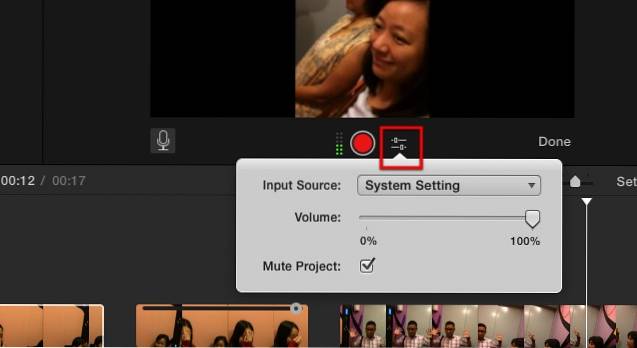
Výsledek se zobrazí zeleně pod klipem na časové ose. Pokud chcete, můžete tento hlas přes vrstvu dále upravovat.
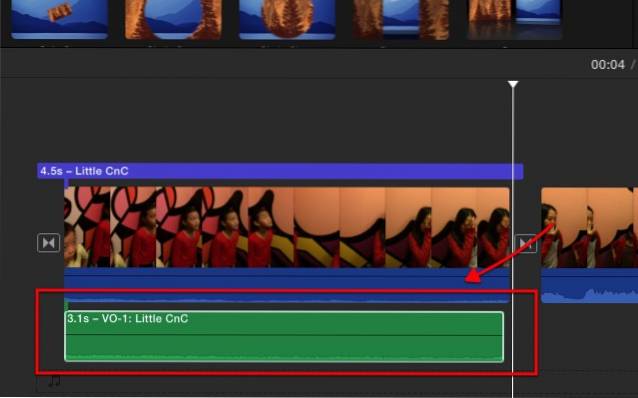
Klávesa Option pro pokročilejší úpravy zvuku
Další metodou, jak izolovat část klipu a použít různá nastavení zvuku bez rozdělení klipu, je použití klávesy možností.
Pokud kliknete kdekoli na řádku hlasitosti a držíte Volba klíč, uvidíte tečku, která slouží jako značka zlomu. Pokud vytvoříte několik teček v místech, kde chcete použít různé úrovně hlasitosti, můžete hrát s jednotlivými úrovněmi pro každou oblast.
Podstata toho získáte po chvíli hraní s tečkami, ale základním pravidlem pro začátečníky je, že k izolaci jedné oblasti potřebujete čtyři tečky: jednu skupinu dvou teček nalevo a druhou napravo od plocha. Poté můžete táhnout čáru mezi vnitřními tečkami nahoru a dolů.
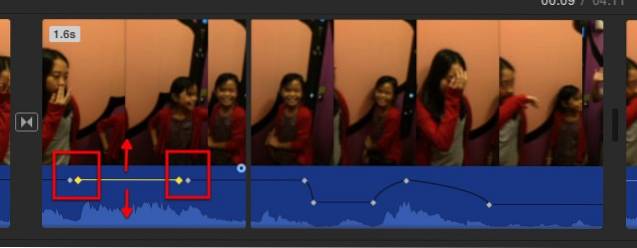
Odpojit zvuk
Dalším trikem úpravy zvuku, který mohu sdílet, je způsob odpojení zvuku od videa. Možná to budete chtít udělat, pokud se chcete zbavit zvuku dodávaného s videem, a použít hudbu na pozadí z jiného zdroje, například vytvoření hudebního videa. Nebo pokud zvuk a video nejsou synchronizovány navzájem, můžete zvuk odpojit a trochu jej přetáhnout, aby se synchronizoval s videem. Vzhledem k tomu, že samostatný zvuk je také pohyblivý, upravitelný, rozdělený a kopírovatelný a vložitelný; můžete také dělat mnoho dalších věcí, pokud jde o vaši představivost.
Chcete-li oddělit zvuk od videa, vyberte klip a klikněte na něj pravým tlačítkem. Pak vyberte Odpojit zvuk z rozbalovací nabídky nebo použijte Command + Option + B kombinace kláves.
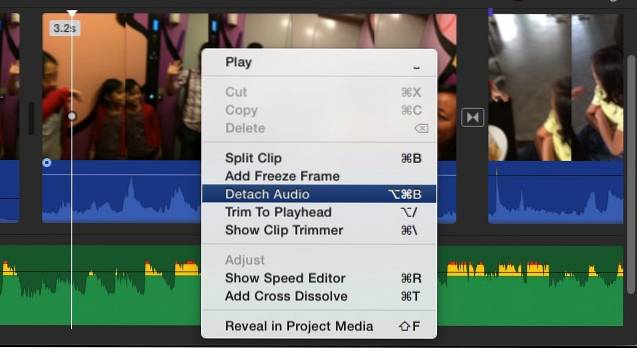
Přidávání titulů
Titul je další důležitou součástí filmu. Můžete jej umístit na začátek jako název filmu, na konec jako titul kreditu nebo do filmu jako další informace nebo název kapitoly. Funkce titulu je o přidání textu do filmu.
Název je k dispozici na kartě nad knihovnou médií. Klikněte na kartu Název a vyberte jednu z mnoha dostupných možností. K dispozici jsou standardní možnosti, ale pokud pro svůj film použijete motiv, je k dispozici více dalších možností pro konkrétní motiv. Existuje mnoho titulních efektů, které můžete použít, například Pull Focus, Boogie Lights, Scrolling Credit, Pixie Dust a mnoho dalších.
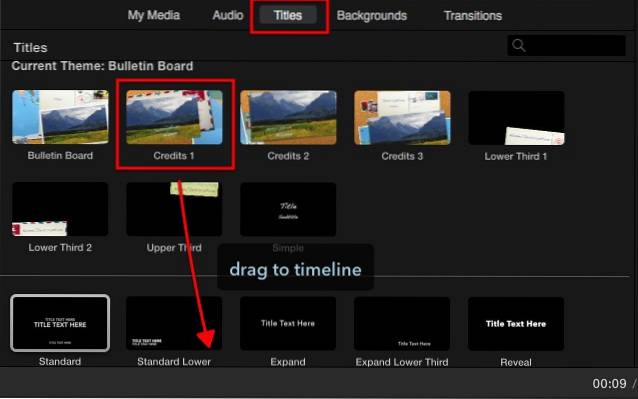
Chcete-li používat tituly, můžete je přetáhnout na požadované místo. Kromě skvrn mezi klipy můžete také přidat tituly jako překrytí do klipů - nebo jako další vrstvu filmu. Chcete-li to provést, přidejte nad klip nadpisy a upravte polohu.
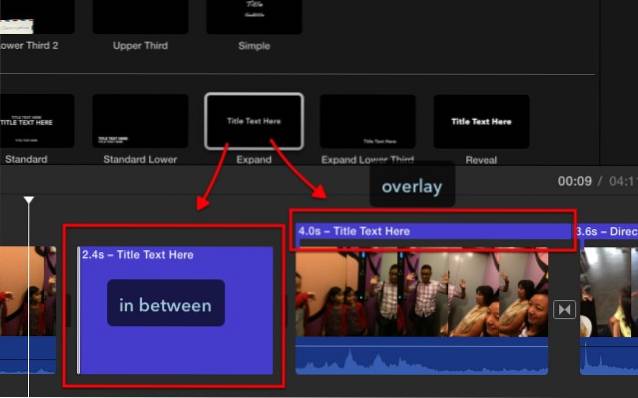
Po umístění nadpisu na příslušnou pozici můžete po výběru prvku zahájit proces úprav v podokně náhledu. Jsou zde základní funkce pro úpravy: můžete změnit písmo, jeho barvu a velikost; a schopnost zvýraznit název tučně, kurzivou nebo obrysem.
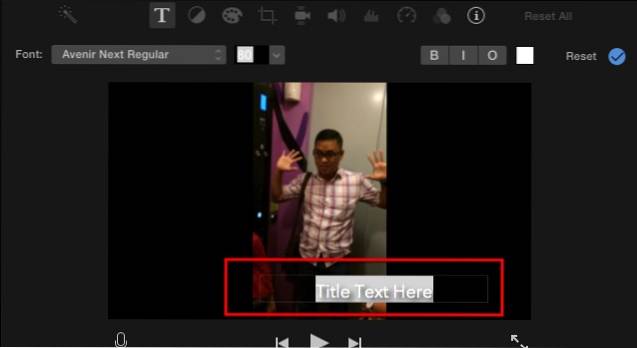
Publikování videa
Poslední částí tvorby videa je publikování. V iMovie je k dispozici mnoho možností publikování Soubor - Sdílet Jídelní lístek.
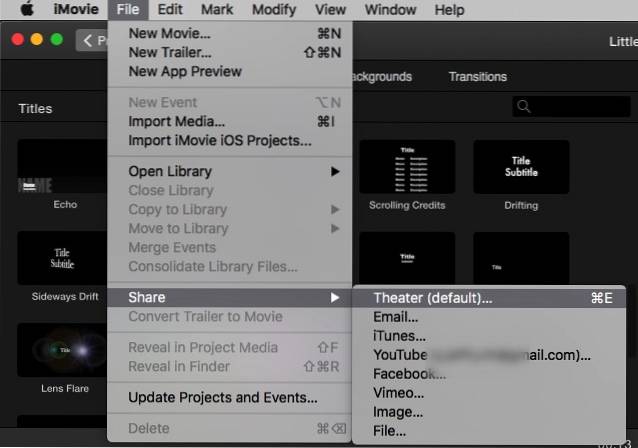
Divadlo a iCloud
Výchozí možnost publikování je Divadlo (Command + E). Pokud zvolíte toto, budou vaše filmy a klipy shromažďovány v divadle - přístupné pomocí Okno - Přejít do divadla nabídku a automaticky nahrajte do svého úložiště iCloud.
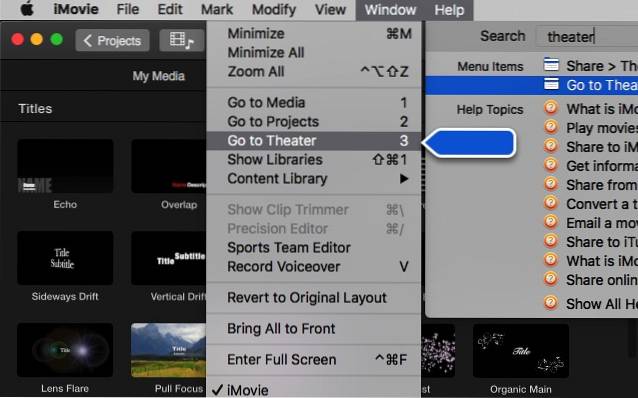
Budou k dispozici pro vaše další zařízení připojená k iCloudu - včetně iPhone, iPad a Apple TV; pokud zařízení používají stejný účet iCloud.
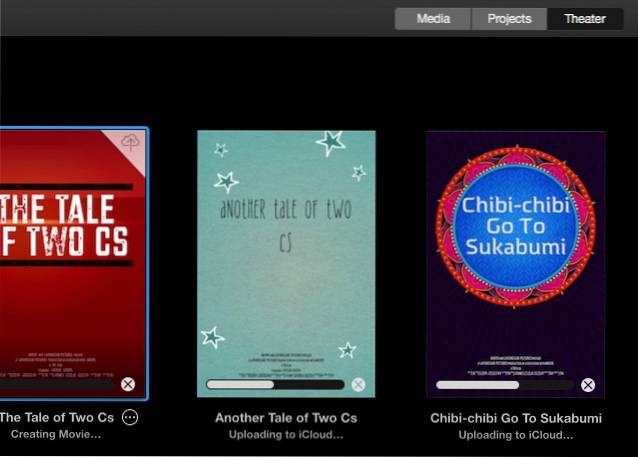
Jakkoli to zní pohodlně, o Divadle je třeba vzít v úvahu: musíte mít dostatek úložiště na iCloudu, abyste mohli mít filmy, a ujistěte se, že vaše připojení k internetu je dostatečně dobré pro provoz (rychlost i datový limit).
YouTube a další
Svá díla můžete také poslat e-mailem; uložte je do knihovny iTunes; nahrát je na YouTube, Facebook a Vimeo; nebo ponechat videa jako obrazové nebo filmové soubory na pevném disku.
Nahrávání na YouTube, Facebook a Vimeo vyžaduje přihlášení pomocí účtu. Proces nahrávání bude nějakou dobu trvat, v závislosti na velikosti vašeho videa a rychlosti vašeho připojení k internetu.
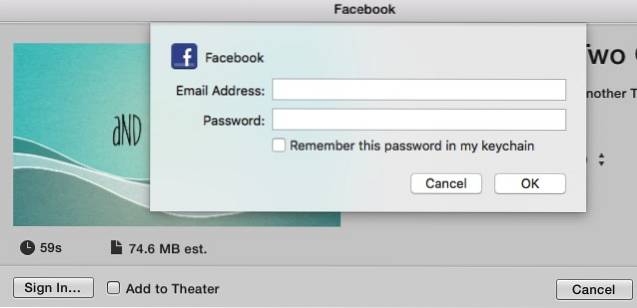
Poznámky k autorským právům
Vytváření domácích filmů pro uchování na pevném disku a sledování s rodinou v pohodlí domova je jedna věc, ale jejich nahrávání na internet je druhá. Vstup do veřejného prostoru znamená věnovat zvláštní pozornost autorským právům.
Abyste se vyhnuli budoucím problémům, neměli byste nahrávat obsah, který obsahuje materiály chráněné autorskými právy, ať už jde o obrázky, filmy nebo zvukové klipy. Například je velmi snadné použít vaši oblíbenou skladbu z knihovny iTunes jako hudbu na pozadí, ale opravdu byste neměli.
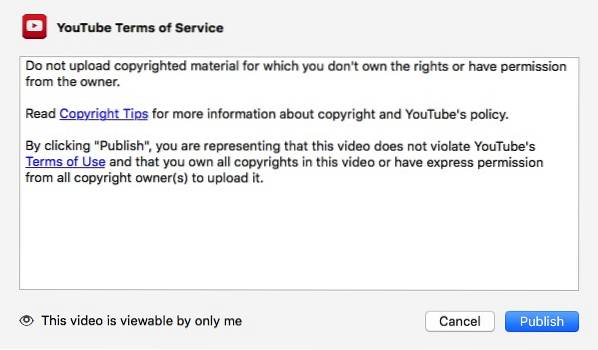
Bezpečně, všechno, co Apple poskytuje v rámci iMovie, jsou materiály bez autorských práv, které můžete použít. Další alternativou je výroba vašich materiálů nebo nákup komerčních produktů souvisejících s tvorbou videa.
A to je zábal
Tím končí naše dlouhá diskuse o iMovie. Doufám, že je to pro vás zábavná jízda, stejně jako pro mě. Co je ale výuka iMovie bez příkladu skutečného projektu? Dovolte mi tedy, abych se podělil o svůj názor na vytvoření rychlého amatérského domácího filmu.
Je to jen rychlý - o mé rodinné dovolené do Sukabumi - pěkného malého města v Západní Jávě v Indonésii se spoustou chutného jídla k vyzkoušení. Přívěs je vytvořen za méně než pět minut (plus několik dalších minut k jeho nahrání na YouTube) pomocí základní funkce přívěsu iMovie s drobnými úpravami sem a tam.
Vzhledem k riziku autorských práv a nedostatku sebevědomí ve svých schopnostech jsem se rozhodl, že nebudu sdílet delší filmy, které jsem vytvořil. Možná si je necháme na později.
Bez ohledu na to, tady je můj skromný výtvor. Veškerá zásluha na výsledku podobném profesionálům by měla patřit iMovie. Moje část je jen natáčení a kompilace klipů.
VIZ TÉŽ: Top 7 webů pro sdílení videa
Vyzkoušeli jste iMovie? Sdílejte své zkušenosti v sekci komentáře.
 Gadgetshowto
Gadgetshowto



