Mnoho uživatelů si nevybírá ani nedoporučuje ani nejnovější Chromebooky, protože v něm chybí mnoho kreativních aplikací od společností Adobe a Microsoft. I když je to pravda, zdá se, že se nyní věci mění díky zavedení podpory aplikací pro Linux a Android v systému Chrome OS. Nyní můžete v Chromebooku plynule upravovat fotografie, vytvářet vektorovou grafiku a pokračovat v úpravách těžkých souborů PSD. V tomto článku vám tedy přinášíme 10 nejlepších editorů fotografií pro Chromebook, které byste měli použít v roce 2020. Většina z těchto aplikací jsou offline editory fotografií, takže můžete pohodlně upravovat obrázky bez přístupu k internetu. Nyní k této poznámce, pojďme dále a rozbalte seznam, abychom našli váš výběr editoru fotografií.
Nejlepší editory fotografií pro Chromebook v roce 2020
Zde jsme zmínili 10 všestranných editorů obrázků, které se nejen zabývají fotografiemi, ale také vám umožňují vytvářet vektorovou grafiku, komiksy, bannery a mnoho dalšího. K vašemu překvapení máme také zahrnoval alternativu Microsoft Paint pro Chromebooky. Z 10 zde zahrnutých aplikací je také 7 editorů fotografií zcela offline, takže je můžete používat kdykoli a kdekoli bez nutnosti internetu.
Než začneme, ujistěte se, že jste nastavili kontejner Linux pro instalaci aplikací pro Linux; povolený Obchod Play (na pozici # 12) pro aplikace pro Android a akceleraci GPU pro lepší výkon aplikací na Chromebooku Nyní, když jsme to udělali, přeskočme na seznam úplně.
1. GIMP
Díky podpoře Linuxu již nejsme omezeni pouze na webové aplikace a aplikace pro Android v Chromebooku. Nyní můžete nainstalovat a spolehlivě používat mnoho vynikajících aplikací pro Linux, včetně výkonných editorů fotografií. Takže pokud hledáte nejlepší editor fotografií, mohu doporučit populární open-source, bezplatný a multiplatformní program s názvem GIMP? Ano, tento úžasný program můžete ve svém Chromebooku použít a po několika posledních aktualizacích funguje celkem dobře.
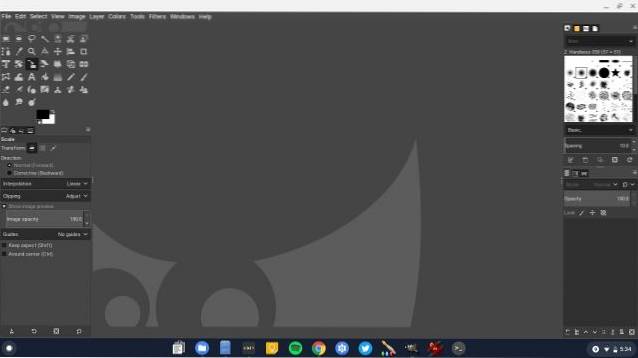
Uživatelské rozhraní je docela podobné těm, které máme ve Windows, a funkce jsou stejné bez jakéhokoli opomenutí. Nejlepší na tom je, že po podpoře akcelerace GPU v systému Linux zaznamenal výkon obrovský skok. Můžeš vytvářet a manipulovat s obrázky za běhu; využívat výhod vrstev a pokročilých nástrojů, jako je laso, zkapalňování, transformace v kleci a nespočet dalších věcí. Stručně řečeno, pokud chcete v Chromebooku schopnou alternativu Photoshopu, GIMP je nejlepší editor fotografií, pro který se můžete rozhodnout..
- Jak nainstalovat: Otevřete Terminál a proveďte následující příkaz. Po instalaci najdete aplikaci v zásuvce aplikací ve složce aplikací pro Linux.
sudo apt-get install gimp
2. Fotopea
Pokud jste někdo, kdo nemůže žít bez aplikace Adobe Photoshop, a potřebujete všechny výkonné nástroje a funkce, pak jděte do Photopea. Je to webová aplikace, která je nápadně podobný uživatelskému rozhraní Photoshopu a podporuje PSD (Adobe Photoshop), Formáty souborů XCF (GIMP), RAW a SKETCH. Jistě, nejde o nativní aplikaci, ale věřte mi, je to docela výkonné a má všechny potřebné nástroje. Vývojář tvrdí, že můžete importovat projekty PSD - soubory hluboko nad 100 MB - a bez problémů pokračovat v úpravách fotografií na Chromebooku.
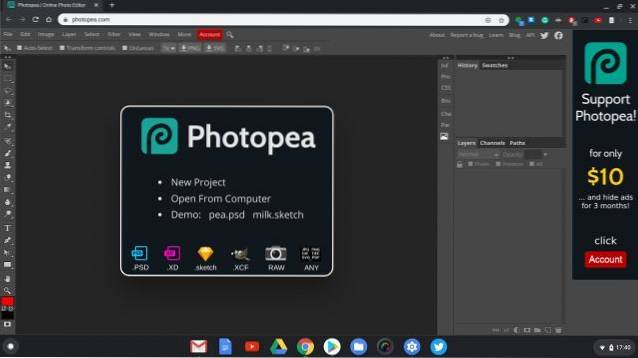
Podporuje mnoho vektorových technik a knihoven nativně dostupných v Adobe Photoshopu. Ale to není vše. Photopea je zcela zdarma a můžete pokračovat v úpravách fotografií bez jakéhokoli časového omezení. Celkově vzato, moje volba pro úpravy fotografií v Chromebooku je Photopea, protože to prostě funguje a bez jakéhokoli otravného problému. Pro uživatele, kteří ve svém Chromebooku nemají podporu systému Linux, může být tato webová aplikace darem z nebes.
Podívejte se na Photopea (Zdarma, začíná na 10 $ / 3 měsíce)
3. Pixlr
Pixlr je již dlouhou dobu doporučovaným editorem fotografií na Chromebookech, ale znovu se opakuje. Nedávno společnost Pixlr vydala nové rozhraní pro svůj editor fotografií, který má podporu vrstev, nástroje jako laso, klon, rámeček a mnoho dalšího. Na rozdíl od dřívějších, kdy můžete jednoduše změnit barevné efekty, oříznout obrázek atd., Nyní máte celou sadu nástrojů pro úpravy obrázků. A nejlepší na tom je, že to není přeplněné pokročilými funkcemi stále chce být jednoduchou platformou pro úpravy fotografií pro běžné uživatele. Takže pokud jste někdo, kdo chce uživatelsky přívětivou aplikaci, která vám umožní vylepšovat, manipulovat a také vytvářet obrázky, je Pixlr nejlepším editorem fotografií, jaký můžete použít. Existuje také beta verze Pixlr, která má mírně pokročilejší funkce, takže si ji můžete také ověřit.
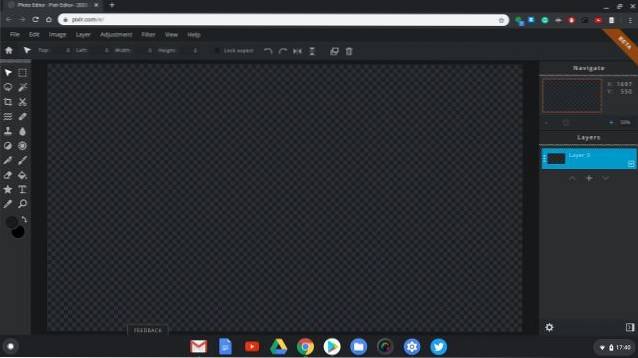
Podívejte se na Pixlr (Volný, uvolnit)
Podívejte se na Pixlr (Zdarma, v beta verzi)
4. Polarr
Polarr je další doporučená aplikace pro úpravy fotografií v Chromebooku díky velkému množství filtrů a obrazových efektů. Doporučuji to však hlavně proto, že Polarr nabízí offline aplikaci a můžete ji používat, aniž byste vůbec potřebovali internet. Mějte na paměti, že Polarr vám neumožňuje zvolit rozlišení plátna a místo toho vytvářet obrázky od začátku, je to pouze program pro manipulaci s fotografiemi. Takže pokud chcete upravit kompozici obrazu, použít filtry, maskovat obrázky, překryjte více obrázků a upravte přechody, takže Polarr je opravdu skvělá aplikace, kterou máte k dispozici. Nemluvě o tom, že uživatelské rozhraní je velmi úhledné a moderní, což by vám mělo pomoci při úpravách obrázků na cestách.
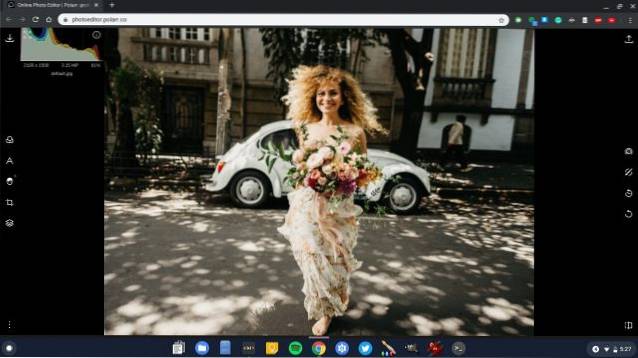
Podívejte se na Polarr (Volný, uvolnit)
5. Canva
Canva je jedním z mých oblíbených editorů fotografií, které pravidelně používám ve svém Chromebooku. Důvod je jeho přímý přístup bez napěnění editoru obrázků s nesčetnými funkcemi. Chcete vytvořit koláž? Stačí přetáhnout obrázky a máte hotovo. Chcete udělat banner? Stačí si vybrat šablonu pozadí z její knihovny a typografie a máte hotovo. Není třeba instalovat písmo a zajistit jeho kompatibilitu. Všechno je k dispozici a právě tam. Tyhle všechny připravené šablony a knihovna působivých uměleckých děl, díky grafice a sadám ikon je jedním z nejlepších editorů fotografií v tomto seznamu. Pokud tedy potřebujete editor fotografií pro vytváření koláží, letáků, plakátů a loga, nehledejte nic jiného než Canva.
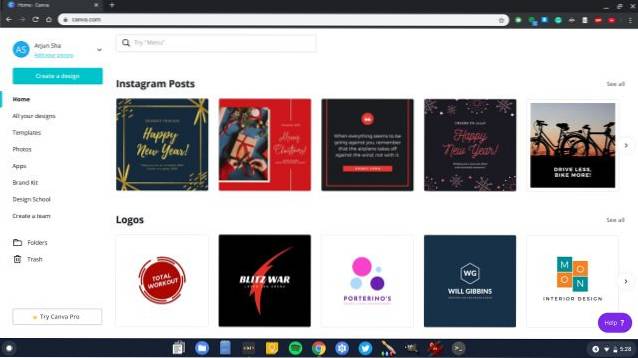
Podívejte se na Canva (Volný, uvolnit)
6. Adobe Lightroom
Pro uživatele Adobe neexistuje žádný jiný program nebo nástroj, který by stačil na jejich konkrétní potřebu, a my tomu rozumíme. Pokud tedy chcete na Chromebooku použít oblíbený program pro manipulaci s obrázky, pak pro vás má Obchod Play odpověď. Nyní s podporou aplikací pro Android můžete do svého Chromebooku bezproblémově nainstalovat a používat Adobe Lightroom. Je vybaven téměř všemi funkcemi na úrovni stolního počítače a přináší řadu nových vylepšení, zejména pro Chromebooky.
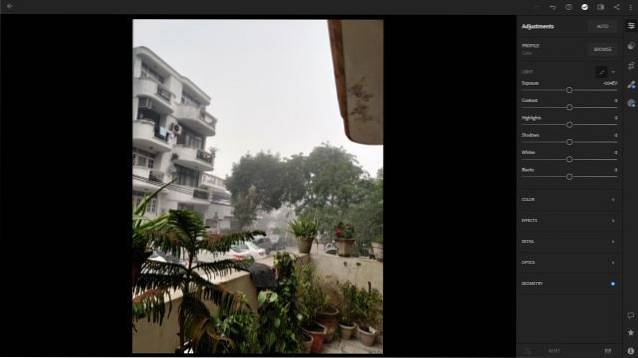
Za prvé, na rozdíl od jiných aplikací pro úpravy fotografií pro Android, Adobe Lightroom instaluje a běží naprosto bez ohledu na to, zda váš Chromebook obsahuje čip Intel nebo ARM. Výkon je tedy opravdu dobrý a vůbec nezaskočí. Dále tato verze aplikace Adobe Lightroom pro Android podporuje také myš, klávesnici a dotykovou obrazovku. Obrázky tedy můžete upravovat, jak chcete, a mnohem lépe. Pokud tedy chcete v Chromebooku nejlepší editor fotografií pro vylepšení obrázků, stačí použít Adobe Lightroom a být hotový.
Podívejte se na Adobe Lightroom (Zdarma, nabízí nákupy v aplikaci)
7. Snapseed
Snapseed je nesmírně populární aplikace pro úpravy fotografií v systému Android, která je na druhém místě za Adobe Lightroom. Pro mnoho lidí, kteří neznají sadu aplikací Adobe, včetně mě, je Snapseed mnohem lepší alternativou pro vylepšení fotografií v Chromebookech. Je to v jistém smyslu velmi podobné Adobe Lightroom, ale zjednodušené a obsahuje opravdu skvělé funkce. Například, máte nástroj Léčení, který dokáže odstranit objekty z obrázků pomocí chytrých technik Google. K dispozici je také nástroj Perspective pro opětovné vytváření scén na základě sousední atmosféry. Kromě nich získáte všechny základní funkce, jako je HDR, mapování expozice, barevná kompozice pro vyladění obrazu a další. A nejlepší na tom je, že také podporuje formát souboru RAW. V případě, že chcete na svém Chromebooku upravovat těžké obrázky RAW, bude vám Snapseed velmi nápomocný.
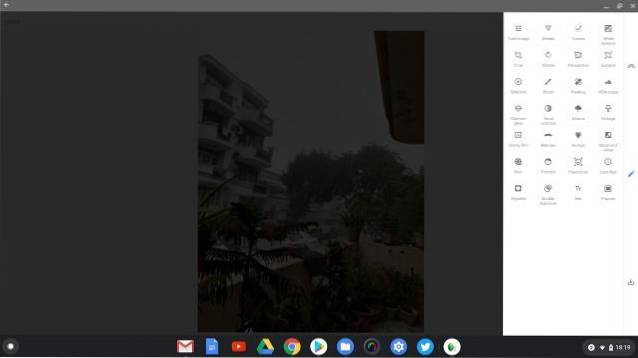
Podívejte se na Snapseed (Volný, uvolnit)
8. Gravit Designer
Gravit nespadá přesně na řádky úprav fotografií, ale umožňuje vám vytvářet obrázky od nuly. V podstatě to tak je alternativa aplikace Adobe Illustrator, která slouží k vytváření vektorové grafiky od samého základu. Zde můžete vytvářet objekty, definovat je pomocí mnoha designových prvků, vytvářet loga, plakáty atd. Mimo jiné vám také umožňuje navrhovat grafické ilustrace, vytvářet webové uživatelské rozhraní a aplikace, bannery pro sociální média a mnoho dalšího. Je jasné, že Gravit je profesionální program pro úpravy grafiky a pokud jste hledali takový program v systému Chrome OS, pak je to pro vás ideální volba. Ve skutečnosti bych řekl, že je to lepší než instalovat Inkscape přes Linux na Chromebook. Vyzkoušejte to a zjistěte, zda to pro vás funguje.

Podívejte se na Gravit (Volný, uvolnit)
9. Krita
Krita je další profesionální program pro úpravu fotografií a grafiky, který je zcela zdarma a open-source. Můžete jej nainstalovat do Chromebooku prostřednictvím kontejneru Linux. Důvod, proč zmiňuji tento program pro Linux, je ten, že má několik případů použití pro různé uživatele. Například, můžete jej použít i pro malbu a konceptuální umění. Dále můžete vytvářet ilustrace a komiksy pomocí tohoto výkonného softwaru. Ve skutečnosti je Krita velmi populární aplikací v linuxové komunitě a mnoho profesionálů ji používá pro digitální malování. Pokud tedy někdy jdete nad rámec úprav fotografií a chcete na svém Chromebooku vytvořit grafiku, vezme vás Krita přímo domů. Při mém testování to fungovalo dokonale dobře a bez jakéhokoli škytavku.
- Jak nainstalovat: Nejprve na Chromebooku nastavte Flatpak a poté proveďte níže uvedené příkazy. Po instalaci najdete aplikaci v zásuvce aplikací ve složce aplikací pro Linux. Tuto aplikaci můžete také nainstalovat prostřednictvím obchodu s aplikacemi GUI uvedeného ve výše uvedeném průvodci.
sudo su flatpak nainstalovat flathub org.kde.krita
10. Kolourpaint
I když Kolourpaint rozhodně není editor fotografií, je to zásadní nástroj pro uživatele, kteří jsou stále v manipulaci s obrázky starou školou. Příklad: Rád používám MS Paint ve Windows, protože mi to umožňuje měnit velikost a ořezávat obrázky, přesouvat části obrázků, zvětšovat velikost plátna, přidávat poznámky a mnoho dalšího, aniž byste se zbláznili do různých možností panelu nástrojů. Je to prostě jednoduché a funguje to. Od doby, kdy jsem se přestěhoval do Chromebooku, se Kolourpaint stal perfektní náhradou za Paint a měli byste to určitě vyzkoušet.
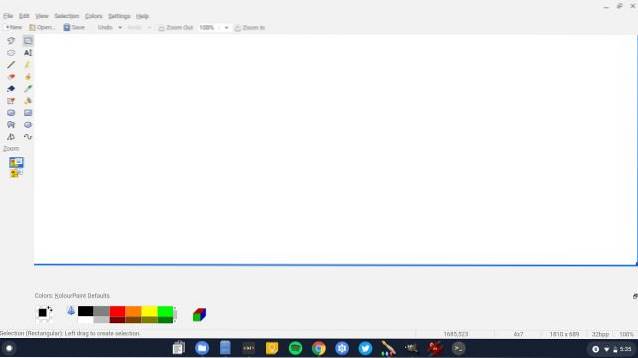
Je to aplikace pro Linux a funguje výjimečně dobře bez ohledu na to, jaký formát souboru na ni hodíte. Získáte všechny funkce aplikace MS Paint a navíc najdete několik skvělých nových funkcí, jako je automatické oříznutí podle velikosti systému Windows, schopnost zkosit obrázky, monochromatický efekt a další. Pokud tedy chcete své fotografie upravovat podobně jako v programu MS paint, je Kolourpaint pro Chromebooky naprostou volbou. Také je míle lepší než webová aplikace SumoPaint to se obvykle doporučuje jako alternativa k MS Paint. Řekl bych, že pokud chcete offline editor fotografií pro Chromebook, nenechte si tuto aplikaci ujít.
- Jak nainstalovat: Otevřete Terminál a proveďte následující příkaz. Po instalaci najdete aplikaci v zásuvce aplikací ve složce aplikací pro Linux.
sudo apt-get install kolourpaint
Nejlepší offline editory fotografií pro Chromebook v roce 2020
To byl náš seznam 10 nejlepších editorů fotografií pro Chromebook v roce 2020. Pokusili jsme se zahrnout tolik editorů fotografií offline, abyste mohli pokračovat v úpravách obrázků bez nutnosti přístupu k internetu. Kromě toho jsme také zmínili několik webových aplikací, které se od loňského roku výrazně zlepšily. Takže na základě vašich preferencí pokračujte a vyberte některý z programů z výše uvedeného seznamu a nebudete jistě zklamáni. To je od nás všechno. Pokud vám náš seznam aplikací pomohl, komentujte níže a dejte nám vědět.
 Gadgetshowto
Gadgetshowto

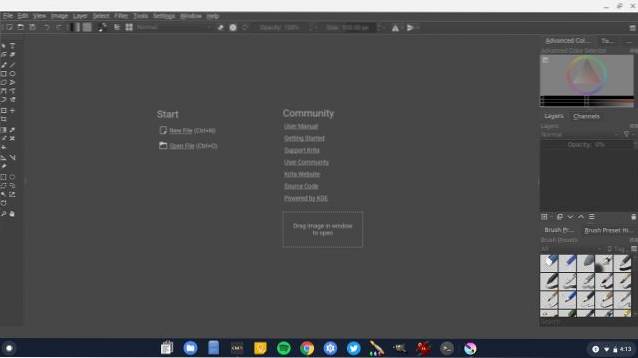

![Několik veselých komentářů ze stránky Shraddha Sharma na Facebooku [Funny]](https://gadgetshowto.com/storage/img/images/some-hilarious-comments-from-shraddha-sharmas-facebook-page-[funny]_16.JPG)
