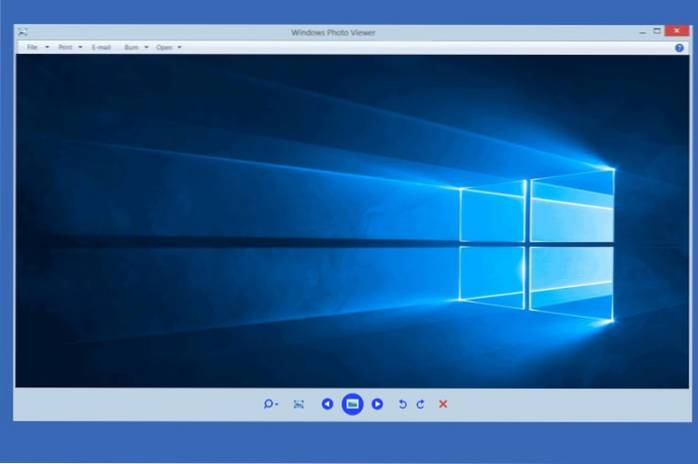Windows 10 má funkcemi nabitý prohlížeč fotografií s názvem Microsoft Photos. Ale budete souhlasit, když řeknu, že je velmi pomalé reagovat a často havaruje. Jistě, Microsoft Photos přichází s mnoha funkcemi pro úpravy obrázků a videa, ale díky těmto funkcím se bude cítit těžce a nafoukle. Pokud tedy hledáte prohlížeč obrázků třetích stran pro Windows 10, jste na správném místě. Zde jsem vybral 10 nejlepších prohlížečů fotografií pro Windows 10, které jsou většinou zdarma a nabízejí rychlý výkon. Pojďme tedy projít seznamem.
Nejlepší prohlížeče fotografií pro Windows 10 (listopad 2020)
Nejlepší prohlížeče fotografií pro Windows 10 najdete v níže uvedeném seznamu. Při výběru obrázků jsme kladli zvláštní důraz na výkon a podporu různých formátů obrázků. Kliknutím na odkaz níže můžete snadno přejít na příslušnou aplikaci. Obsah + -
-
Co je prohlížeč fotografií (obrázků) v systému Windows 10?
Prohlížeč fotografií nebo obrázků ve Windows 10 je program, který umožňuje prohlížet obrázky různých formátů obrázků. Výchozí prohlížeč fotografií v systému Windows 10 je Microsoft Photos a dokáže zpracovávat všechny druhy obrázků, ať už JPG nebo HEIF.
-
Jak nastavit výchozí prohlížeč fotografií v systému Windows 10?
Chcete-li nastavit výchozí prohlížeč fotografií v systému Windows 10, stisknutím kombinace kláves Win + I otevřete stránku Nastavení systému Windows a přejděte do části „Aplikace“. Zde přejděte do sekce „Výchozí aplikace“ a změňte prohlížeč fotografií podle svého výběru programu.
Seznam nejlepších prohlížečů obrázků pro Windows 10
1. IrfanView
IrfanView je nejlepší aplikace pro prohlížení fotografií ve Windows 10, ruce dolů. Tuto aplikaci budete absolutně milovat, pokud přicházíte z výchozí aplikace Microsoft Photos. Na rozdíl od výchozí aplikace, IrfanView je extrémně elegantní a načítá obrázky v žádném okamžiku. Rozdíl ve výkonu je jednoduše den a noc, protože IrfanView je docela lehká aplikace. Má stopu pouhých 3 MB, takže v aplikaci není vložen žádný bloatware.
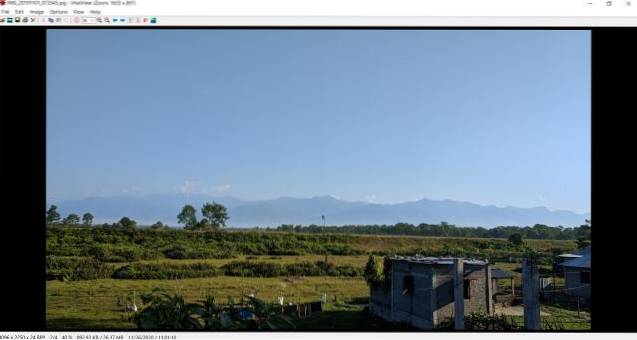
Kromě výkonu podporuje bezpočet formátů médií, má slušný vestavěný editor obrázků, umí převádět mediální soubory, dávkově upravovat obrázky a mnoho dalšího. Můžete také zvětšovat obrázky a přepínat na různé obrázky pomocí posuvníku.
V zásadě jsou funkce velmi podobný předchozímu Prohlížeči fotografií Windows a všechny tyto výhody získáte s IrfanView. Pokud tedy hledáte nejlepší prohlížeč fotografií pro Windows 10, stačí nainstalovat IrfanView a rozloučit se se zpožděným nepořádkem, kterým je aplikace Microsoft Photos.
Profesionálové
- Planoucí rychle
- Dávkový editor obrázků
- Přejděte k navigaci
- Lehká váha
- Podpora pluginů
Nevýhody
- UI je datováno
Formáty souborů: BMP, GIF, JPEG, JP2 a JPM (JPEG2000), PNG, TIFF, RAW, GIF, ECW, EMF, FSH, ICO, PCX, PBM, PDF, PGM, PPM, TGA, WebP, FLIF a mnoho dalšího.
Nainstalujte IrfanView (zdarma)
2. Prohlížeč fotografií Pictureflect
Zatímco IrfanView je skvělý pro rychlý náhled obrázků, jeho zastaralé uživatelské rozhraní jej neřeže pro každého. Takže pokud chcete moderní prohlížeč fotografií pro Windows 10, to je postaveno na rámci UWP pak je vaším nejlepším výběrem Pictureflect Photo Viewer. Je to docela rychlé a minimalistické, podporuje spoustu formátů obrázků jako JPG, PNG, WEBP, RAW, DNG a další.

Nejlepší na tom je, že dokonce podporuje GIF, což z něj dělá všestranný prohlížeč obrázků pro Windows 10. A pokud máte dotykový počítač se systémem Windows 10 pak můžete jednoduše klepnout blízko dolních okrajů pro ovládání a navigaci. To je úžasné, že? Když už mluvíme o funkcích, můžete si vybrat barvu pozadí, nastavit intervaly prezentace, přizpůsobit nastavení zoomu, zobrazit informace EXIF a mnoho dalšího.
A pokud chcete také editační funkce, můžete si aplikaci zakoupit a upravovat obrázky ve stejné aplikaci. Celkově vzato bych řekl, že pro prohlížení obrázků v systému Windows 10 je Pictureflect Photo Viewer skvělou volbou a měli byste se na něj vážně podívat.
Profesionálové
- Minimalistické uživatelské rozhraní
- Postaveno na UWP
- Podporuje zařízení Windows 10 s dotykovou obrazovkou
- Ukazuje EXIF
Nevýhody
- Někdy je to pomalé
Formáty souborů: JPEG, PNG, GIF, HEIC, WebP, BMP, TIFF, AVIF, JPEG-XR, RAW, DNG, GIF, WebP a další
Nainstalujte si Pictureflect Photo Viewer (zdarma, nabízí nákupy v aplikaci)
3. ImageGlass
Pokud hledáte něco jako Irfanview, ale s moderním uživatelským rozhraním, je ImageGlass skvělým prohlížečem fotografií pro Windows 10. Je to jednoduchý, moderně vypadající prohlížeč fotografií bez jakýchkoli zvonků a píšťal, ale výkon je výrazně lepší do nativní aplikace Microsoft Photos.
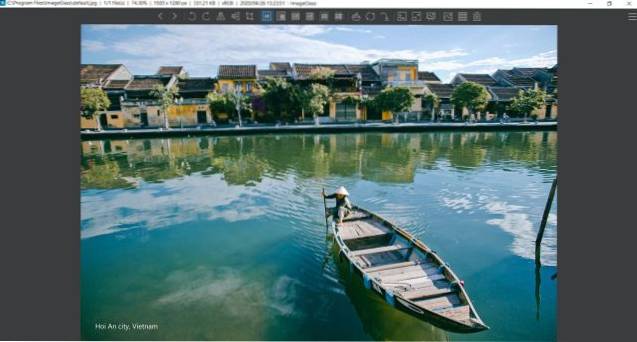
Doba načítání obrázků je téměř zanedbatelná a okamžitý náhled obrázků získáte v okamžiku, kdy je otevřete. Na ImageGlass se mi líbí rychlé menu v horní části obrázku. Na rozdíl od vnořených nabídek má rychlý přístup ke všem důležitým funkcím, jako je otáčení, přiblížení, tisk atd. Na horní liště. Chcete otočit obrázek, stačí kliknout na tlačítko otočit a máte ho.
ImageGlass je celkově úžasný prohlížeč obrázků pro Windows 10 a jsem si jist, že se vám bude líbit skok z nativní aplikace Photos. Pokud vám uživatelské rozhraní IrfanView nesekne, měli byste určitě jít na ImageGlass. Dovolte mi, abych vám dal další dobré zprávy. Vývojáři jsou vytváření ImageGlass v rámci UWP počkejme, jak dobře to bude fungovat.
Profesionálové
- Rychlý a bohatý na funkce
- Rychlé a přístupné nabídky
- Moderní uživatelské rozhraní
- Aktivní rozvoj
Nevýhody
- Nevím DPI
Formáty souborů: ai, b64, bmp, bpg, cur, střih, dib, emf, eps, exif, exr, gif, hdr, heic, ico, jfif, jp2, jpe, jpeg, jpg, pbm, pcx, pgm, png, ppm, psd, svg a další.
Nainstalujte ImageGlass (zdarma)
4. Prohlížeč fotografií v systému Windows 7
Pro mnohé byl nejlepší prohlížeč obrázků pro prohlížení fotografií jednoduchý prohlížeč fotografií v systému Windows 7. Bylo to rychlé, efektivní a fungovalo to bez jakéhokoli rozruchu. Pokud chcete stejnou aplikaci i ve Windows 10, pak jsou dobré zprávy. Starý prohlížeč fotografií Windows 7 v systému Windows 10 můžete snadno získat zpět a bez větších řešení. V této části budu sdílet několik snadných kroků k nahrazení aplikace Microsoft Photos v systému Windows 10 starším prohlížečem fotografií Windows. Takže bez dalších okolků začneme.
1. Nejprve ze všeho, stáhněte soubor registru odtud aktivujete starý prohlížeč fotografií Windows.
2. Nyní otevřete soubor registru. Bude usilovat o vaše povolení, povolte to. Poté bude před sloučením souboru s registrem požadovat vaše konečné povolení. Klikněte na tlačítko „Ano“.
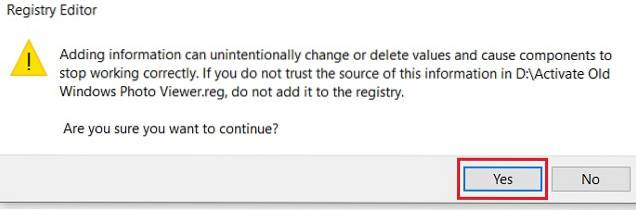
3. Nyní otevřete Nastavení systému Windows stisknutím Vyhrajte + já klíče najednou. Zde klikněte na „Aplikace“.
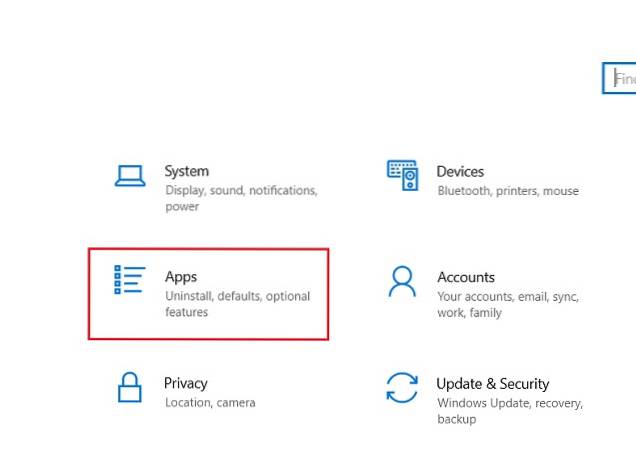
4. Další, přepněte na kartu „Výchozí aplikace“ v levém podokně a změňte výchozí prohlížeč fotografií na „Windows Photo Viewer“.
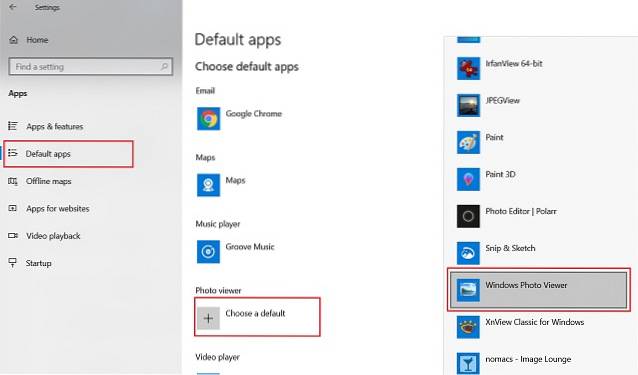
5. Nyní pokračujte a otevřete obrázky. Najdete starý prohlížeč fotografií Windows je zpět a obrázky se načítají v žádném okamžiku. Užívat si!
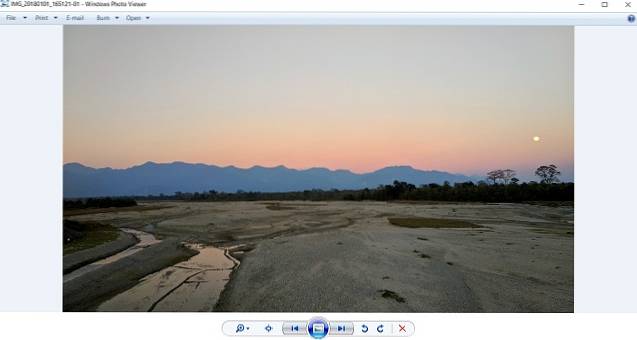
5. Prohlížeč obrázků FastStone
Pokud jste někdo, kdo chce vždy prohlížet obrázky v režimu celé obrazovky, je nejlepší aplikací FastStone Stone Viewer. Je to docela rychlé, otevírá řadu obrazových formátů a poskytuje vám kompletní pohled na obrázek jako celek. Pokud jste editor fotografií, může vám hodně pomoci náhled na celou obrazovku získat jasnou představu o obrázku.
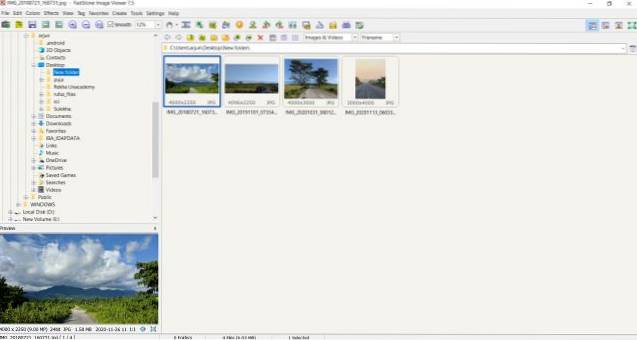
Tato aplikace je v podstatě určena pro uživatele, kteří pracují na obrázcích po celý den. Kromě toho existuje také několik možností úprav včetně správa barev, prohlížení histogramu, Fast Effect Image Viewer je výkonný prohlížeč fotografií pro Windows 10 se skvělým výkonem. A pokud jste fotograf nebo editor obrázků, tato aplikace se důrazně doporučuje.
Profesionálové
- Pohled do stromu pro správu fotografií
- Režim celé obrazovky
- Funkce správy a úpravy barev
- Podporuje řadu obrazových formátů
Nevýhody
- Archaické uživatelské rozhraní
Formáty souborů: BMP, JPEG, JPEG 2000, animovaný GIF, PNG, PCX, PSD, EPS, TIFF, WMF, ICO, CUR a TGA) a populární formáty RAW digitálních fotoaparátů (CR2, CR3, CRW, NEF, NRW, PEF, RAF, RWL , MRW, ORF, SRW, X3F, ARW, SR2, SRF, RW2 and DNG).
Nainstalujte si prohlížeč obrázků FastStone (zdarma)
6. XnView
XnView je docela populární prohlížeč obrázků ve Windows 10. Díky čemu XnView vyniká v jiných aplikacích dokáže zpracovat více obrázků v jednom okně s kartami. Okno na jednom místě pro všechny aktivní obrázky usnadňuje uživatelům prohlížet a procházet všechny fotografie najednou.
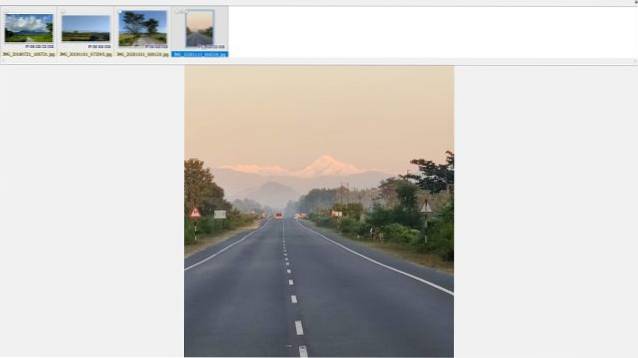
Chcete-li například porovnat více obrázků vedle sebe, můžete je uspořádat do jednoho okna s možností podrobného náhledu obrázků. Můžete přiblížit, změnit orientaci a spustit prezentaci vše v jednom okně. Tato funkce mi připadala opravdu zajímavá a užitečná.
Je to určitě jeden z nejlepších prohlížečů obrázků v systému Windows 10 a budete překvapeni, když uvidíte jeho výkon práce s více obrázky. Chcete-li tedy XnView rozdělit, pokud jste někdo, kdo pracuje s více obrázky najednou, je XnView skvělou volbou. Jít na to.
Profesionálové
- Uživatelské rozhraní s kartami
- Zacházejte s více obrázky najednou
- Změňte orientaci a spusťte prezentaci jedním kliknutím
- Docela rychle
Nevýhody
- Žádné základní úpravy
Formáty souborů: JPEG, TIFF, PNG, GIF, WEBP, PSD, JPEG2000, OpenEXR, fotoaparát RAW, HEIC, PDF, DNG, CR2 a další.
Nainstalujte XnView (zdarma)
7. HoneyView
HoneyView je jednoduchý a lehký prohlížeč fotografií pro Windows 10. Nemá chuť na dlouhý seznam funkcí, jako jsou jiné aplikace v tomto seznamu, ale poskytuje minimální rozhraní se stabilním výkonem. Načítání obrázků je poměrně rychlé a nenajdete žádné problémy se zpožděním. Dále má aplikace všechny základní funkce, jako je oříznutí, rotace, prezentace atd.
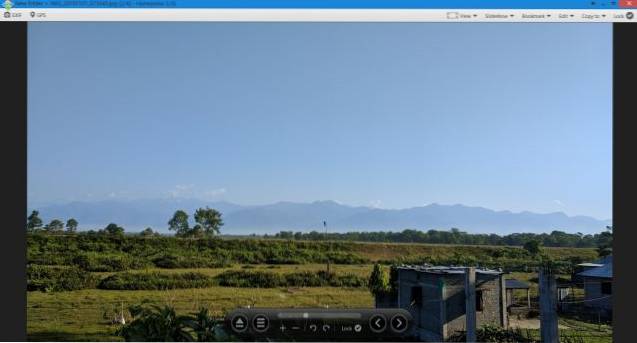
Kromě toho se mi nejvíce líbily dvě věci a to jsou záložky a schránky na obrázky. Obrázek můžete uložit do záložek a rychle jej najít, kdykoli procházíte fotografie na počítači. Můžete také zkopírovat více obrázků do schránky a vložit je do předdefinovaných složek.
Takže na závěr, pokud hledáte jednoduchý prohlížeč fotografií pro Windows 10, pak je HoneyView úžasná aplikace. Je to tak trochu jednoduché, ale funkční a velmi stabilní. Pokud také nechcete žádné hackování registru, je to nejbližší, co se můžete dostat ke staršímu Prohlížeči fotografií Windows.
Profesionálové
- Minimální uživatelské rozhraní
- Nabídka pro jedno kliknutí na spodní liště
- Velmi podobný starému Windows Photo Viewer
- Snadné použití
Nevýhody
- Žádné zvonky a píšťalky
Formáty souborů: BMP, JPG, GIF, PNG, PSD, DDS, JXR, WebP, J2K, JP2, TGA, TIFF, PCX, PNM, PPM, ZIP, RAR, 7Z, LZH, TAR, ALZ a EGG.
Nainstalujte si HoneyView (zdarma)
8. Nomacs
Nomacs je otevřená aplikace pro prohlížení fotografií a je to docela dobré, a to jak z hlediska výkonu, tak z hlediska uživatelského rozhraní. Když už mluvíme o prvním, načítání fotografií je velmi rychlé a efektivní. Náhled obrázku je téměř okamžitý a při otevírání více obrázků nedochází k koktání nebo zpoždění. Přichází do rozhraní a má standardní vzhled prohlížeče obrázků s pomlčkou editoru obrázků.
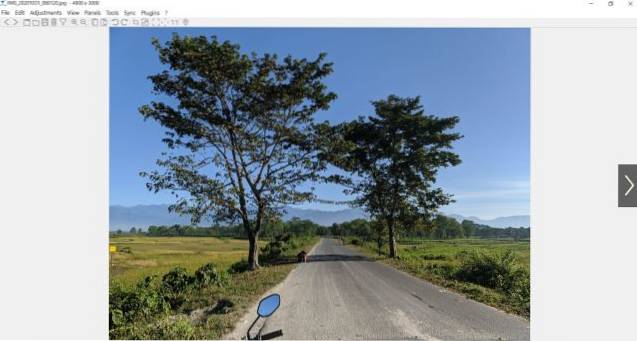
K dispozici jsou základní funkce, jako je přiblížení, oříznutí, tisk atd. Pod ním však také je a vestavěný editor obrázků, který je docela bohatý na funkce. Můžete ostřit obrázky, dávkově zpracovávat, spravovat neprůhlednost a mnoho dalšího. Stručně řečeno, pokud hledáte prohlížeč fotografií v systému Windows 10, který vám také poskytuje některé funkce pro úpravy, je pro vás tou nejlepší volbou Nomacs.
Profesionálové
- Open-source a zdarma
- Čisté uživatelské rozhraní
- K dispozici jsou základní úpravy
- Velmi lehký
Nevýhody
- Navigace je problém
Formáty souborů: TIF, JPEG, JPEG 2000, WebP, RAW (dng), TIFF, PNG a další.
Nainstalovat Nomacs (zdarma)
9. JPEGView
JPEGView je nejlehčí ze všech aplikací uvedených v tomto seznamu se stopou pouhých 2 MB. Na začátku je to velmi jednoduchá aplikace pro prohlížení fotografií s podpora JPEG, PNG, BMP, GIF, a několik dalších mediálních formátů. Ve výchozím nastavení JPEGView otevírá obrázky v režimu celé obrazovky, ale můžete jej také změnit na režim okna. V aplikaci nabízí několik funkcí, jako je korekce barev, rychlá navigace, vylepšení fotografií atd.
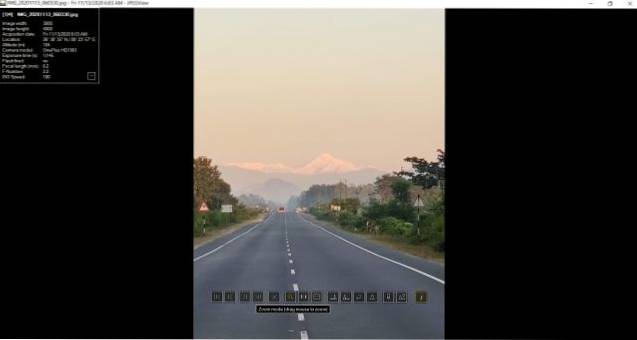
Získáte také základní funkce, jako je rotace, prezentace, rychlý přístup k datům EXIF atd. Celkově se mi líbí JPEGView pro jeho malou stopu a dobrý výkon bez udušení CPU. Pokud tedy používáte low-end Windows 10 PC a hledáte prohlížeč obrázků, pak JPEGView může být skvělá aplikace. Určitě byste to měli zkontrolovat.
Profesionálové
- Rychlé otevírání obrázků
- Drobná stopa
- Zobrazuje informace EXIF
- Akční tlačítka na jedno kliknutí
Nevýhody
- Ve výchozím nastavení zobrazení na celou obrazovku
Formáty souborů: JPEG, BMP, PNG, WEBP, TGA, GIF, TIFF a další.
Nainstalujte si JPEGView (zdarma)
10. 123 Prohlížeč fotografií
123 Photo Viewer je náš konečný prohlížeč fotografií pro Windows 10 na tomto seznamu. Má obecný název, ale je dobře navržený a velmi schopný, pokud jde o sadu funkcí. Na rozdíl od aplikací Win32 (IrfanView, FastStone atd.), Které jsou postaveny na starších Windows API, 123 PhotoViewer je moderní aplikace UWP podobně jako Pictureflect. Rozhraní je založeno na designovém jazyce Fluent, takže jde celkem dobře s celkovou estetikou Windows 10.
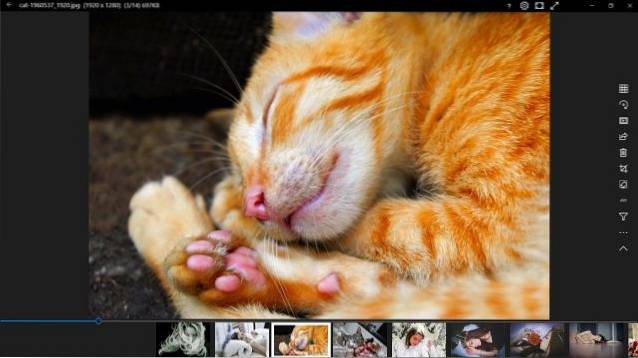
Kromě toho existuje několik užitečných zkratek pro bezproblémové procházení fotografií. Do režimu celé obrazovky můžete rychle přejít stisknutím klávesy „F“, mazat fotografie bez potvrzení atd. Nejlepší část o Prohlížeči fotografií 123 je však to je kompatibilní s notebooky Windows 10 s dotykovou obrazovkou. Pro pohyb mezi obrázky nemusíte klikat na tlačítka.
Místo toho stačí klepnout na obě strany a pohodlně zobrazit náhled fotografií. Nemluvě o tom, že existuje také podpora živých fotografií společnosti Apple (Formát LIVP), takže je to skvělé. Jedinou nevýhodou je, že je ve srovnání s ostatními prohlížeči obrázků o něco pomalejší. Celkově vzato, Prohlížeč fotografií 123 je prohlížeč fotografií nabitý funkcemi pro Windows 10 a můžete si to vyzkoušet.
Profesionálové
- Aplikace založená na UWP
- Kompatibilní s dotykovou obrazovkou
- Knihovna obrázků
- Podpora LIVP
Nevýhody
- Mírně pomaleji reagovat
Formáty souborů: JPG, GIF, PNG, WEBP, PSD, SVG a další.
Nainstalujte si Prohlížeč fotografií 123 (zdarma, nabízí nákupy v aplikaci)
Často kladené otázky
Otázka: Existuje lepší prohlížeč fotografií pro Windows 10?
Ano, existuje spousta prohlížečů fotografií třetích stran pro Windows 10, které jsou lepší než nativní Microsoft Photos. Nejlepší alternativy k Microsoft Photos najdete v našem propojeném článku.
Otázka: Co je výchozí prohlížeč fotografií pro Windows 10?
Microsoft Photos je výchozí prohlížeč fotografií v systému Windows 10.
Otázka: Který je nejlepší prohlížeč obrázků zdarma?
IrfanView a ImageGlass jsou dva skvělé prohlížeče obrázků v systému Windows 10, které jsou zdarma, mají vynikající výkon a nabízejí spoustu funkcí. Pokud hledáte něco moderního, doporučil bych Pictureflect, který je založen na UWP a je zdarma pro prohlížení obrázků.
Otázka: Jak zobrazím fotografie v systému Windows 10?
Fotografie můžete prohlížet ve Windows 10 poklepáním na obrázek. Můžete také vybrat obrázek a stisknutím klávesy Enter fotografii otevřít. V případě, že ve svém počítači se systémem Windows 10 nemáte prohlížeč fotografií, můžete si stáhnout některý z programů z výše uvedeného seznamu a odtud zobrazit obrázky..
Otázka Proč nemohu prohlížet své fotografie ve Windows 10?
Pokud si své fotografie nemůžete prohlížet v systému Windows 10, je to pravděpodobně ze dvou důvodů. Buď byla předinstalovaná aplikace Fotky z nějakého důvodu odstraněna, nebo není podporován formát obrázku.
V prvním případě ji můžete získat instalací aplikace z Microsoft Store (zdarma). Pokud nativní aplikace nepodporuje konkrétní formát obrázku, můžete vyzkoušet další prohlížeče fotografií z našeho seznamu výše.
Otázka: Co se stalo s prohlížečem fotografií Windows v systému Windows 10?
Prohlížeč fotografií Windows, který byl k dispozici v systému Windows 7, byl zastaralý kvůli nepodporovaným formátům obrázků a nesprávnému vykreslení barev. Ve Windows 10 byl nahrazen Microsoft Photos. Prohlížeč fotografií Windows však můžete získat zpět v systému Windows 10 podle našeho propojeného tutoriálu.
Otázka: Jaký program otevírá soubory JPG ve Windows 10?
Téměř všechny prohlížeče fotografií mohou otevírat soubory JPG, protože se jedná o nejběžnější typ souboru pro zpracování a náhled obrázků. Můžete začít s IrfanView.
Vyberte nejlepší prohlížeč fotografií pro Windows 10
Toto jsou naše tipy na nejlepší prohlížeč fotografií pro Windows 10. Zatímco Microsoft Photos je v pořádku, podle mých zkušeností bylo otevírání obrázků docela pomalé. Pokud tedy hledáte prohlížeče obrázků třetích stran pro Windows 10, určitě byste v tomto seznamu našli vhodný program. V případě, že hledáte ty nejlepší aplikace pro Windows 10, projděte si náš propojený článek. To je od nás všechno. Máte-li jakékoli dotazy, proveďte níže uvedený komentář a dejte nám vědět.
 Gadgetshowto
Gadgetshowto