Google před několika měsíci konečně přidal do systému Chrome OS nativní záznam obrazovky, který uživatelům umožňuje pořizovat záznamy obrazovky na Chromebookech. V prohlížeči Chrome v systému Windows však stále nemáte možnost nativního nahrávání obrazovky, dokonce ani ten, který je skrytý za vlajkou. To znamená, že tuto funkci můžete snadno přidat do prohlížeče Google Chrome na svém počítači pomocí rozšíření třetích stran. Pokud tedy hledáte způsob, jak zaznamenat obrazovku na svůj počítač, už nehledejte, protože dnes jsme v roce 2021 zaokrouhlovali nejlepší rozšíření pro nahrávání obrazovky pro Google Chrome.
Nejlepší rozšíření pro nahrávání obrazovky pro Google Chrome v roce 2021
Rozšíření Chrome pro nahrávání obrazovky můžete použít k mnoha různým účelům, včetně vytváření zpráv o pokroku a aktualizací v práci, sdílení výukových programů se svými kolegy, komunikace s produktovými týmy SaaS a dokonce i pro naučení babičky používat Zoom nebo Skype během časy sociálního distancování se! Takže bez dalších okolků se podívejme, jak nahrávat obrazovku v prohlížeči Google Chrome. Obsah + -
1. Úžasné Screenshot & Screen Recorder
Pravděpodobně nejlepší nástroj pro snímání obrazovky, který je k dispozici v prohlížečích Chrome a Firefox, Awesome Screenshot je jedním z nejstarších a nejznámějších rozšíření pro nahrávání obrazovky tady je. Nabízí celostránkové snímání a nahrávání obrazovky, stejně jako možnosti sdílení. Můžete také přepínat mezi nahráváním a snímáním obrazovky pomocí rozbalovací nabídky se dvěma kartami. Umožňuje vám nahrávat pouze na plochu, aktuální kartu nebo kameru. Můžete také zahrnout svůj hlasový záznam s zapnutou možností „Mikrofon“.
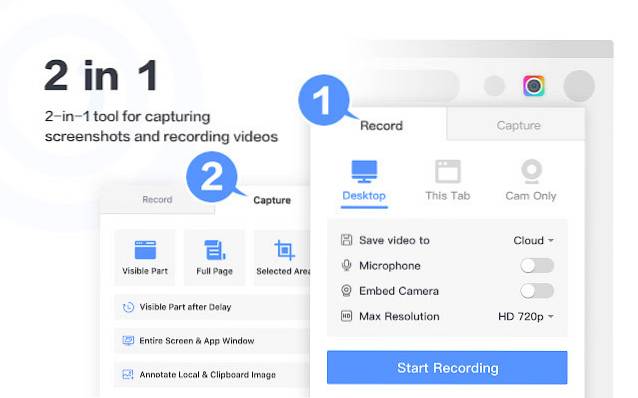
Pokud jde o snímky obrazovky, můžete zachytit celou stránku, vybranou oblast nebo pouze viditelnou část. Pomocí vestavěného editoru můžete také změnit velikost, oříznout a anotovat snímek obrazovky pomocí geometrických vzorů, šipek a textu. Osobně používám Awesome Screenshot & Screen Recorder s Firefoxem po nejlepší část posledního desetiletí a mohu osobně ručit za jeho účinnost, rychlost a snadnost ovládání.
Stažení: (Volný, uvolnit)
2. Nimbus
Ještě jeden ze starých tvrdých hitterů, Nimbus nabízí rozsáhlou sadu funkcí, včetně možnosti pořizovat celé nebo částečné snímky obrazovky. Umožňuje také upravovat a komentovat snímky obrazovky, stejně jako schopnost nahrávat video z obrazovky a webové kamery. Podporuje také posouvání při pořizování snímků obrazovky z webových stránek. K dispozici je také „prémiová“ verze s integrovaným nástrojem pro úpravy videa, který umožňuje oříznout a oříznout záznamy na obrazovce. Můžete také přidat vodoznak na své snímky obrazovky a videa a převést videa na GIF a MP4 pomocí placené verze.
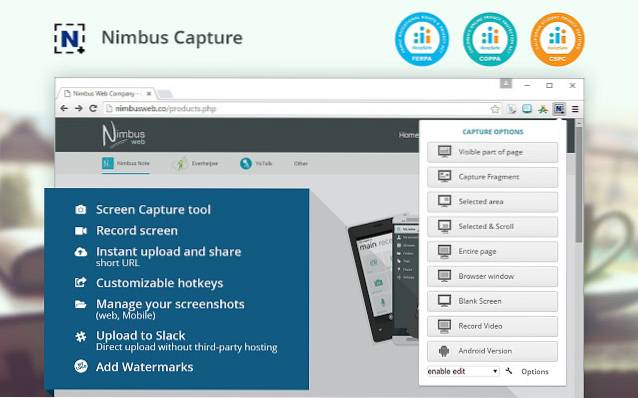
Jednou z nejpozoruhodnějších vlastností Nimbusu je to umožňuje vám pořizovat snímky obrazovky z jiných programů. Možnosti úprav snímků obrazovky zahrnují poznámky s grafikou, textem, šipkami, nálepkami a dalšími. Můžete také uložit snímky obrazovky do PDF nebo je nahrát na Disk Google a Učebnu Google. Stejně jako Awesome Screenshot je Nimbus k dispozici také pro Firefox a je jedním z nejlepších nástrojů pro snímání obrazovky pro oba prohlížeče.
Stažení: (Volný, uvolnit)
3. Screencastify
Screencastify je zdaleka nejpoužívanější rozšíření pro nahrávání obrazovky v Google Chrome s více než 8 miliony stažení. Může zaznamenávat celou plochu, stejně jako pouze jednu kartu prohlížeče nebo z vaší webové kamery. Můžete také přidat externí zvuk pomocí mikrofonu a publikovat přímo na svém kanálu YouTube nebo sdílet v Učebně Google. Můžete také ukládat a spravovat videa a záznamy obrazovek místně v počítači jako MP4, animovaný GIF nebo MP3.
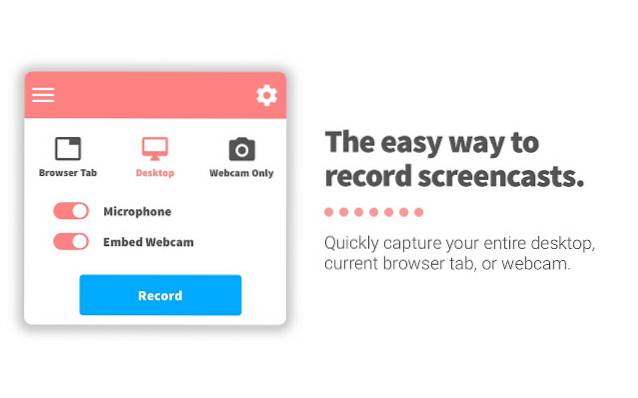
Bezplatná verze Screencastify umožňuje neomezené nahrávání v délce až 5 minut bez otravného vodoznaku. Nabízí také řadu možností úprav videa, včetně ořezávání a exportu, pro bezplatné uživatele. Některé možnosti úprav, například sloučení a oříznutí, stejně jako možnost přidávat text do videí, jsou však k dispozici pouze v prémiovém plánu. Screencasty jsou zachyceny jako soubory webm / vp8 se zvukem ogg vorbis a lze je nahrát na Disk Google nebo přímo publikovat na YouTube.
Stažení: (Volný, uvolnit)
4. Screen Recorder & Video Editor
S více než 1 milionem uživatelů a působivým hodnocením 4,2 je Screen Recorder & Video Editor další pozoruhodnou možností nahrávání obrazovky v prohlížeči Google Chrome. Stejně jako jeho konkurenti vám také umožňuje vytvářet, upravovat a sdílet videa online. Stojí za zmínku, že na rozdíl od většiny ostatních nástrojů pro snímání obrazovky na našem seznamu, tento je do značné míry zaměřen na podnikový sektor. Pokud jde o funkce, můžete jej použít k nahrávání videí přes webovou kameru nebo k záznamu libovolné jednotlivé karty v Google Chrome. Umožňuje také zachytit celé okno nebo celou plochu.
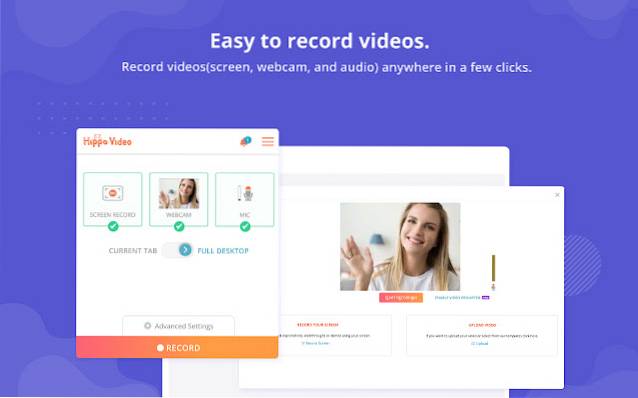
Screen Recorder & Video Editor can generate GIFs from videos and lets you blur or mask a part of the screen to hide any privacy info. Samozřejmě také přichází se všemi standardními možnostmi úprav, jako je oříznutí a oříznutí, a také se schopností přidávat volání, emodži a značky. Jako miniatury videa můžete také nastavit vlastní obrázky nebo GIF. Mezi funkce související s podnikáním patří možnost přizpůsobit videa pomocí standardizovaného barevného schématu značky a také možnost přidat logo, vlastní miniatury a další. Uživatelé mohou také sdílet přímo se svou doménou pomocí možnosti vlastní domény s povoleným SSL.
Stažení: (Volný, uvolnit)
5. Tkalcovský stav
Jedno z těch rozšíření pro nahrávání obrazovky, které mají dosáhl v posledních letech téměř kultovního statusu v tkalcovském stavu. Stejně jako Screen Recorder & Video Editor je Loom zaměřen také na podnikové uživatele a podle vývojáře je používán více než 7 miliony uživatelů ve více než 90 tis. Společnostech. Co se týče funkcí, Loom, stejně jako jeho kolegové, umožňuje uživatelům zaznamenávat cokoli na vaší obrazovce v rozlišení až 720p HD, i když je to mimo Chrome. K dispozici je také nahrávání kamer, týmová knihovna, Viewer Insights a další, vše v bezplatné verzi.
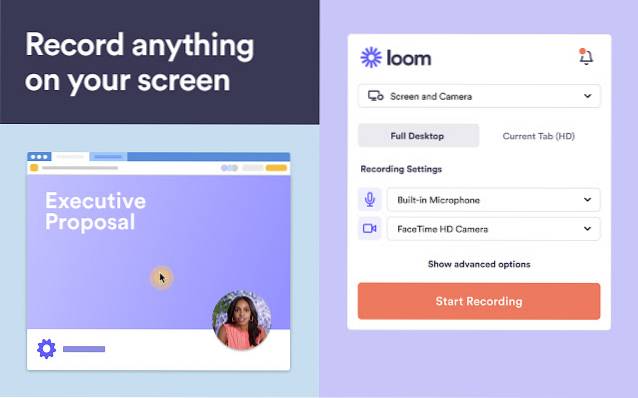
Bezplatný plán „Startér“ přichází s mnoha pozoruhodnými funkcemi, včetně týmového pracovního prostoru s až 25 autory. Obchodní plán zvýší až 100 účtů autorů a přináší nástroj pro kreslení videa, výzvy k akci, vlastní značku, statistiky zapojení a další. Tkalcovský stav pro vzdělávání je zdarma pro všechny učitele a studenty škol, univerzit nebo vzdělávacích institucí K-12, kteří Loom používají pro práci ve třídě. Uvědomte si, že zatímco bezplatná verze Loom neomezuje počet videí a snímků obrazovky, které můžete zaznamenat, umožňuje vám přístup pouze k 100 nejnovějším ve vašem pracovním prostoru.
Stažení: (Volný, uvolnit)
6. Vidyard
Vidyard je další robustní volbou pro lidi, kteří hledají software pro nahrávání obrazovky pro Google Chrome. Dříve známé jako ViewedIt a Vidyard GoVideo, je z větší části opět podnikovým produktem. Nabízí snímání obrazovky a nahrávání videa v HD kvalitě a možnost sdílet videa online pro prezentace zákazníků, zapojení zaměstnanců, aktualizace týmů a další. Videa jsou omezena na maximálně jednu hodinu, s možností kreslit na obrazovku během nahrávání nebo přidávat mluvené poznámky. Možnosti sdílení zahrnují Gmail, weby sociálních médií, YouTube a dokonce i vlastní domény.
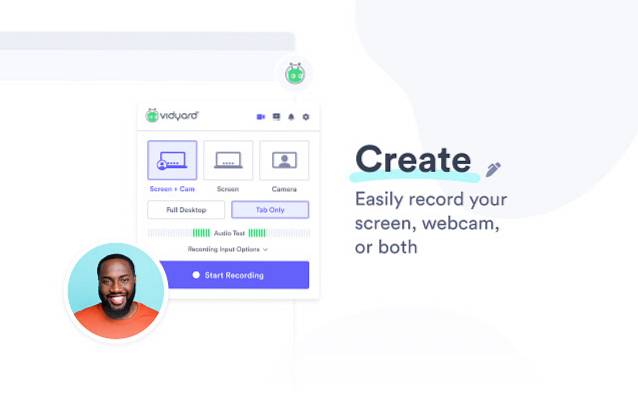
Vidyard vám umožňuje nejen zaznamenávat obrazovku a webovou kameru, ale také sdílet a sledovat, kdo sleduje a jak dlouho. Mezi další pozoruhodné funkce patří schopnost ořezávat videa a přidávat animované miniatury GIF. Vidyard je k dispozici také jako aplikace pro iPhone a brzy bude k dispozici také pro Android.
Stažení: (Volný, uvolnit)
7. Screen Recorder
Zjednodušeně, ale efektivně pojmenovaný Screen Recorder dokáže nahrávat video z kamery nebo jej snímat z obrazovky. Stejně jako většina ostatních rozšíření v tomto seznamu může zaznamenávat buď plochu, konkrétní okno aplikace, nebo pouze kartu Chrome. Je to zdarma, nemusíte si vytvářet účet a umožňuje vám nahrávat neomezený počet videí bez zanechání otravných vodoznaků.

Screen Recorder nepřichází s mnoha vymoženostmi některých jeho konkurentů, ale pokud je jednoduchost to, po čem toužíte a nepotřebujete přidanou funkčnost některých dalších nabídek v tomto seznamu, je to ta, která měli byste vyzkoušet.
Stažení: (Volný, uvolnit)
8. Drift
Drift je další pozoruhodné rozšíření pro nahrávání obrazovky Google Chrome, které usnadňuje nahrávání a sdílení přizpůsobených videí, záznamů na obrazovce a souborů GIF. Jedná se o plnohodnotnou sadu videí, která vám umožní nahrávat videa, obrazovky nebo GIF. Umožňuje také zachytit pohyby hlasu a myši z jakéhokoli okna nebo karty, stejně jako přední kamerou nebo webovou kamerou.
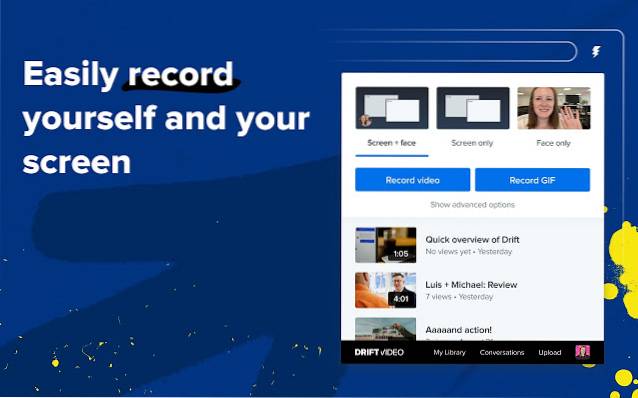
Toto rozšíření pro Chrome vám umožňuje nahrávat a sdílet videa a GIF přímo z Gmailu, LinkedIn, Zoom, Outreach a dalších. Můžete také sledovat vaše zhlédnutí videa a sledované množství pomocí upozornění v reálném čase, stejně jako živý chat s diváky. Možnosti úprav zahrnují ořezávání, vlastní miniatury, úpravy zvuku a další. Drift Video je pro jednotlivce zdarma, ale existuje verze „Pro“, která má neomezené úložiště a více možností sdílení.
Stažení: (Volný, uvolnit)
9. Outklip
Outklip je zaměřen převážně na vzdělávací sektor "Vytvořeno pro instruktážní videa" a používají ho pedagogové i společnosti k vytváření obsahu školení, ukázek a marketingových videí. To vám umožní zachytit celou obrazovku, konkrétní kartu nebo aplikaci, přidat živý kamerový přenos vašeho obličeje a mikrofon nahrávat váš hlas. Mezi postprodukční funkce patří ořezávání videa, ořezávání videa, titulky textu, vodoznaky a tvorba GIF. Nabízí také cloudové úložiště videa a možnosti online sdílení, včetně přímého nahrávání na YouTube.
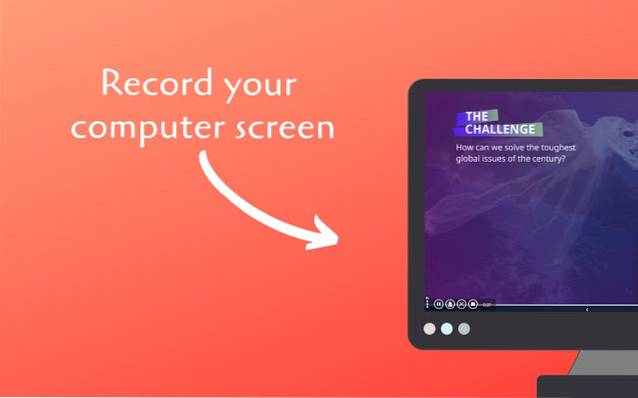
Outklip také umožňuje úpravy v cloudu pomocí online editoru Outklip. Základní plán je zdarma a umožňuje neomezený počet videí, ale jsou opatřena vodoznaky a mají 5minutový limit. Rozlišení je také omezeno na 720p a nahrávání na YouTube je omezeno na velikost souborů až 100 MB. Plán předplatného, který začíná na 7 $ měsíčně, vás osvobodí od vodoznaků, nabízí neomezenou délku videa, neomezené cloudové úložiště, kvalitu videa až 4K a další. S prémiovými plány můžete také importovat video do 1 GB.
Stažení: (Volný, uvolnit)
10. ApowerREC
Rozšíření pro nahrávání obrazovky ApowerREC pro Google Chrome vám umožní zachytit plochu, prohlížeč, webovou kameru i systémový zvuk, mikrofon nebo obojí současně. Můžete jej použít k pořízení vzdělávacího videa, předvedení hry, záznamu schůzky, uložení živého přenosu nebo téměř čehokoli jiného. Mezi prémiové funkce patří žádný vodoznak na videu, neomezená doba nahrávání obrazovky a další.
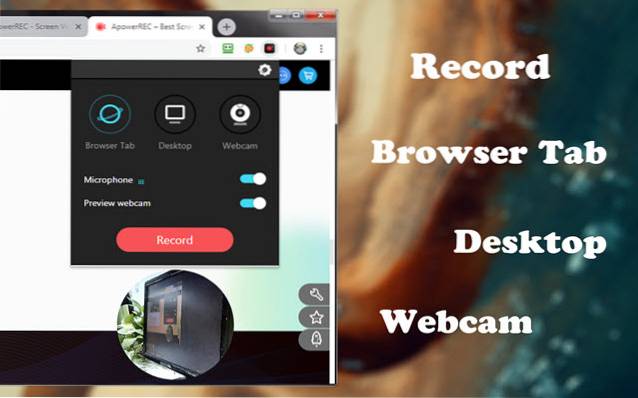
Pokud jste běžný uživatel, ApowerREC vás nezahltí složitými funkcemi, ale nabízí vám snadno použitelné ovládací prvky, které jsou účinné a intuitivní zároveň. Pochází od ApowerSoft, vývojáře známého pro svůj titulní software pro nahrávání obrazovky pro Windows.
Stažení: (Volný, uvolnit)
Často kladené otázky
-
Jak mohu zaznamenat video z webové stránky?
K nahrávání videa z webových stránek můžete použít kterékoli z výše uvedených rozšíření. Windows 10 má také bezplatný integrovaný nástroj s názvem „Xbox Game Bar“, který nabízí funkci nahrávání obrazovky. Můžete jej povolit / zakázat v části Nastavení> Hry.
-
Existují další způsoby záznamu obrazovky ve Windows?
Ano jsou. Jak již bylo zmíněno, pro tento účel můžete použít plnohodnotný software pro snímání obrazovky, ale na rozdíl od bezplatných a odlehčených rozšíření prohlížeče jsou často nafouklé, drahé a mohou být noční můrou soukromí, pokud nevíte, co děláte . To znamená, že poslední problém se týká i rozšíření pro Chrome pro nahrávání obrazovky, takže musíte dávat pozor, abyste jakékoli aplikaci nebo rozšíření umožnili přístup ke kameře nebo mikrofonu v počítači.
-
Mohu nahrávat Google Meet pomocí zapisovačů obrazovky?
Google Meet nabízí nativní způsob záznamu schůzek, ale je k dispozici pouze pro uživatele G Suite Enterprise / Business / Education. K nahrávání, přepisu, vyhledávání a sdílení videí Google Meet můžete také použít rozšíření pro Chrome s názvem Fireflies (zdarma).
-
Můžeme bez povolení nahrávat schůzku Zoom pomocí obrazovky?
Zoom nabízí hostiteli i účastníkům integrovanou možnost záznamu schůzek, ale hostitel může omezit nahrávání, pokud chtějí. K nahrávání schůzek Zoom bez povolení můžete použít software pro nahrávání obrazovky jiného výrobce, ale aplikace to detekuje a upozorní hostitele, že účastník začal nahrávat schůzku.
-
Jak mohu zaznamenat obrazovku se zvukem?
Většina výše zmíněných rozšíření vám umožňuje nahrávat zvuk webových stránek i externí zvukový vstup z mikrofonu. Můžete vyzkoušet několik a zjistit, který z nich vyhovuje vašim potřebám nejlépe. K tomu můžete také použít vestavěnou funkci nahrávání obrazovky Windows. Pokud používáte Mac, měli byste si prohlédnout nejlepší rekordéry obrazovky pro macOS, zatímco pro mobily byste si měli prohlédnout nejlepší aplikaci pro nahrávání obrazovky pro Android.
-
Jaký je nejlepší záznam obrazovky pro Google Chrome?
Závisí na vašem případu použití. Uvádíme ty, o kterých si myslíme, že budou užitečné pro většinu lidí v širokém spektru, proto je zkontrolujte a vyberte si jeden podle toho, jak jednoduchý nebo plný funkcí chcete, aby byl váš rekordér obrazovky Chrome.
-
Mají Chromebooky záznamník obrazovky?
Ano, teď ano. Google konečně přidal nativní rekordér obrazovky do systému Chrome OS na začátku tohoto roku. Aktuálně je k dispozici v beta kanálu systému Chrome OS (88.0.4324.22) a brzy by měl být zaveden do stabilního kanálu. Pokud jste uživatelem verze beta, můžete jej povolit pomocí příznaku:chrome: // flags / # screen-capture.
-
Jak vytvořím video v prohlížeči Chrome?
K vytváření videí v prohlížeči Chrome můžete použít výše uvedená rozšíření. Nezapomeňte vybrat ten, který nejlépe vyhovuje vašemu případu použití.
-
Jak zdarma zaznamenám obrazovku Chromebooku?
Jak již bylo zmíněno, Chrome OS má nyní v beta kanálu nativní funkci nahrávání obrazovky, takže ji můžete použít k bezplatnému záznamu obrazovky Chromebooku. Pokud používáte stabilní verzi, můžete přepnout na beta kanál v části Nastavení> O systému Chrome OS> Další podrobnosti> Změnit kanál> Beta.
-
Existuje editor videa Google?
Ano i ne. Zatímco Google nenabízí žádný samostatný nástroj pro úpravy videa, Fotky Google mají několik šikovných nástrojů pro úpravy videa. Služba také přichází s editorem filmů barebones, který vám umožní vytvářet krátké filmy se zvukem. Tento proces je pro začínající uživatele velmi jednoduchý, ale na druhé straně nemáte přístup k žádným pokročilým editačním nástrojům.
Použijte v počítači nejlepší rozšíření pro Chrome pro nahrávání
Pokud hledáte rozšíření pro Chrome pro nahrávání obrazovky, nejlepší jsou ty, které jsou uvedeny výše. Jsou bohaté na funkce, snadno se používají a jsou většinou zdarma. Takže se s nimi otočte a zjistěte, který z nich nejlépe vyhovuje vašim potřebám. Jakmile to uděláte, napište nám svůj výběr, protože nás rádi slyšíme.
 Gadgetshowto
Gadgetshowto



