Android je především o přizpůsobení a svobodě používat jej tak, jak chcete. S každou významnou aktualizací systému Android získáváme některé opravdu skvělé funkce, které lze použít. Ale opravdu využíváte všechny funkce, které Android nabízí? Využíváte svůj smartphone Android v plném rozsahu? Je čas zjistit. Existují některé méně známé funkce Androidu, o kterých lidé moc nemluví. Takže jsme si řekli, proč do těchto funkcí nevrhnout světlo? Studna, Zde je náš seznam 10 užitečných funkcí systému Android, které nepoužíváte, ale měli byste:
1. Správce zařízení Android
Ztratili jste někdy smartphone nebo jej ztratili? Pokud jste to udělali, určitě to musel být velký okamžik tísně a paniky. Správce zařízení Android je tu pro vaši záchranu. Pomocí Správce zařízení Android můžete snadno sledovat, kde je vaše zařízení a může dokonce vymažte svá klíčová data z důvodu zabezpečení.
Správce zařízení Android je součástí zařízení Android 5.0+ a lze jej snadno aktivovat. Přejděte do Nastavení> Zabezpečení> Správce zařízení a povolte „Správce zařízení Android“. No, to je ono.
Nyní, pokud chcete najít své zařízení, musíte přejít na webovou stránku Správce zařízení Android v prohlížeči. Můžete použít webový prohlížeč na svém PC / Mac nebo na samotném smartphonu. Na stránce Správce zařízení Android se přihlaste pomocí Účet Google že používáte na svém smartphonu Android. Po přihlášení, máte tři možnosti:
- Prsten: Tím vyzvoníte telefon na plnou hlasitost, abyste jej mohli najít, pokud je poblíž.
- Zámek: Tím se telefon uzamkne a resetuje se heslo zařízení.
- Vymazat: Tímto vymažete všechna data přítomná ve vašem zařízení.
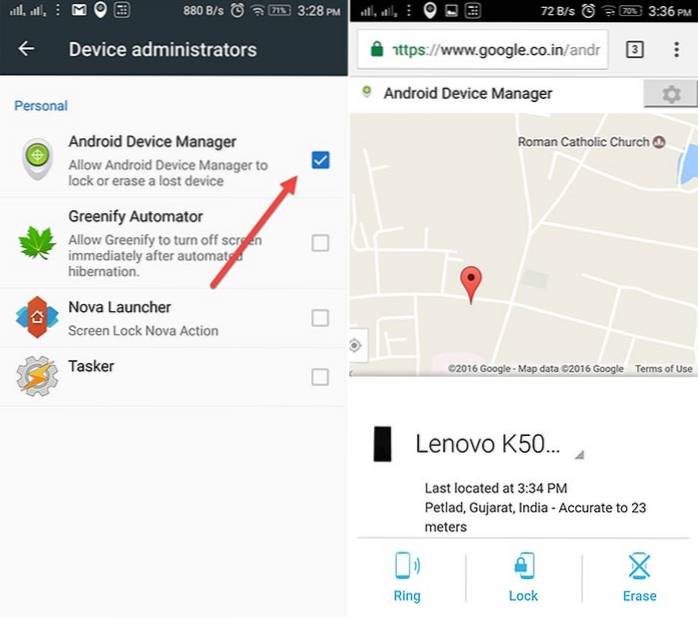
Aby Správce zařízení Android fungoval, existují určité výhrady. Musíš ujistěte se, že ztracený telefon Android je synchronizován s účtem Google a je připojen k internetu nebo GPS. Pokud váš telefon není připojen k internetu, Správce zařízení Android vám zobrazí pouze poslední dostupné umístění a kdy byl váš telefon naposledy online.
2. Google Screen Search aka Now on Tap
Google Screen Search nebo dříve známé jako „Now on Tap“ je jednou z nejvíce přehlížených funkcí systému Android 6.0 Marshmallow. Měli byste to však zkusit, protože to může přijít vhod v mnoha situacích. The Hlavním účelem Google Screen Search je poskytnout více informací o tom, co se aktuálně zobrazuje na vaší obrazovce. Například pokud čtete nějaký článek o hraní VR, zobrazí se vám související informace. Pokud sledujete filmovou upoutávku na YouTube, zobrazí se vám související informace o obsazení, shrnutí filmu a další. Pokud si nejste úplně vědomi toho, jak ji používat, pak je zde stručný přehled o tom, jak ji povolit a používat.
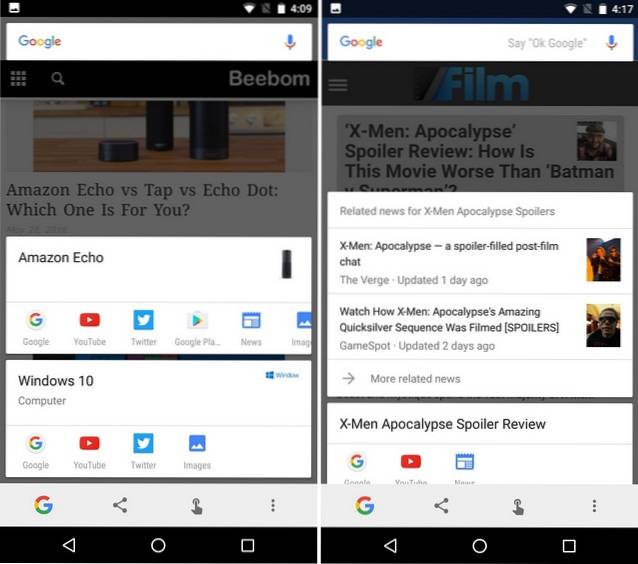
Chcete-li povolit vyhledávání na obrazovce Google, přejděte na Nastavení-> Google-> Vyhledávání na obrazovce a povolte první možnost. Chcete-li nyní spustit vyhledávání na obrazovce, musíte stisknout podržet tlačítko Domů. Nejlepší je, že jej lze spustit z libovolné obrazovky.
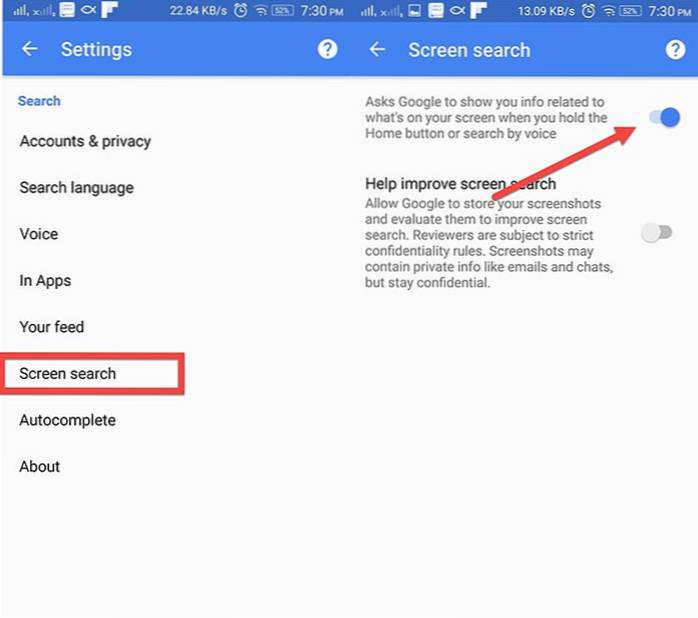
Můžete dokonce pořídit snímek obrazovky aktuální obrazovky a vybrat slovo na obrazovce a Google ho. Výběr textu funguje i na obrázcích. To je tedy plus. Pokud tedy používáte zařízení Android 6.0, měli byste si to určitě prohlédnout.
Poznámka: Hledání na obrazovce v Androidu 7.0 a novějších je nahrazeno Google Assistant. Ve skutečnosti je integrován do Google Assistant.
3. Uživatelské účty
Když je v rodině pouze jeden tablet Android, který používají různí členové, je to vždycky docela problém. Každá osoba má své vlastní online účty a zájem o hry a aplikace. Naštěstí vám Android umožňuje vytvořit více uživatelských účtů nebo profilů. V novém uživatelském profilu, uživatel může pro tento profil nastavit nový vzhled a může dokonce nainstalovat nové aplikace, které neovlivní původní účet. Tablety Android mají tuto funkci od Androidu 4.2, ale tato funkce dorazila pouze na smartphony s Androidem 5.0 Lollipop. Podívejme se tedy, jak můžete do svého zařízení Android přidat nový uživatelský účet.
Nejprve jděte do Nastavení-> Uživatelé a klepněte na „Přidat uživatele". Poté klepněte na „Nastavit hned“Na výzvu, poté budete přesměrováni na nový uživatelský účet a můžete přidat účty a instalovat aplikace.
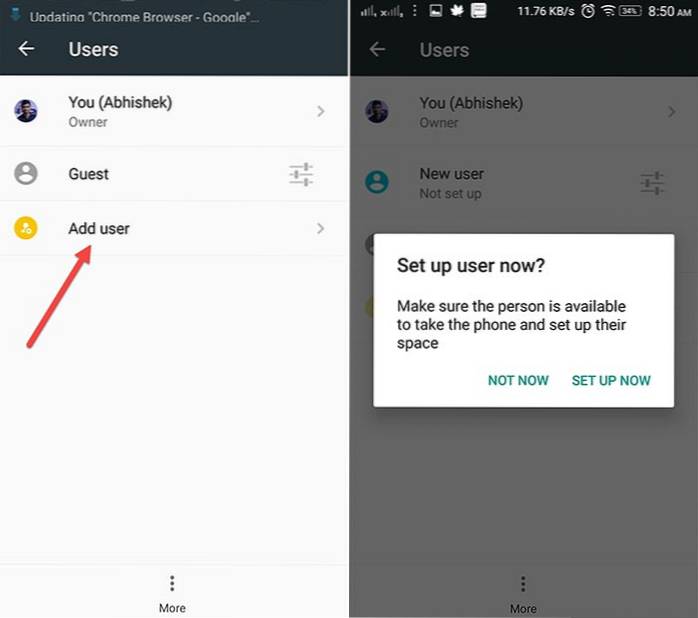
Přepínání mezi uživateli, stáhněte Rychlé nastavení v oznamovací liště, klepněte na ikonu profilu uživatele v pravém horním rohu a vyberte uživatele.
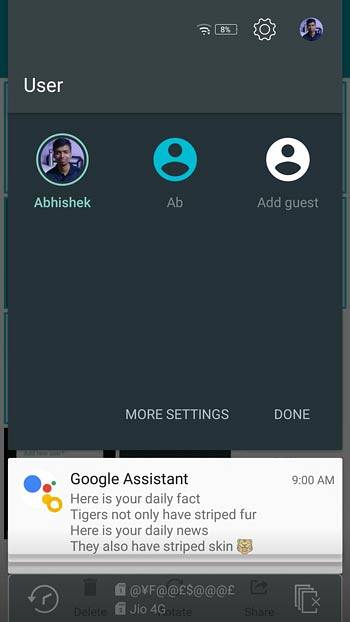
Poznámka: Někteří výrobci nyní nastavují vlastní maximální limit pro uživatele. Například pro můj telefon je limit uživatele nastaven na 2. Účet hosta se však do limitu nezapočítává. Váš telefon může mít vyšší limit. Podle toho tedy vytvářejte uživatele.
4. Připnutí obrazovky
Určitě jste prošli situací, kdy vás váš přítel požádá, abyste uskutečnili telefonní hovor z telefonu, a poté, co ukončí hovor, začne hrát s vaším telefonem; čtení chatů a prohlížení soukromých fotografií. Je to nepříjemné, že? Pro takové situace existuje perfektní řešení. Google představil novou funkci „Připínání obrazovky“ s Androidem 5.0 Lollipop, o které si mnoho lidí neuvědomuje. To, co v zásadě dělá, je, připojí konkrétní aplikaci do telefonu, což znamená, že uživatel může používat pouze tuto konkrétní aplikaci a nebude moci otevřít žádnou jinou aplikaci. Dokonce i tlačítko Domů, Zpět a Poslední přestane reagovat. Můžete tak udržet uživatele omezeného na konkrétní aplikaci.
Chcete-li povolit připínání obrazovky, přejděte na Nastavení -> - Zabezpečení-> Připnutí obrazovky a povolte jej. Teď, jen otevřete aplikaci, kterou chcete připnout, klepněte na Tlačítko Nedávné a v pravém dolním rohu aplikace byste měli najít ikonu špendlíku. Klepněte na ikonu špendlíku a aplikace bude připnuta.
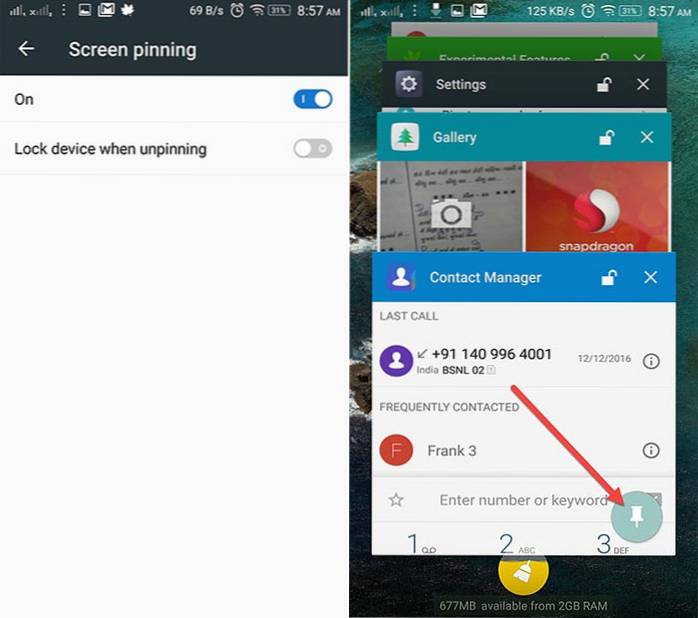
Chcete-li aplikaci odepnout, musíte dlouze stisknout tlačítko Zpět. Můžete také povolit možnost „Zamknout zařízení při odepnutí“ v nastavení Připnutí obrazovky pro větší zabezpečení.
5. Smart Lock
Další bezpečnostní funkcí, kterou pravděpodobně na smartphonu s Androidem nepoužíváte, je Smart Lock. Smart Lock automaticky odemkne váš telefon, když je v blízkosti kapsy nějakého důvěryhodného agenta, jako jsou vaše chytré hodinky Android, váš dům nebo možná. Pokud náhodou zamknete telefon pomocí kódu PIN nebo vzoru, může být tato funkce opravdu pohodlná. Uvidíme, jak to povolit. K tomu budete potřebovat Android 5.0 nebo vyšší.
Jít do Nastavení-> Zabezpečení-> Důvěryhodní agenti a povolit „Smart Lock“. Pokud je tato možnost šedá, znamená to, že jste nepřidali PIN nebo zámek zámku. Nejprve nastavte zámek a poté povolte tuto možnost.
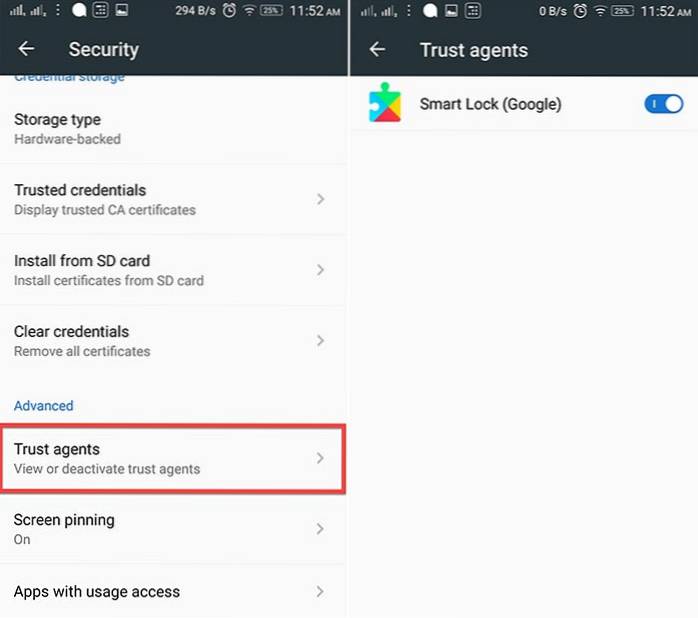
Nyní můžete přizpůsobit a nastavit své důvěryhodné agenty na Nastavení-> Zabezpečení-> Smart Lock v telefonu. Zde najdete možnosti nastavení různých důvěryhodných agentů, jako jsou místa, zařízení, hlas atd. Můžete nastavit libovolnou možnost, která vám vyhovuje.

6. Kontrola oznámení a priorita
Android 6.0 byl především o tom, jak ovládat uživatele. Přinesl nový „Správce oprávnění aplikace“, který uživatelům umožňuje zakázat konkrétní oprávnění pro aplikaci. Oprávnění, jako je přístup k fotoaparátu, přístup k úložišti, umístění a další. Spolu s tím můžete také nastavit prioritu oznámení z určité aplikace.
Pokud používáte Android 6.0, můžete jednoduše přejít na Nastavení-> Aplikace, vyberte aplikaci, potom klepněte na „Oznámení". Zde můžete zajistit, aby se s oznámeními aplikace zacházelo jako s prioritou. Můžete se dokonce ujistit, že v oznámeních skryjete citlivý obsah z aplikace. K dispozici je také možnost zablokovat všechna oznámení z aplikace, jejíž oznámení se vám nezdají užitečná. Android 7.0 Nougat jde ještě dále. Na stránce „Oznámení“ aplikace najdete lištu, kterou můžete nastavit, aby oznámení aplikací měla různé úrovně priority. 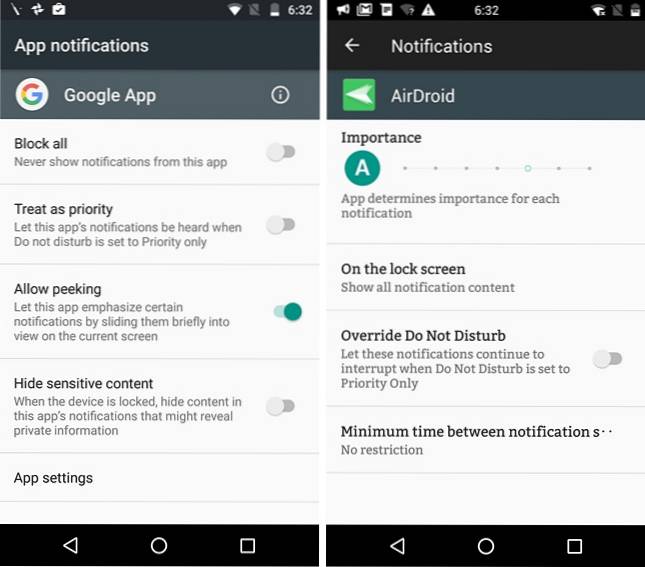
Můžete se také dostat do nastavení oznámení aplikace pomocí stiskněte přidržení oznámení aplikace a klepnutím na „informace" knoflík.
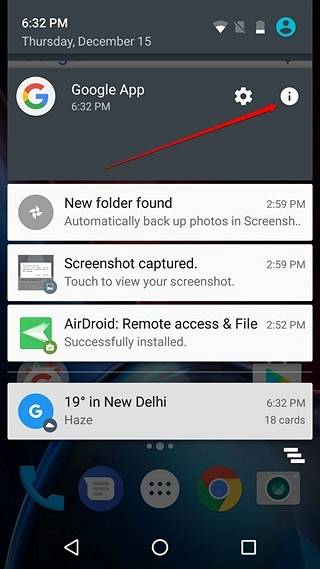
Poznámka: Někteří výrobci obsahují ještě více možností ovládání oznámení, takže byste si je měli prohlédnout.
7. Režim Nerušit
Většina uživatelů o této funkci ví, ale často ji zanedbávají. Možná je to setkání nebo děláte nějakou důležitou práci; vypnutí telefonu nebo jeho nastavení na vibrace není jediným řešením. The Režim Nerušit může být v těchto situacích opravdu užitečný.
Režim Nerušit můžete povolit na panelu oznámení. Klepněte na něj a dostanete možnosti nastavit čas doba dokud chcete, aby to bylo aktivní, nebo to prostě nastavte na neurčitý čas dokud jej ručně nezakážete. Pokud máte nějaké důležité kontakty, které nemůžete ignorovat, měli byste zvolit Režim pouze priority. Pokud si nechcete nechat ujít žádné alarmy, můžete také zvolit režim „Pouze budíky“.
Chcete-li nastavit prioritní režim, můžete přejít na Nastavení-> Zvuk a oznámení-> Nerušit a klepněte na „Pouze priorita". Zde můžete povolit připomenutí, události, zprávy a hovory pouze od kontaktů označených hvězdičkou a dalších.
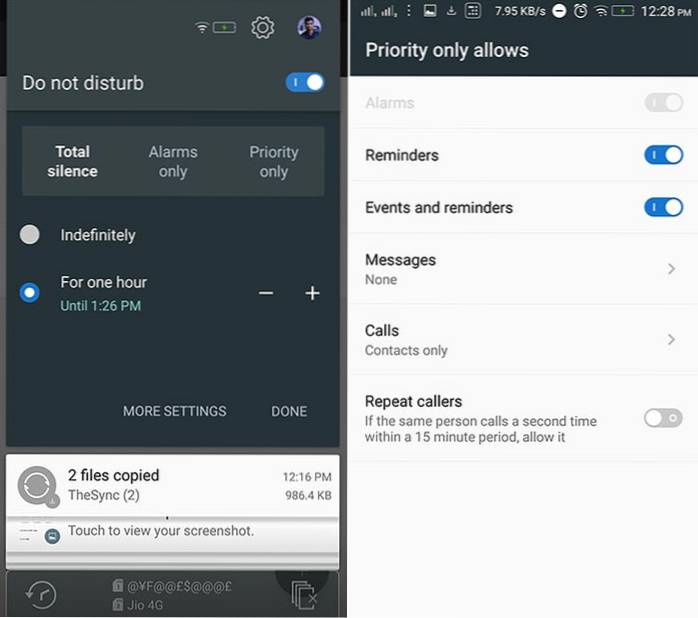
Můžete také nastavit „Automatická pravidla “ který automaticky aktivuje režim Nerušit, když pravidlo začne fungovat. Můžete nastavit čas zahájení a čas ukončení spolu s aktuálním dnem. Pokud máte náhodou událost v Kalendáři Google, můžete ji také nastavit. Tyto možnosti najdete v Nastavení-> Zvuk a oznámení-> Nerušit.
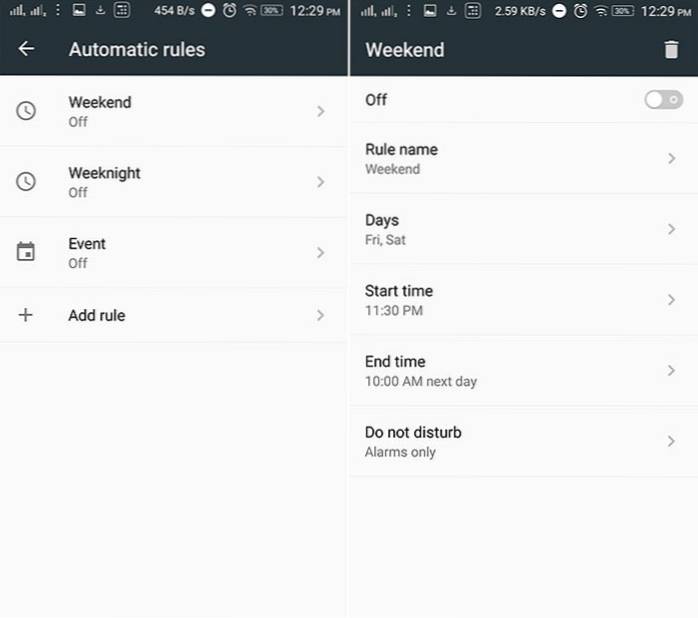
8. Naformátujte kartu SD jako interní úložiště
Pokud vám dochází vnitřní úložiště a v telefonu máte spuštěn také Android 6.0 nebo vyšší, můžete SD kartu naformátovat jako interní úložiště pro více místa. To znamená, že se vaše SD karta stane součástí interního úložiště a budete do ní moci instalovat aplikace. To může přijít velmi vhod, pokud máte zařízení s nízkou vnitřní pamětí. Uvidíme, jak to zvládnete.
Nejprve musíte mít vysokorychlostní SD kartu s dobrou rychlostí čtení / zápisu. Pokud žádný nemáte, doporučujeme vám tuto funkci neaktivovat, protože by se vaše zařízení mohlo výrazně zpomalit. Pokud však máte vysokorychlostní kartu SD, přejděte na Nastavení-> Úložiště a USB-> Přenosné úložiště a klepněte na „Formátovat jako interní“. Vaše SD karta bude vymazána a naformátována jako interní úložiště. Ujistěte se, že nejprve si zálohujte data SD karty. Po dokončení klepněte na „Vymazat a formátovat".
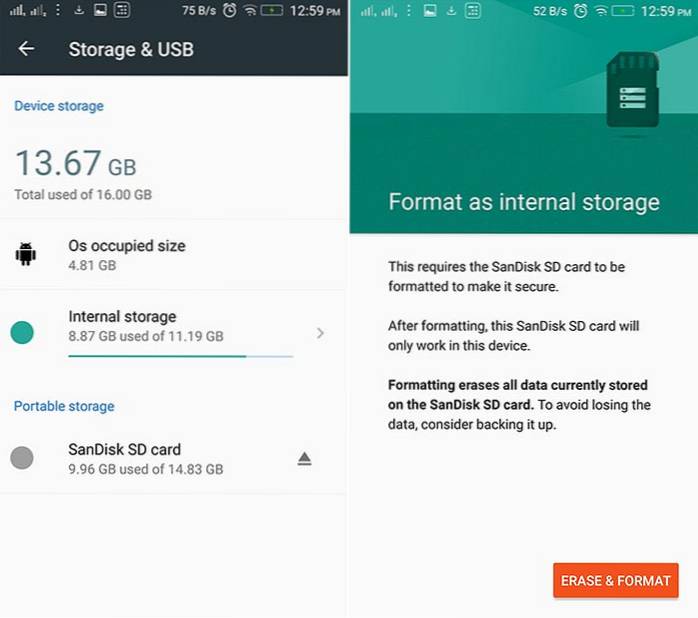
Chcete-li kartu SD naformátovat zpět jako přenosné úložiště, vraťte se zpět do nastavení karty SD a měli byste dostat možnost „Formátovat jako přenosný".
Mějte také na paměti, že formátování SD karty jako interního úložiště kartu zašifruje, takže ji nebudete moci odebrat.
9. Záznam obrazovky
Pokud jste chtěli ve svém zařízení se systémem Android před verzí 5.0 Lollipop používat aplikaci pro záznam obrazovky, vaše zařízení muselo mít přístup root. To se však změnilo a nyní můžete nahrávat obrazovku Android pomocí různých skvělých aplikací.
Aplikace, kterou vždy používám pro nahrávání obrazovky, je Lollipop Screen Recorder (zdarma). Otevřete aplikaci a můžete začít nahrávat obrazovku telefonu klepnutím na „Začít nahrávat". V nastavení nahrávání můžete změnit rozlišení, orientaci a dokonce i datový tok. Můžete také nahrávat hlas pomocí mikrofonu telefonu a dokonce nastavit pohled PIP na přední kameru.
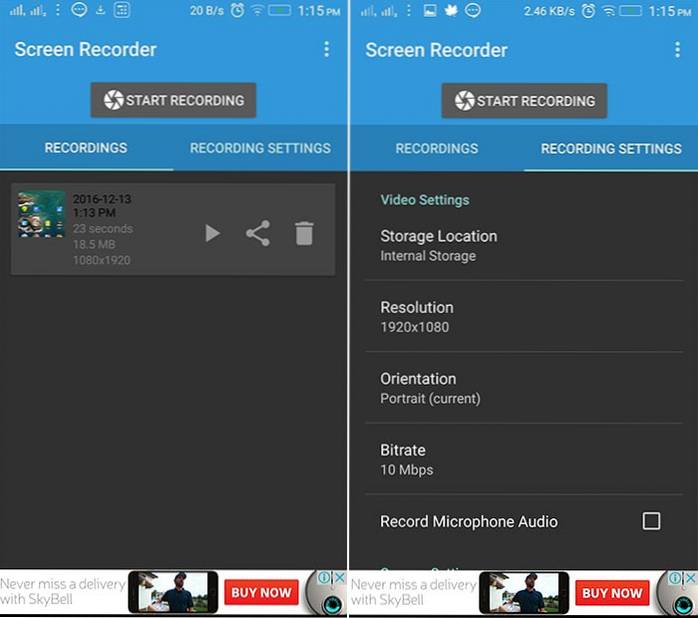
10. Zašifrujte zařízení
Šifrování zařízení bylo zavedeno zpět v Android Gingerbread (2.3) a od té doby tam sedí v nastavení zabezpečení. Pokud náhodou máte zařízení Android, které používáte pro citlivá data, pak je šifrování telefonu funkcí, kterou možná budete chtít povolit.
Díky šifrování jsou data nečitelná a náhodná. Když telefon odemknete pomocí kódu PIN, dojde k dešifrování telefonu pomocí tajného klíče, díky němuž budou vaše data čitelná. Tím je zajištěno, že i v případě ztráty nebo odcizení telefonu nebude kdokoli jiný schopen dešifrovat data.
Před šifrováním je třeba mít na paměti několik věcí:
- Může existovat mírný pokles výkonu po šifrování. Při používání to nebude tak nápadné.
- The jediný způsob, jak tento proces vrátit zpět je přes a obnovení továrního nastavení.
- Šifrování může na kořenových zařízeních způsobit problémy.
Chcete-li zahájit proces šifrování, přejděte na Nastavení-> Zabezpečení a klepněte na „Šifrovat telefon“. Nejprve budete muset nechte baterii nabít až na 80% a připojit ji k nabíječce během procesu šifrování. Pokud není nabitá, bude možnost šifrování telefonu zobrazena šedě, jak je znázorněno na následujícím obrázku.
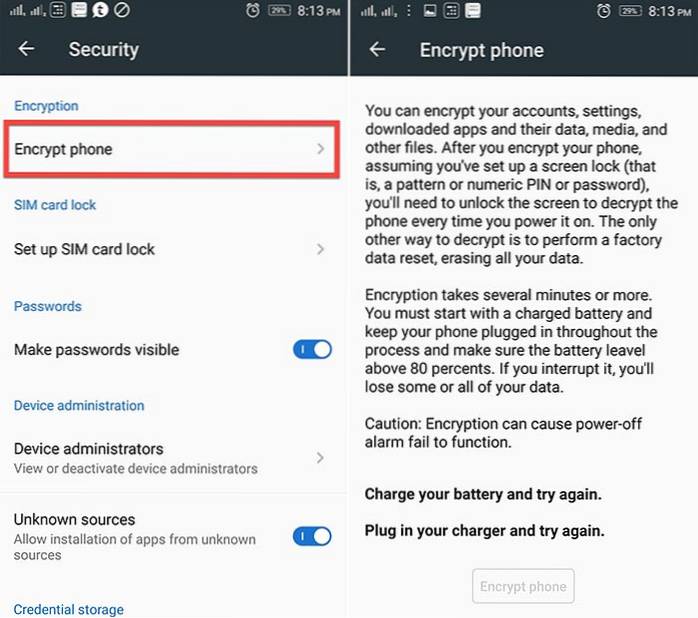
Až budete připraveni, klepněte na „Šifrovat telefon". Ve skutečnosti se vás znovu zeptá, zda opravdu chcete šifrovat. Znovu klepněte na Šifrovat telefon a telefon se restartuje a zahájí proces šifrování.
VIZ TÉŽ: 10 skvělých gest pro Android, která byste měli používat
Poznejte další skryté nebo méně používané užitečné funkce systému Android?
Hlavním cílem tohoto článku bylo objasnit užitečné funkce systému Android, které lidé ve skutečnosti nepoužívají. Považovali jste tyto funkce za užitečné? Také, pokud víte o jakýchkoli dalších funkcích systému Android, které lidé zřídka používají, dejte nám vědět v sekci komentáře níže.
 Gadgetshowto
Gadgetshowto



