Google Assistant je téměř všude. Od Asistenta Google v Android TV až po chytré telefony, Google Home, Chromebooky a chytré displeje najdete jeho přítomnost všude. Ve skutečnosti nyní můžete na svém počítači se systémem Windows dokonce používat Google Assistant. To znamená, že mnoho lidí neví, jak plně využívat Google Assistant. K dispozici jsou klíčová nastavení asistenta Google, která mohou zvýšit vaši produktivitu mnoha záhyby. S Asistentem Google toho zvládnete mnohem méně za méně hlasového vstupu. Pokud se tedy chcete dozvědět nejlepší nastavení Asistenta Google, postupujte následovně.
Nejlepší nastavení Asistenta Google (2021)
Zde najdete všechna nastavení Asistenta Google, která byste měli změnit, abyste zlepšili pracovní postup a ušetřili spoustu času. Chcete-li přejít do příslušného bodu, můžete kliknout na odkaz níže. Obsah + -
1. Osobní výsledky uzamčení obrazovky
Zatímco Google Assistant je v tom, co dělá, vynikající, nepříjemnou částí je, že vás požádá o odemčení zařízení pokaždé, když chcete provést něco osobního. Například pokud chcete zavolat nebo nastavit připomenutí když je telefon uzamčen, nejprve vás požádá o odemknutí zařízení, což v zásadě ruší účel hlasové asistence handsfree.
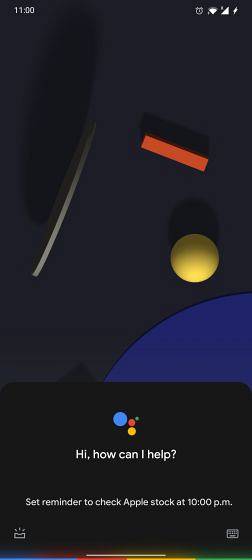
Pokud tedy chcete provádět osobní akce týkající se e-mailů, kalendářů, kontaktů, připomenutí a nákupních seznamů, musíte toto nastavení Google Assistant zapnout. Otevřete aplikaci Google a přejděte na kartu Další -> Nastavení -> Asistent Google -> Personalizace -> zapněte přepínač „Osobní výsledky uzamčení obrazovky“. A je to.
2. Propojte Spotify / Netflix s Google Assistant
Po mnoho let, Google skryl stránku nastavení propojit Spotify s Google Assistant. V loňském roce jsme však našli šikovný způsob, jak integrovat Spotify s Asistentem Google prostřednictvím karty Prozkoumat.

A teď konečně můžete propojit svůj účet Spotify a Netflix s Asistentem Google na stránce Nastavení. Stačí otevřít aplikaci Google -> karta Další -> Nastavení -> Google Assistant -> Hudba -> klepněte na „Odkaz“ pod Spotify. Mimochodem, můžete také propojit další služby streamování hudby.
U Netflixu přejděte dolů a klepněte na „Zobrazit všechna nastavení“. Dále vyhledejte „Videa a fotografie“A poté propojte svůj účet Netflix. Jsi hotov. Nyní budete moci přehrávat obsah na Spotify i Netflixu pouze pomocí hlasového příkazu.
3. Osobní výsledky na Android TV
Na Android TV jsou osobní výsledky prostřednictvím Asistenta Google ve výchozím nastavení vypnuty. Je dobré, že Google deaktivoval toto nastavení, aby chránil vaše data před ostatními uživateli. Pokud však přístup k TV je omezen pouze na vás pak můžete toto nastavení hlasu Asistenta Google změnit, abyste mohli provádět mnoho akcí ze samotné televize.
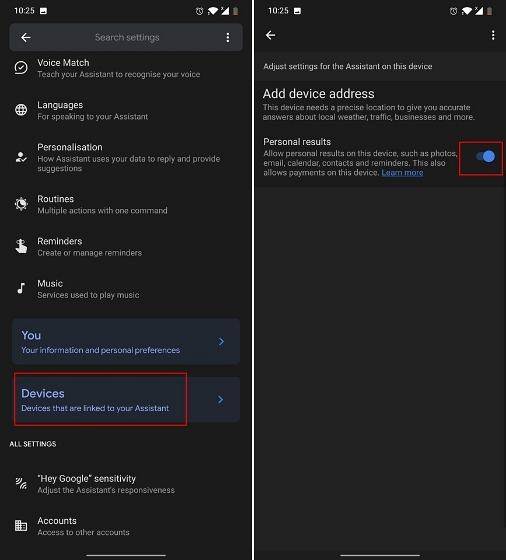
Stačí otevřít aplikaci Google a přejít na Další -> Nastavení -> Asistent Google -> Zařízení -> TV -> zapněte přepínač „Osobní výsledky“. To je vše.
4. Rutiny
Pokud pravidelně používáte Asistenta Google k zapnutí DND nebo k povolení světel nebo k přehrávání podcastů, měli byste zvážit použití rutin v Asistentovi Google. Budeš schopen provádět mnoho akcí najednou pomocí jediného příkazu. Například pokud přijedete domů ze své kanceláře, stačí říct „Jsem doma“ a Google Assistant bude vypínat DND, sdělit vám domácí připomenutí a upravit hlasitost médií.
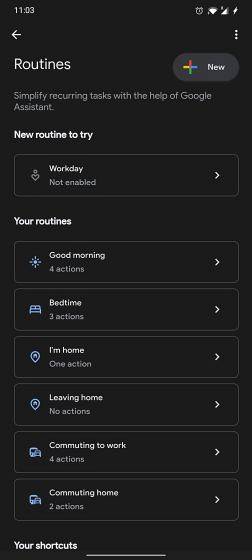
Můžete také přizpůsobit všechny své akce a dokonce i příkaz Google Assistant, který spustí řadu akcí. Chcete-li tedy získat přístup k rutinám v Asistentovi Google, přejděte do aplikace Google -> Další -> Nastavení -> Asistent Google -> Rutiny. Zde najdete mnoho předdefinovaných rutin, ale můžete je také vytvořit podle svých preferencí.
5. Vaši lidé
Pokud máte doma více lidí, kteří používají virtuálního asistenta Google pro každodenní úkoly, měli byste zvážit jejich přidání do rodinné skupiny. To vám umožní přiřaďte členům rodiny připomenutí. Svým rodinným příslušníkům můžete také zavolat uvedením pouze názvu vztahu.
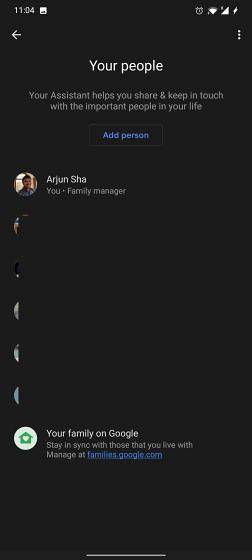
Můžete například říct „zavolej moji sestru”A Google Assistant automaticky zjistí, na koho odkazujete. Chcete-li tedy změnit nastavení Asistenta Google týkající se vaší rodiny, otevřete aplikaci Google -> Další -> Nastavení -> Asistent Google -> Vaši lidé. Zde můžete přidat člena rodiny a zmínit spojení mezi členy rodiny.
6. Okolní režim
Ambient Mode byl široce zaveden a nyní je k dispozici téměř na všech zařízeních Android se systémem Android 8.0 a vyšším. Co dělá, je to, že když připojíte telefon k nabíječce, Google Assistant zapne režim Ambient, kde získáte prezentaci fotografií stažených z Fotek Google, přístup k Google Assistant na uzamčené obrazovce, informace o počasí, hudební přehrávač, více ciferníků a mnoho dalšího.
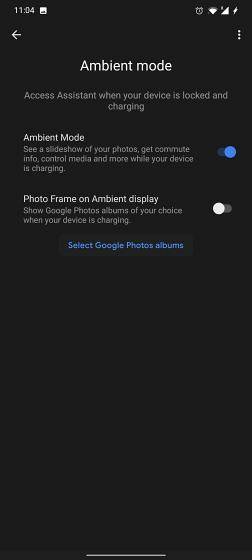
Ambient Mode od Google Assistant je v zásadě opravdu dobrý, ale smutnou částí je, že se nakopne pouze při nabíjení smartphonu. Pokud však chcete změnit nastavení Asistenta Google pro režim Ambient, otevřete aplikaci Google -> Další -> Nastavení -> Asistent Google -> Ambientní režim -> zapněte přepínač pro „Ambient Mode“. Můžete také povolit „Photo Frame on Ambient Display“ pro prezentaci vašich fotografií na uzamčené obrazovce.
7. Změňte hlas Google Assistant
Chcete-li změnit hlas Google Assistant, můžete to snadno provést na stránce Nastavení. Pamatujte, že tato změna také změní hlasový a řečový výstup Google Home na jiných zařízeních s Asistentem Google. Chcete-li změnit nastavení Google v systému Android, otevřete aplikaci Google a přejděte na kartu Další -> Nastavení -> Asistent Google -> Hlas asistenta.

Zde můžete změnit hlas virtuálního asistenta z různých barevných možností. Všimněte si, že v Indii a dalších regionech existují pouze dvě možnosti hlasu vzhledem k tomu, že v USA a dalších západních oblastech je v Asistentovi Google k dispozici několik hlasových možností.
8. Co je na mé obrazovce?
Lidé, kteří milovali používání Chytrých karet Google před příjezdem Asistenta Google, si musí pamatovat funkci „Co je na mé obrazovce“. Byl to jednoduchý nástroj, který vám to umožňoval skenovat aktuální obrazovku a najít odkazy, texty a informace o téměř čemkoli.

Fungovalo to velmi podobně jako Google Lens, ale pro přístup k Lens jste nemuseli skákat přes obruče. Pokud tedy chcete získat přístup k podobné funkci v Asistentovi Google, můžete to získat změnou klíčové nastavení v Asistentovi Google.
Otevřete aplikaci Google a přejděte na kartu Další -> Nastavení -> Asistent Google -> Obecné -> povolte přepínač „Použijte kontext obrazovky“. Nyní spusťte Google Assistant na libovolné stránce a najdete možnost „Co je na mé obrazovce“. Klepněte na něj a přímo na této stránce získáte klikatelné odkazy a další informace.
9. Google Keep Notes
K ukládání poznámek a nákupních seznamů pomocí Asistenta Google používal Google samostatný webový seznam, který byl neintuitivní a potřebovali internet, aby vždy fungoval. Nyní však Google změny změnil a nyní můžete všechny své poznámky včetně nákupního seznamu uložit do Google Keep. To je úžasné, správně?

Chcete-li tedy obnovit chování Asistenta na Google Keep, otevřete aplikaci Google a přejděte na kartu Další -> Nastavení -> Asistent Google -> Poznámky a seznamy -> vyberte Google Keep.
10. Zkratky aplikací
Google přinesl hlubší integraci s Asistentem Google a aplikacemi třetích stran a přinesl něco, co se jmenuje Zkratky. S tím můžete provést několik akcí v aplikaci pouze hlasovým příkazem. Jak přidat zkratky třetích stran do Asistenta Google se dozvíte z našeho podrobného průvodce. I když nejsou tak výkonné jako zkratky Siri, zkratky aplikací v Google Assistant jsou celkem dobré a časem se zlepší.
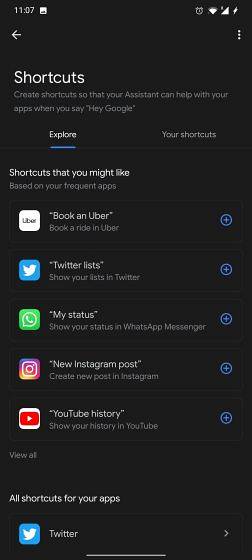
11. Snímek
Google Assistant nedávno přinesl možnost přizpůsobit snímky, což je úžasné. Už se nemusíte smířit nepotřebné informace o akciích nebo doporučení věcí, které vás vůbec nezajímají. Můžete změnit nastavení Asistenta Google pro snímek z aplikace Google -> Další -> Nastavení -> Asistent Google -> Snímek.

12. Povolte požadavky Bluetooth
Mnoho uživatelů nyní používá Asistenta Google prostřednictvím svých sluchátek Bluetooth, ale často to nefunguje, protože je vypnuto klíčové nastavení v aplikaci Google. V zásadě, pokud chcete provádět osobní akce se sluchátky Bluetooth i když je vaše zařízení uzamčeno pak musíte toto nastavení povolit. Otevřete aplikaci Google -> Další -> Nastavení -> Hlas -> povolte přepínač „Povolit požadavky Bluetooth se zamčeným zařízením“. A je to.

Často kladené otázky
Otázka: Jak mohu otevřít aplikaci Nastavení zařízení?
V zařízení můžete otevřít zásuvku s aplikacemi a najít aplikaci Nastavení. V případě, že hledáte stránku nastavení Asistenta Google, otevřete aplikaci Google a přejděte na kartu Další. Poté otevřete Nastavení a zde najdete stránku Nastavení Asistenta Google.
Otázka: Jak přidám hlasy do Asistenta Google?
Chcete-li přidat hlasy do Asistenta Google, otevřete aplikaci Google a přejděte na kartu Další -> Nastavení -> Asistent Google -> Voice Match. Zde klepněte na Hlasový model -> Přeškolit hlasový model na hlas reklamy na Asistenta Google.
Otázka: Můžeme změnit OK Google na něco jiného??
Ne, výraz „Ok Google“ nemůžete změnit na vlastní probuzení. Google však přidal ze své strany nový příkaz „Hej Google“.
Otázka: Můžete pojmenovat Asistenta Google?
Na rozdíl od Alexy nemůžete Asistenta Google pojmenovat.
Otázka: Musím pokaždé říct Ahoj Google?
Pokud pokračujete v konverzaci, nemusíte pokaždé říkat Hey Google. Asistent Google udržuje mikrofon otevřený několik sekund po odpovědi. Můžete jednoduše říct svůj další dotaz.
Otázka: Jak mohu aktivovat Hey Google na mém PC?
Hey Google nemůžete použít k aktivaci Google Assistant na vašem PC, protože virtuální asistent Google není ve Windows k dispozici. Asistenta Google však můžete na počítači používat prostřednictvím smartphonu. Odkaz na náš výukový program najdete na začátku článku.
Může Google Talk to Me Like Siri?
Ano, Google Assistant je dostatečně schopný mluvit stejně jako Siri. Google Assistant také podporuje pokračující konverzaci, která rozumí kontextu a vašim dřívějším dotazům, aby poskytla správnou odpověď.
Otázka: Může Google zapnout moji televizi?
Chcete-li zapnout televizi pomocí Google Assistant, potřebujete Android TV Box nebo jakýkoli reproduktor nebo zařízení s podporou Google Assistant (například Google Home) připojené k televizoru přes port HDMI. Hardware Asistenta Google, který je připojen k televizoru, musí podporovat HDMI-CEC. Poté jednoduše řekněte: „Hele, Google, zapni můj televizor“ a váš televizor se automaticky zapne.
Otázka: Jak mohu přimět Google Assistant k práci, když je můj telefon uzamčen?
Otevřete aplikaci Googe -> Další -> Nastavení -> Asistent Google -> Personalizace -> zapněte přepínač „Osobní výsledky uzamčení obrazovky“. Asistent Google nyní bude fungovat, i když je váš telefon uzamčen.
Otázka: Jak mohu použít Google Assistant při řízení?
Asistenta Google můžete použít při jízdě v aplikaci Mapy Google. Ale ujistěte se, že jste v režimu navigace. Kromě toho můžete režim řízení zapnout z aplikace Google -> Další -> Nastavení -> Asistent Google -> Cestovat -> zapnout režim řízení.
Otázka: Jak mohu změnit příkaz Google Wake Up Assistant?
Příkaz asistenta probuzení Google nemůžete změnit.
Otázka: Jak mohu zvýšit citlivost svých reproduktorů?
Otevřete aplikaci Googe -> Další -> Nastavení -> Asistent Google -> Hey Google Sensitivity. Zde můžete zvýšit citlivost vašich reproduktorů.
Otázka: Může Google Assistant odpovědět na můj telefon?
Ano, Google Assistant může zvednout váš telefon pomocí funkce „Hold for Me“. Stále však musíte odpovědět Asistentovi na obrazovce výběrem odpovědi. Tato funkce je v současné době k dispozici také v USA pro Pixel 5 5G a Pixel 4a 5G.
Otázka: Může Google Assistant číst textové zprávy?
Ano, Asistent Google může číst textové zprávy. Stačí říct: „Hey Googe, read my messages“ a přečte vám nahlas vaše nepřečtené textové zprávy.
Změňte nastavení Asistenta Google a zvyšte svou produktivitu
Toto jsou některá z hlavních nastavení Google Assistant, která byste měli zvážit, abyste změnili, abyste mohli dělat více s menším hlasovým vstupem. Snažil jsem se zmínit nejrůznější nastavení, od výsledků uzamčení obrazovky až po uvedení starých funkcí, jako je „Co je na mé obrazovce“. Jsem si jistý, že najdete užitečné tipy, které vám pomohou zlepšit vaše zkušenosti. To je od nás všechno. Pokud se chcete naučit ty nejlepší triky s Asistentem Google, projděte si náš propojený článek. A pokud máte nějaké dotazy, dejte nám vědět v sekci komentářů níže.
 Gadgetshowto
Gadgetshowto

![Seth Godin vs. Guy Kawasaki [infografika]](https://gadgetshowto.com/storage/img/images/seth-godin-vs-guy-kawasaki-[infographic].gif)

