Ubuntu je jednou z nejpopulárnějších linuxových distribucí, což je pravděpodobně způsobeno tím, že se snadno používá a je dostatečně přátelské pro lidi, kteří s Linuxem začínají. Pokud se však chcete rychle naučit pohybovat se kolem svého stroje se systémem Ubuntu, musíte se naučit klávesové zkratky. Tak, zde je 12 klávesových zkratek Ubuntu, které vám usnadní život:
1. Rychle zobrazte podrobnosti souboru (vlastnosti)
Chcete-li zobrazit vlastnosti souboru nebo složky, pravděpodobně na soubor kliknete pravým tlačítkem a kliknete na „Vlastnosti". Existuje však mnohem jednodušší (a rychlejší) způsob, jak toho dosáhnout. Jednoduše vyberte soubor, pro který chcete zobrazit vlastnosti, a stiskněte „Ctrl + I". Tím se přímo otevře panel vlastností souboru nebo složky, aniž byste museli sundávat ruce z klávesnice.
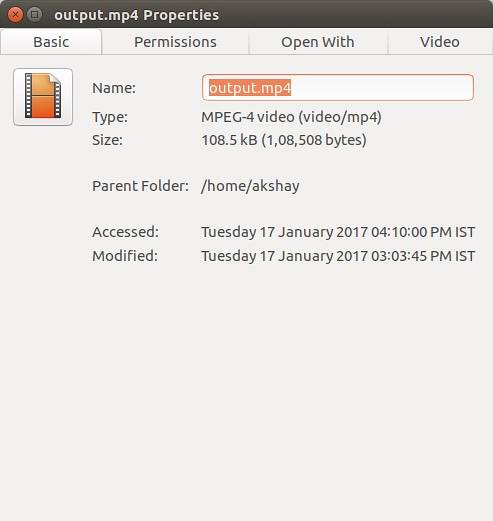
2. Zobrazit obsah složky na nové kartě
Prohlížení na kartách je skvělé a složky můžete otevírat na nových kartách ve správci souborů Ubuntu. To je určitě skvělá funkce a hodně vám pomůže. Otevření složky na nové kartě však lze provést dvěma způsoby: buď na složku kliknete pravým tlačítkem a poté kliknete na „Otevřít na nové kartě„Nebo použijete klávesovou zkratku“Shift + Ctrl + T". Existuje však jednodušší způsob, jak toho dosáhnout.
Jednoduše vyberte složku chcete otevřít na nové kartě a stiskněte „Shift + Enter / Return“A složka se otevře na nové kartě.
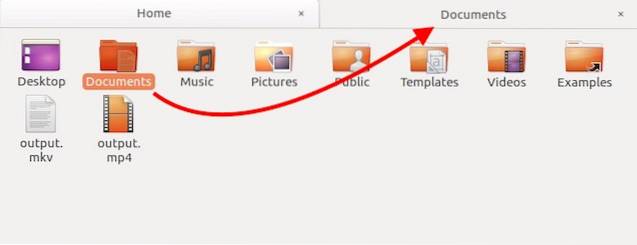
3. Zobrazit / skrýt skryté soubory ve Správci souborů
Další opravdu užitečná zkratka, kterou je třeba znát, zejména pokud se příliš často setkáváte s úpravami konfiguračních souborů, je způsob, jak zobrazit / skrýt skryté soubory ve správci souborů. Můžete to udělat snadno pomocí klávesové zkratky. Jednoduše spusťte správce souborů a stiskněte „Ctrl + H". Tohle bude přepnout skryté soubory mezi viditelným / skrytým stavem. Můžete tedy rychle najít hledaný soubor a potom je všechny znovu skrýt.
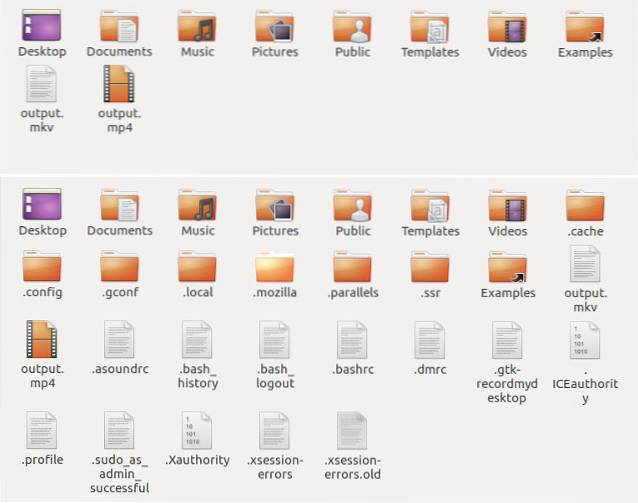
4. Zavřete všechna okna aplikace
Tato zkratka se může hodit v situacích, kdy rychle potřebujete zavřít všechna okna aplikace. Řekněme, že máte otevřeno více terminálů a musíte je všechny opustit. Můžete to udělat snadno pomocí klávesové zkratky. Jednoduše stiskněte „Ctrl + Q„A všechna okna Terminálu, která jste otevřeli, budou okamžitě zavřena. Pokud potřebujete zavřít pouze jedno okno, stiskněte „Ctrl + W", namísto.
5. Rychle otevřete koš
Pokud jste smazali několik souborů a chcete se ujistit, že náhodou neodstraníte důležitý, nejlepší způsob, jak to udělat, je otevřít koš a zkontrolovat. Dělat to pomocí myši však může být časově náročné, zvláště pokud jste náročným uživatelem klávesnice. Naštěstí můžete koš také rychle spustit pomocí klávesové zkratky. Stačí stisknout Super + T., a Ubuntu vám otevře koš.
Poznámka: Klávesa „Super“ je obvykle klávesa „Windows“ na klávesnici Windows a klávesa „Command“ na klávesnici Mac.
6. Jednoduše procházejte položky panelu nabídek v Ubuntu
Řekněme, že pracujete a pro provedení konkrétní práce musíte vstoupit do nabídky aplikace. Místo toho, abyste dali ruce pryč od klávesnice a procházeli nabídky pomocí myši, můžete také použít klávesovou zkratku. Jednoduše stiskněte „Alt + F10„Do přejděte na panel nabídek. Zde můžete pomocí kurzorových kláves procházet mezi různými možnostmi nabídky. To vám z dlouhodobého hlediska určitě ušetří spoustu času.
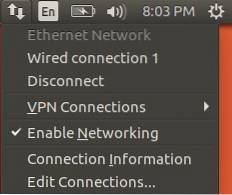
7. Otevřete pomlčku a procházejte mezi objektivy
Dash je místo, kde najdete všechny nainstalované aplikace. Je to hodně podobné jako Launchpad v macOS. Spuštění pomlčky však vyžaduje, abyste klikli na ikonu ve spouštěči. Místo toho můžete jednoduše stiskněte klávesu „Super“ (Windows / příkaz), otevřete Dash.
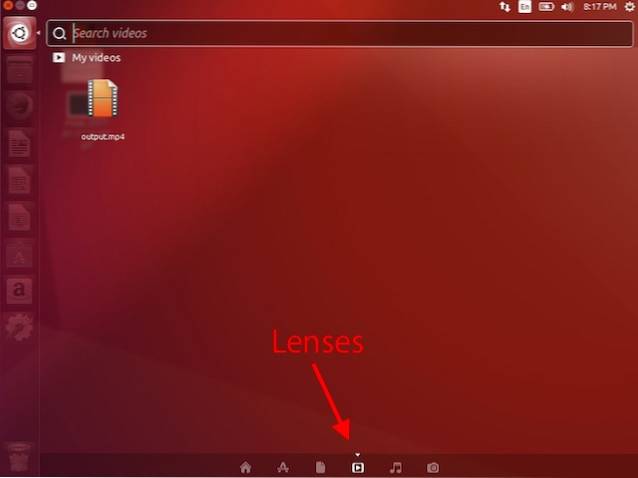
Jakmile je Dash otevřený, můžete přepínání mezi různými objektivy jako „Application Lens“, „File Lens“ a další, pomocí „Ctrl + Tab„, Abyste mohli snadno hledat věci, které chcete najít.
8. Rozložte všechna okna
Pokud jste používali Mac, musíte o tom vědět Funkce App Exposé. Je to velmi užitečná funkce, která se může ukázat jako nesmírně užitečná, když máte otevřenou spoustu aplikací a potřebujete získejte pohled z ptačí perspektivy ze všech. Chcete-li to provést v Ubuntu, jednoduše stiskněte „Super + Ž“A všechna otevřená okna aplikací budou rozložena na obrazovce, takže uvidíte vše, co je v počítači otevřené.
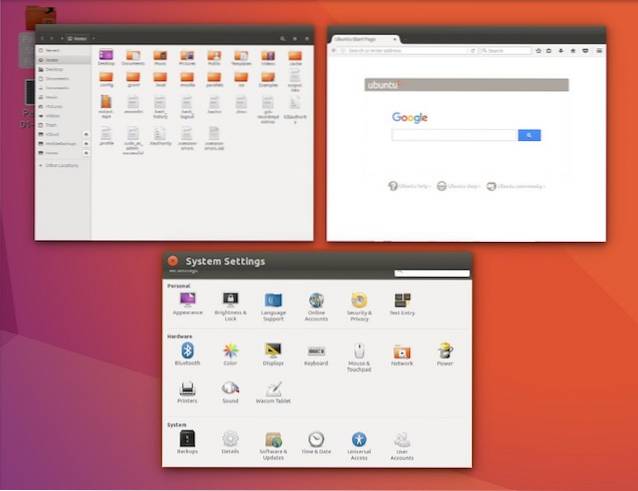
9. Minimalizujte všechna okna
Pokud máte v počítači otevřenou spoustu oken a potřebujete rychle přejít na plochu, můžete rychle minimalizovat všechny pomocí jednoduché klávesové zkratky. Stačí stisknout „Ctrl + Super + D“A všechna vaše otevřená okna se okamžitě minimalizují.
10. Smažte celá slova najednou
Odstranění dlouhého slova opakovaným stisknutím klávesy Odstranit může být velmi frustrující. Existuje však klávesová zkratka, kterou můžete použít k rychlému smazání celého slova. Umístěte kurzor nalevo od slova které chcete smazat, a stiskněte „Ctrl + Delete”Pro smazání slova napravo od kurzoru.
Poznámka: Pokud používáte Ubuntu na Macu, můžete použít stejný výsledek jako „Control + Fn + Delete“.
11. Snadno přetáhněte Windows
Ve výchozím nastavení, pokud chcete přetáhnout okno do jiného umístění na obrazovce, budete muset kliknout na záhlaví okna a poté ho přetáhnout do nového umístění. Můžete však také stiskněte „Alt“ a poté klikněte kdekoli v okně a přetáhněte jej do nové polohy. To může být velmi užitečné, protože k přesouvání po obrazovce nemusíte přesně umístit kurzor na záhlaví okna.
12. Snadná změna velikosti systému Windows
Změna velikosti oken v Ubuntu může být také problémem, protože je třeba umístit kurzor na samý okraj okna, aby se zobrazila ikona změny velikosti. Můžete však jednoduše stisknout „Alt“ a pak klikejte a táhněte prostředním tlačítkem myši, rychle změníte velikost okna, ve kterém se nacházíte. Nejlepší na tom je, že nemusíte umístit kurzor na samý okraj. Kurzor může být kdekoli v okně a tato zkratka bude fungovat.
VIZ TÉŽ: 7 skvělých spouštěčů aplikací Ubuntu, které můžete použít
Tyto klávesové zkratky Ubuntu vám usnadní život
V Ubuntu je k dispozici spousta klávesových zkratek, ale toto je 12, o kterých si myslím, že byste je měli určitě vědět. Používání těchto zkratek vám rozhodně usnadní používání systému Ubuntu a umožní vám pracovat rychleji. Jako vždy, pokud víte o jakýchkoli dalších klávesových zkratkách pro Ubuntu, o kterých si myslíte, že by měly být na tomto seznamu, dejte nám vědět v sekci komentářů níže.
 Gadgetshowto
Gadgetshowto



![Vše o iPhone 5 v jeho oficiální upoutávce [Video]](https://gadgetshowto.com/storage/img/images/everything-about-iphone-5-in-its-official-trailer-[video].jpg)