Windows 10 přináší spoustu skvělých nových funkcí, jako je Cortana, Edge, aktualizovaná nabídka Start a další, ale to není vše. Existuje několik opravdu skvělých skrytých funkcí, o kterých Microsoft ve skutečnosti nemluvil. Kromě toho je Windows známý díky své velké přizpůsobitelnosti díky různým hackům a módům a Windows 10 se nijak neliší. Spolu se skrytými funkcemi existuje také několik skvělých triků, které vám umožní přizpůsobit Windows 10 podle vašich potřeb. Tyto tipy a triky vám umožní využít Windows 10 na maximum.
Již jsme uvedli tipy pro začátečníky v systému Windows 10, nyní uvádíme pokročilé tipy a triky pro Windows 10:
Nejlepší skryté funkce a tipy a triky pro Windows 10
Poznámka:
Některé triky pro Windows 10 zahrnují manipulace v Editoru registru a Editoru zásad skupiny, což může váš systém zastavit, pokud provedete nesprávné změny. Buďte tedy opatrní a vytvořte si v počítači bod obnovení pro případ, že by se něco pokazilo.
1. Storage Sense k udržení kontroly využití paměti
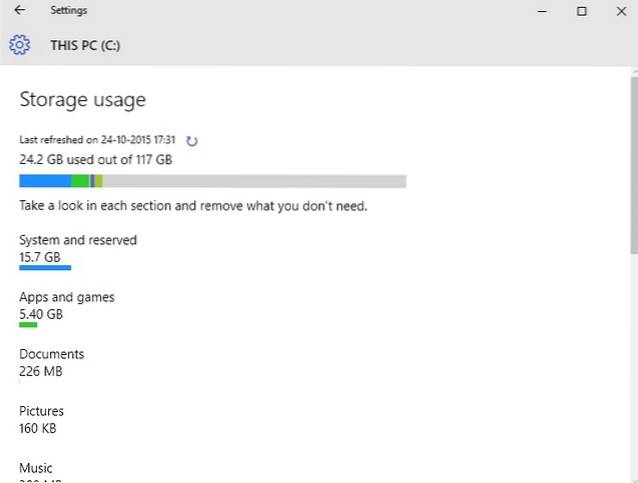
Windows 10 obsahuje nové nastavení úložiště, což je jedna z mnoha věcí, které Microsoft převzal ze své platformy Windows Phone. Funkce je skrytá v Nastavení-> Systém-> Úložiště. Položka „Úložiště“ zobrazuje všechny jednotky v počítači a kliknutím na jednotku získáte podrobné informace o tom, co zabírá většinu paměti vašeho systému. Také vám umožní zjistit, která aplikace zabírá nejvíce paměti. Senzor úložiště také umožňuje vymazat dočasné soubory a odinstalovat aplikace jediným kliknutím.
2. WiFi Sense pro sdílení vaší WiFi sítě s vašimi kontakty
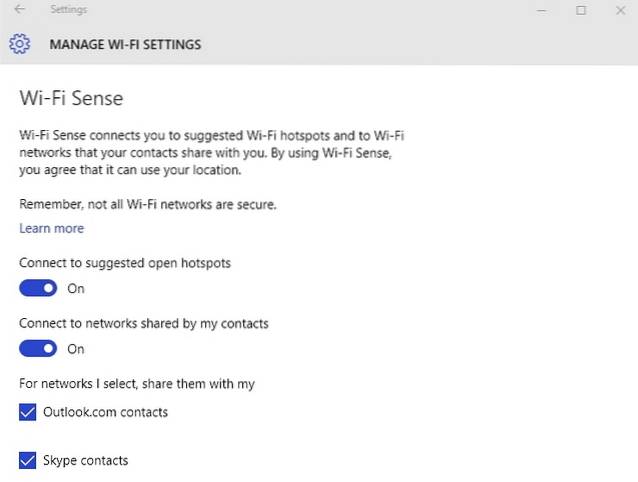
WiFi Sense je další užitečná funkce Windows Phone, která si našla cestu do Windows 10. Je skrytá v Nastavení-> Síť a internet-> WiFi-> Správa nastavení WiFi. WiFi Sense vám umožňuje sdílet vaši WiFi síť s přáteli a rodinou, aniž byste jim dávali heslo. Automaticky sdílí vaši WiFi síť s kontakty, které si vyberete. WiFi Sense bude sdílet vaši WiFi síť pouze s kontakty, které mají zařízení Windows.
3. Aktualizovaný Snap s funkcí Snap Assist

Windows 7 představil funkci „Snap“ pro více úkolů, která vám umožňuje spouštět aplikace vedle sebe pro lepší práci s více úkoly. Windows 8 to vylepšil a nyní Windows 10 tuto myšlenku vylepšil. Windows 10 přináší možnost přichytit čtyři různé aplikace najednou a nyní, když aplikaci přichytíte, Snap Assist přichází s prohlížečem úkolů a navrhne vám další aplikace, které můžete spouštět vedle.
4. Podpora DirectX 12 pro lepší kvalitu her
Microsoft neudělal velký problém s Windows 10 přicházejícím s podporou DirectX 12, ale je to opravdu velký problém. DirectX 12 přináší vylepšený herní výkon, nové grafické efekty, podporu více GPU, sdružování paměti a mnohem více. Hry příští generace brzy dorazí, a to je okamžik, kdy již nebude možné vrátit se k žádné předchozí verzi systému Windows, protože pouze Windows 10 je dodáván s podporou DirectX 12.
5. Nová gesta trackpadu podobná Macu
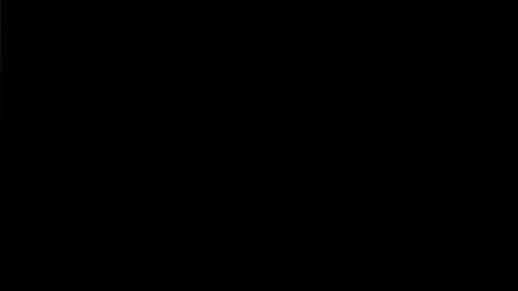
Společnost Microsoft vyňala stránku z knihy společnosti Apple a v systému Windows 10 představila mnoho gest podobných systému Mac, což skutečně zvyšuje zážitek ze systému Windows. Zde je úplný seznam gest:
- Svitek: Stránkami a okny můžete procházet tak, že na touchpad položíte dva prsty a podle toho je posunete.
- Přiblížením přiblížíte: Pinch to zoom byl vždy k dispozici a je podporován v systému Windows 10.
- Klikněte pravým tlačítkem myši: Ve Windows 10 můžete kliknout pravým tlačítkem jednoduše klepnutím dvěma prsty.
- Zobrazit otevřená okna: Chcete-li vidět otevřená okna, jednoduše položte tři prsty na trackpad a přejeďte směrem ven (jak ukazuje obrázek GIF výše).
- Zobrazit plochu: Chcete-li zobrazit plochu, položte tři prsty na touchpad a zasuňte dovnitř.
- Přepínání mezi okny: Mezi různými otevřenými okny můžete přepínat pouhým přiložením tří prstů a přejetím prstem doprava nebo doleva.
Poznámka:
Abyste mohli používat všechna gesta Windows 10, budete potřebovat precizní touchpad. Chcete-li zkontrolovat, zda máte přesný touchpad, nebo ne, přejděte do nabídky „Nastavení“ v nabídce Start, poté klepněte na „Zařízení“ a poté přejděte na položku „Myš a touchpad“. Pokud máte přesný touchpad, uvidíte text „Máte přesný touchpad“ a pokud ho váš počítač nemá, neuvidíte ho.
6. Podpora populárních video formátů
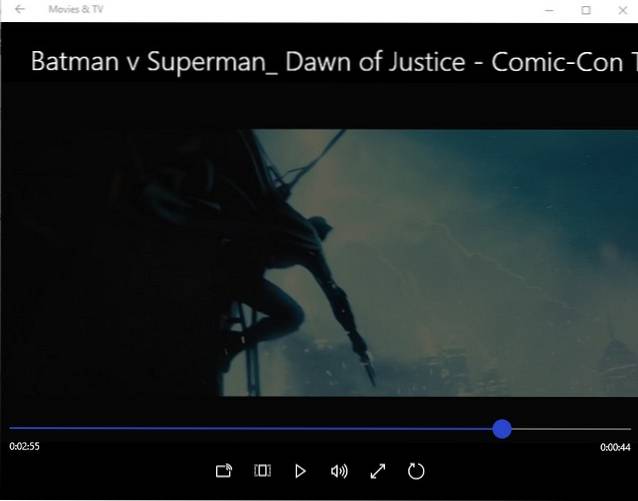
V předchozích verzích systému Windows jsme záviseli na různých přehrávačích videa třetích stran, protože Windows Media Player nemá největší podporu formátu videa a zvuku. To se u Windows 10 mění, protože Windows Media Player spolu s novou aplikací Movies & TV (dříve Xbox Video) přicházejí s podporou nových video formátů. Windows 10 nyní podporuje velmi populární Formát videa MKV, Zvukový formát FLAC spolu s nadcházejícím Standard komprese videa HEVC / H.264.
7. Správce aplikací na pozadí pro kontrolu aplikací spuštěných na pozadí

Správce aplikací na pozadí je další funkce v systému Windows 10 převzatá z Windows Phone a umožňuje vám vybrat, které aplikace chcete spouštět na pozadí. Správce aplikací na pozadí najdete v Nastavení-> Soukromí-> Aplikace na pozadí. V nastavení aplikací na pozadí můžete vypnout aplikace, které nechcete spouštět na pozadí. To vám ušetří data a baterii.
8. Připněte koš do nabídky Start
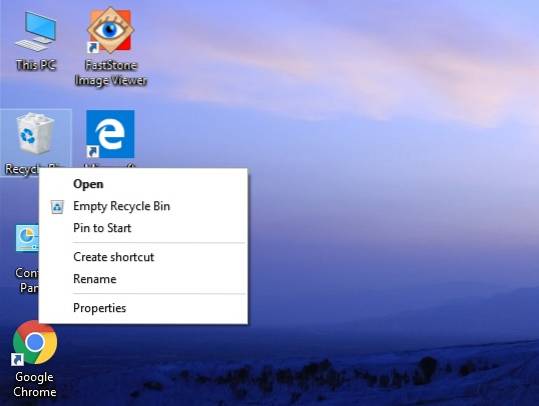
Windows 10 přichází s mnoha funkcemi přizpůsobení pro nabídku Start a také vám umožní připnout téměř cokoli do nabídky Start. Nyní existuje možnost připnout Koš do nabídky Start. Mělo by se to hodit lidem, kteří používají Windows 10 v režimu tabletu. Můžete jednoduše kliknout pravým tlačítkem na ikonu Koš a kliknout na „Připnout na Start“, čímž se v nabídce Start vytvoří dlaždice Koš..
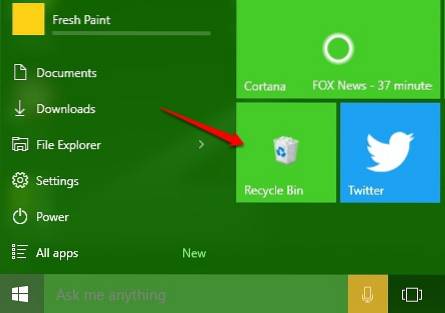
9. Zakažte uzamčení obrazovky Windows 10
Windows 10, stejně jako Windows 8, má uzamčenou obrazovku, což je dobré pro tablet nebo smartphone, protože bychom nechtěli nic omylem stisknout, když máme mobilní zařízení v kapsách nebo tašce. Tato funkce je však zbytečná, pokud jde o počítače a notebooky, protože přidává pouze další kliknutí nebo přejetí prstem pro přechod k přihlášení. Obrazovka uzamčení je z dlouhodobého hlediska trochu otravná, ale dobrou zprávou je, že ji můžete snadno deaktivovat. Můžete to udělat takto:
- Jít do "Běh”Stisknutím“Win + R".
- Zadejte „gpedit.msc”V dialogovém okně Spustit a stiskněte klávesu Enter. The Okno Editoru místních zásad skupiny otevře.
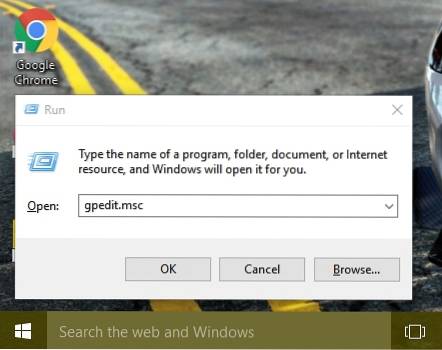
- Rozbalte „Konfigurace počítačeSložku a poté rozbalteŠablony pro správu".
- Poté zadejte „Kontrolní panel" a pak "Personalizace".
- Jednou v „Personalizace„Složka, najdete možnost„Nezobrazujte uzamčení obrazovky”Spolu s dalšími možnostmi.
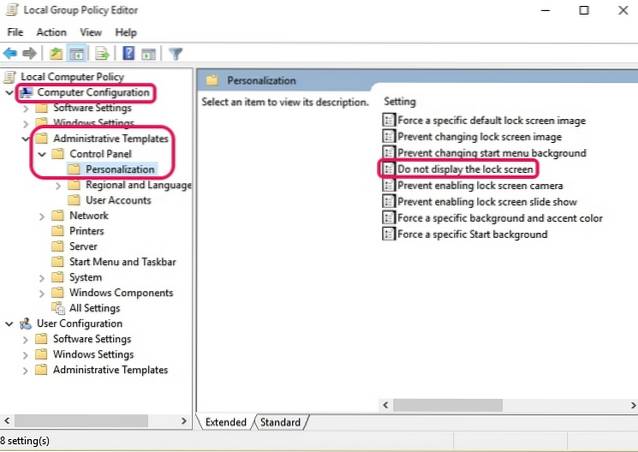
- Poklepejte na možnost a nakonfigurujte ji jako „Povoleno“, Čímž zakážete uzamčení obrazovky vašeho Windows 10.
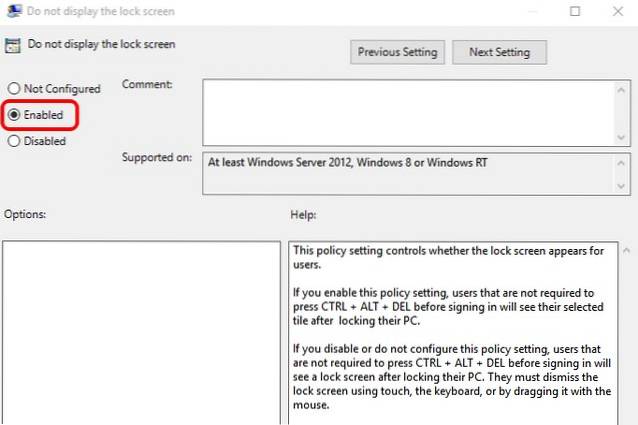
- Restartujte počítač a uzamkněte obrazovku Windows 10.
10. Změňte uživatelské rozhraní svazku Windows 10 na starší verzi
Windows 10 představil mnoho nových prvků rozhraní, včetně nového posuvníku hlasitosti. Nové rozhraní posuvníku hlasitosti se nám docela líbí, ale pokud jste z nějakého důvodu upřednostňovali staré, můžete ho získat zpět takto:
- Otevřeno "Běh”Stisknutím Win + R.
- Zadejte „regedit“V dialogovém okně Spustit a stiskněte„OK”A otevřete editor registru.
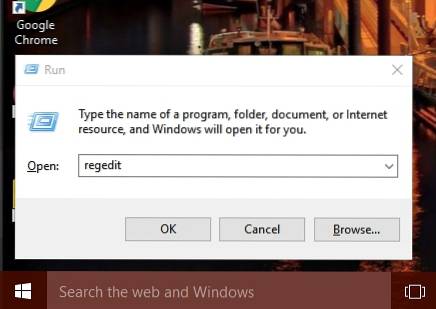
- V levém pruhu přejděte na HKEY_LOCAL_MACHINE-> Software-> Microsoft-> Windows NT-> aktuální verze.
- Klikněte pravým tlačítkem na „Současná verze“A vyberte„Nový-> Klíč„Vytvořit nový klíč s názvem“MTCUVC".
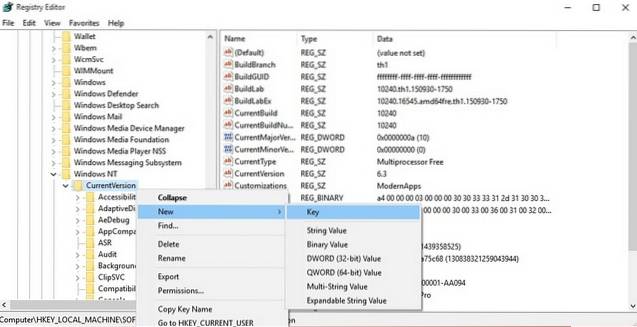
- Klikněte na nově vytvořené “MTCUVC“Klíč a klikněte pravým tlačítkem do otevřeného prostoru v pravém podokně.
- Poté vyberte „Nové-> Hodnota DWORD".
- Přejmenovat DWORD na „EnableMtcUvc".
- Klikněte pravým tlačítkem myši na DWORD a klikněte na Upravit.
- Nastavte data na 0 a klikněte na „OK“.
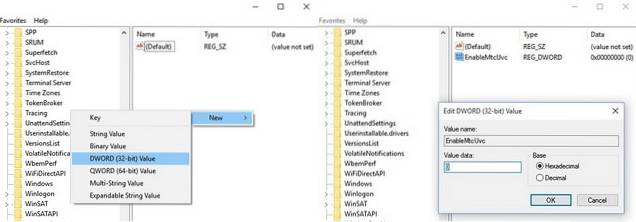
- Zavřete Editor registru a restartujte počítač a místo nového najdete starý ovladač hlasitosti.
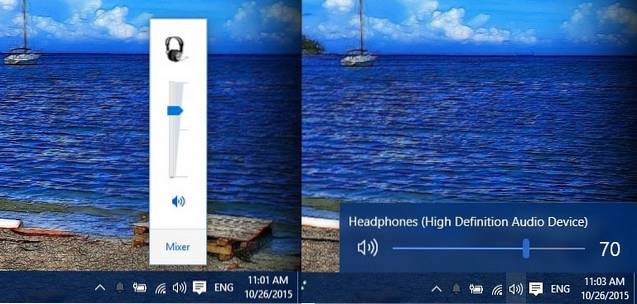
- Jestli chceš vrátit se zpět do nového uživatelského rozhraní ovládání hlasitosti, znovu přejděte do Editoru registru a odstranit klíč „MTCUVC“ právě jste vytvořili.
11. Získejte staré hodiny a kalendář systému Windows
Windows 10 představil nové rozhraní hodin a kalendáře, ale pokud se vám líbil jejich klasický vzhled, můžete jej získat zpět. Můžete to udělat takto:
- Přejděte do editoru registru zadáním „regedit”V“ Run ”.
- Pak přejděte na HKEY_LOCAL_MACHINE-> Software-> Microsoft-> Windows-> CurrentVersion-> ImmersiveShell klíč.
- Vytvořte DWORD dabovaný „UseWin32TrayClockExperience„Kliknutím pravým tlačítkem do pravého podokna a výběrem možnosti„Nový-> Klíč".
- Pak. klikněte pravým tlačítkem na nově vytvořený klíč a upravit jeho hodnotu na 1.
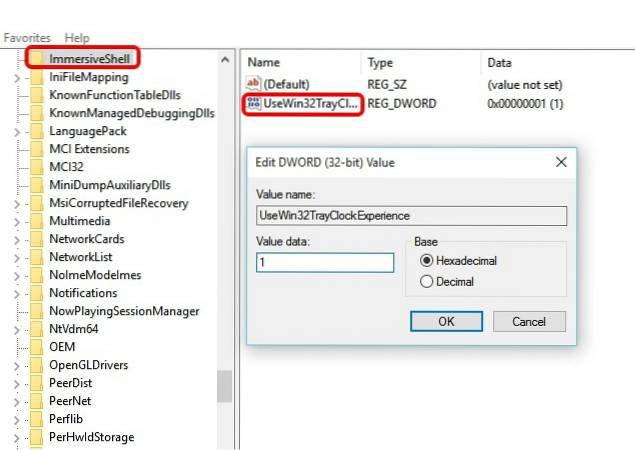
- A je to. Klasické hodiny a kalendář uvidíte po restartování počítače se systémem Windows 10.
- Vrátit se na rozhraní hodin a kalendáře Windows 10, prostě smazat DWORD „UseWin32TrayClockExperience“.
Poznámka:
Toto vylepšení pro vás může, ale nemusí fungovat, protože ne každá verze Windows 10 je dodávána se skořápkou „Immersive Key“.
12. Získejte staré uživatelské rozhraní s informacemi o baterii
Windows 10 má také nové informační rozhraní baterie pro ikonu baterie v oznamovacím panelu na hlavním panelu. Pokud jste fanouškem starého uživatelského rozhraní s informacemi o baterii, můžete ho získat zpět podle následujících pokynů:
- Přejděte do editoru registru zadáním „regedit" v "Běh".
- Pak přejděte na HKEY_LOCAL_MACHINE-> Software-> Microsoft-> Windows-> CurrentVersion-> ImmersiveShell klíč.
- Vytvořit DWORD “UseWin32BatteryFlyout".
- Pak. klikněte na něj pravým tlačítkem a upravit jeho hodnotu na 1.
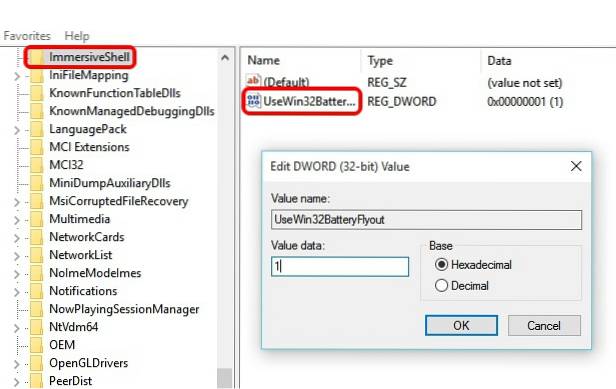
- A je to. Klasické hodiny a kalendář uvidíte po restartování počítače se systémem Windows 10.
- Můžete se vrátit do uživatelského rozhraní s informacemi o baterii systému Windows 10 pouhým odstraněním DWORD „UseWin32BatteryFlyout“.
Poznámka:
Toto vylepšení pro vás může, ale nemusí fungovat, protože ne každé sestavení Windows 10 je dodáváno se skořápkou „Immersive Key“.
13. Nastavte Průzkumníka souborů na otevření „Můj počítač“
Tlačítko Průzkumník souborů ve Windows 10 otevře „Rychlý přístup“, který nyní přináší časté složky a poslední soubory. Ne každému se tato funkce líbí a pokud jste jedním z nich, máte na výběr. Můžete zvolit nastavení tlačítka Průzkumník souborů tak, aby se místo Rychlého přístupu otevřelo „Můj počítač“. Kroky jsou velmi jednoduché:
- Jít do Průzkumník souborů.
- Klikněte na „Pohled“Tab.
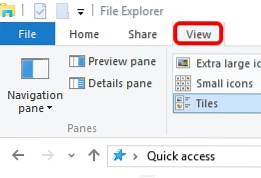
- Uhoď "Možnosti“A poté klikněte na„Změňte možnosti složky a hledání".
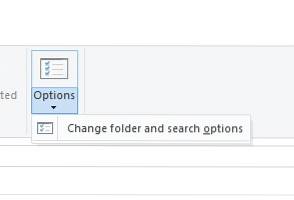
- Nový „Možnosti složky”Otevře se dialogové okno.
- V "Všeobecné„Karta, první možností bude„Otevřete Průzkumník souborů na“S rozbalovací nabídkou vedle.
- Klikněte na rozevírací nabídku a zvolte „Můj počítač".
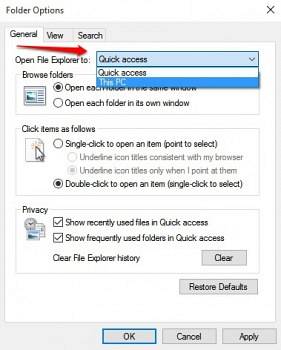
14. Vyhledávejte dokumenty podle jejich přípon v Cortaně
Cortana je skvělý doplněk k platformě Windows a v rukávu přichází se spoustou triků. Jednou ze zajímavých funkcí Cortany je, že můžete vyhledávat soubory pomocí jejich přípon. Pokud například do Cortany zadáte pouze .jpg, zobrazí se seznam všech obrázků JPEG v počítači.
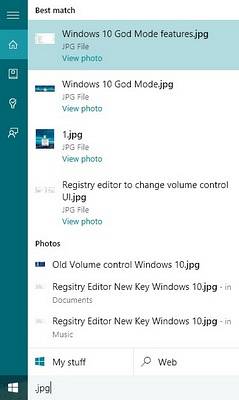
15. Povolte režim „Bůh“ ve Windows 10 a zveřejněte skrytá nastavení
Režim „Bůh“ v systému Windows je v první řadě jen jednoduchá volba, která vám umožní zobrazit skrytá nastavení ovládacího panelu. Nepřináší žádné božské síly. Takže teď, když jsme to zjistili, můžete to povolit takto:
- Vytvořte kdekoli novou složku chceš.
- Přejmenovat složku přesně na toto: GodMode. ED7BA470-8E54-465E-825C-99712043E01C
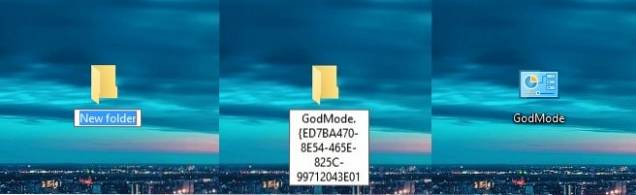
- To je vše, složka se změní na „Božský mód“S 239 pokročilými nastaveními ovládacího panelu odemčenými pro lidi, kteří si s nimi rádi hrají.
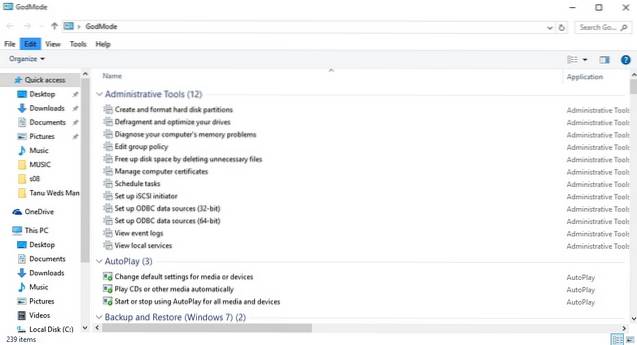
16. Získejte oznámení o zmeškaných hovorech a odesílejte textové zprávy prostřednictvím Cortany na PC
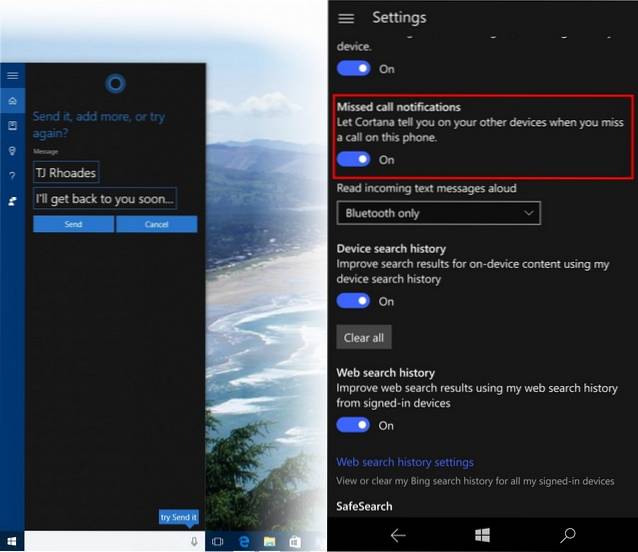
Očekává se, že Windows 10 Mobile bude uveden na trh v prosinci, ale lidé, kteří mají nainstalovaný náhled zasvěcených osob, se už baví. Nejnovější náhled Windows 10 Mobile přináší upozornění na zmeškané hovory do počítače se systémem Windows 10 a umožňuje vám posílat texty z Cortany na vašem PC. Toto budete moci provést, pouze pokud máte na obou zařízeních jeden účet Microsoft. Zatímco Microsoft přinesl tuto funkci pro Windows 10 Mobile, doufáme, že ji přinese i pro smartphony Android a iOS.
18. Integrovaný záznamník obrazovky

Windows 10 obsahuje vestavěný rekordér obrazovky v nové aplikaci Xbox. Můžete si prohlédnout kroky pro použití vestavěného rekordéru obrazovky systému Windows 10. Je to však základní rekordér obrazovky s omezenými funkcemi. Pokud hledáte pokročilý zapisovač obrazovky, můžete si také prohlédnout náš seznam nejlepších aplikací pro nahrávání obrazovek třetích stran pro Windows.
VIZ TÉŽ: 20 skvělých tipů a triků pro Microsoft Edge
Doufáme, že vám tyto tipy a triky pro Windows 10 pomohly. Dejte nám vědět, pokud máte nějaké vlastní skvělé triky pro Windows 10. Rádi bychom od vás slyšeli!
 Gadgetshowto
Gadgetshowto



