Když společnost Samsung uvedla na trh Bixby Voice, postavili jsme ji proti nejlepším hlasovým asistentům dostupným na trhu. Po testování jsme zjistili, že Bixby Voice nebyl tak nekompetentní, jak to technický svět považoval. Pokud jde o ovládání rozhraní vašeho smartphonu, Bixby porazil Google Assistant i Siri. Od té doby jsme napsali mnoho článků o nejlepších příkazech Bixby, které můžete použít, abyste tohoto hlasového asistenta využili na maximum. Tím však příběh nekončí. Kromě úžasných příkazů existují také různé tipy a triky, které vám pomohou při používání Bixby jako profesionála. Pokud vás tedy Bixby fascinuje stejně jako nás, zde je 15 nejlepších tipů a triků pro Bixby:
Nejlepší tipy a triky Bixby, které můžete použít
Poznámka: Vyzkoušel jsem všechny tipy a triky Bixby na naší Galaxy S8, ale tyto by měly fungovat na Galaxy S8 +, stejně jako Note 8.
1. Povolte vylepšené rozpoznávání hlasu
Než začnete používat Bixby Voice, je dobré jej zkalibrovat, aby lépe porozuměl vašemu hlasu a přízvuku. Děláme to povolením vylepšeného nastavení rozpoznávání hlasu. Udělat to, přejděte na domovskou stránku Bixby stisknutím tlačítka Bixby nebo přejetím prstem zleva doprava na domovské obrazovce. Tady klepněte na tříbodovou nabídku a poté klepněte na „Nastavení“.
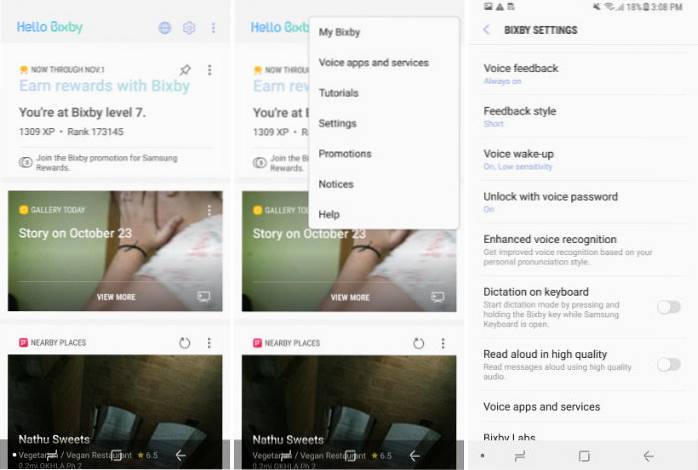
Nyní, přejděte dolů a najděte položku „Enhanced Voice Recognition“ a klepněte na ni, a potom klepněte na „Zaznamenat svou výslovnost“. Zde uvidíte seznam vět, které budete muset přečíst nahlas, aby Bixby získal představu o vašem řečovém vzoru. Poté, co to uděláte, vás Bixby pochopí mnohem lépe než dříve.
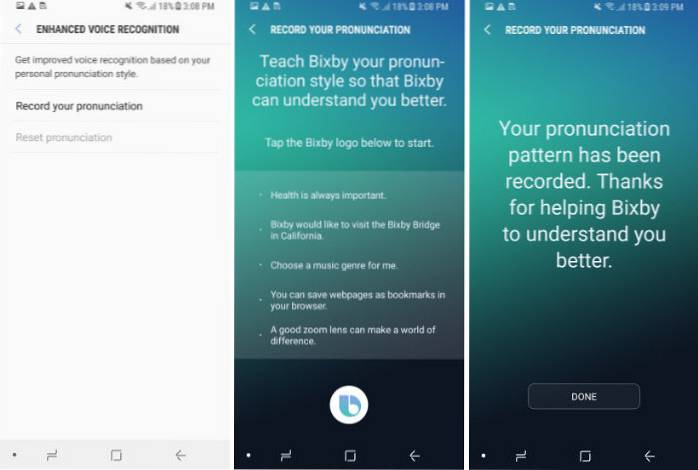
2. Použijte Bixby Vision jako překladač
Bixby není jen váš průměrný hlasový asistent. Dodává se také s různými vestavěnými funkcemi, které mu dodávají extra sílu. Jednou z těchto funkcí je Bixby Vision. Každý ví, že Bixby Vision dokáže naskenovat objekt a ukázat vám různé související výsledky z internetu (je to však stále hit and miss), ale věděli jste, že můžete také použijte Bixby Vision jako překladač? No, můžete. Prostě spusťte fotoaparát a stiskněte tlačítko Bixby vision. Nyní přejděte na text, který chcete přeložit, a poté vyberte možnost Text.
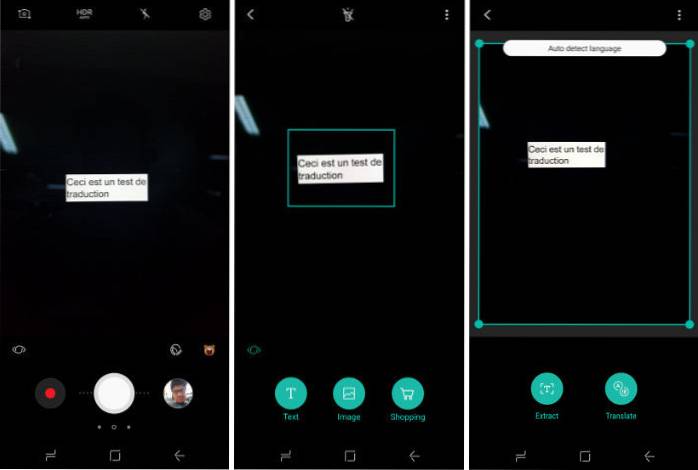
Teď, jen vyberte tlačítko „Přeložit“ a přejeďte prstem po textu, který chcete přeložit, a Bixby vám text přeloží. Dovolte mi být první, kdo řekne, že to není tak intuitivní jako Google Translate, ale vidět, že to ve skutečnosti funguje, mě naplňuje nadějí na budoucnost Bixby.
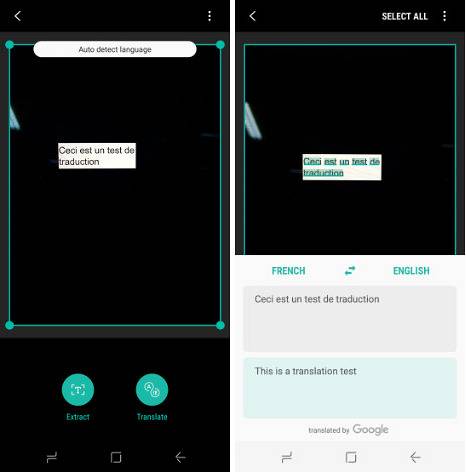
3. Pomocí Bixby Vision extrahujte text z fotografií
Kromě překladů můžete použít Bixby Vision také k extrahování textů z obrázků. Proces je velmi podobný tomu, který jsme právě viděli. Spusťte kameru -> klepněte na Bixby Vision -> nasměrujte ji na obrázek -> vyberte možnost textu.
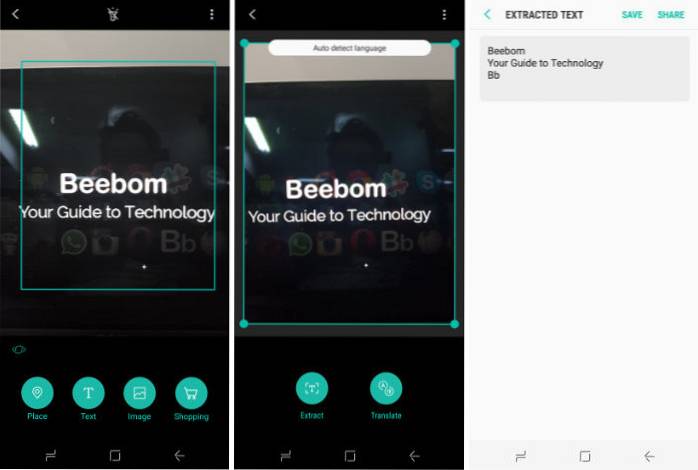
Tady, klepněte na tlačítko „Extrahovat“. Na obrázku níže můžete vidět, jak dobrý je Bixby v získávání textů z obrázků. Byl jsem unesen skutečností, že dokonce extrahoval text, který téměř mizel v pozadí. To fungovalo mnohem lépe, než jsem čekal.
4. Zveřejněte své fotografie přímo na sociální média
Můžete také použít Bixby ke sdílení fotografií nebo snímků obrazovky přímo na sociální média. Stačí použít příkaz: „Ahoj Bixby, pošli svou poslední fotku na Instagram". Pokud už jste v aplikaci Galerie a vidíte fotku, kterou chcete zveřejnit, řekněte: „Ahoj Bixby, pošli tuto fotografii na Facebook". Můžete dokonce použít složitý příkaz jako: „Ahoj Bixby, pořiď snímek obrazovky a pošli ho na Twitter“ nebo „Ahoj Bixby, udělej si selfie a pošli ji na Instagram". S těmito příkazy v ruce budete okamžitě zveřejňovat obrázky na sociálních médiích.
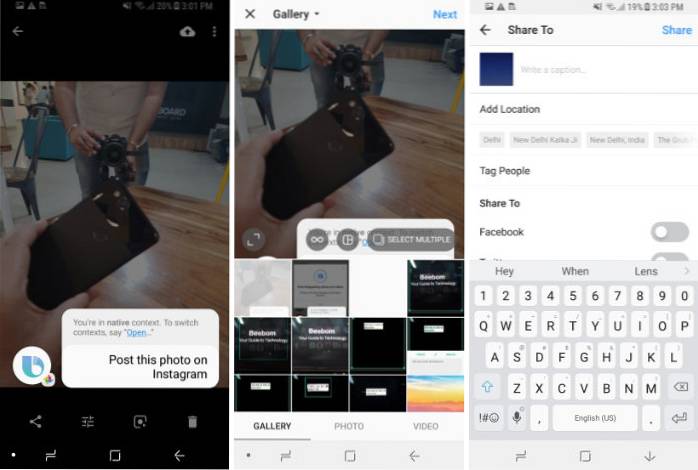
5. Diktujte zprávy pomocí Bixby
Můžete také použít Bixby k diktování zpráv, abyste je nemuseli psát. Chcete-li to provést, přejděte na stránku Nastavení Bixby tak, jak jsme to udělali v předchozím tipu (Bixby Home -> nabídka se 3 body -> nastavení), a pak přejděte dolů a vyhledejte „Diktát na klávesnici“ a poté ji povolte. Nyní, kdykoli je vyvolána vaše klávesnice, můžete pomocí Bixby diktovat své zprávy. Prostě stiskněte a podržte tlačítko Bixby a začněte diktovat svou zprávu.
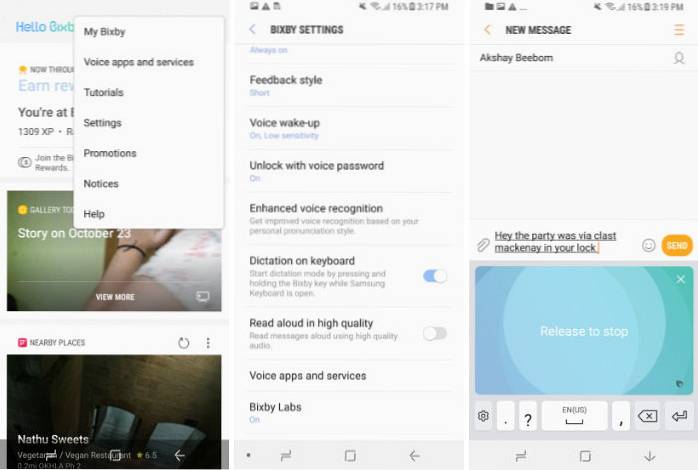
6. Zapněte vyhledávání e-mailů
Díky Bixby je vyhledávání e-mailů od konkrétní osoby nebo e-mailu opravdu snadné. Jen říct, "Ahoj Bixby, hledej e-maily od
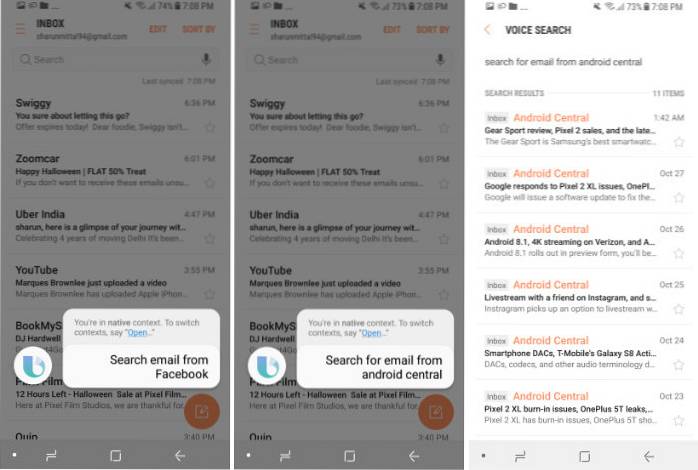
7. Zkontrolujte svoji historii Bixby
Pokud chcete vidět historii všech vašich příkazů, můžete to udělat docela snadno. Tento trik se zvláště hodí, když jste zapomněli příkaz a chcete zjistit, co to bylo. K tomu, jen přejděte na domovskou stránku Bixby a potom klepněte na nabídku se třemi tečkami. Tady klepněte na „My Bixby“ a potom klepněte na „Zobrazit vaši aktivitu s Bixby“ a najdete svou historii interakcí s Bixby. Historie je uspořádána v chronologickém pořadí a můžete posunout dolů a vyhledat všechny své předchozí příkazy.
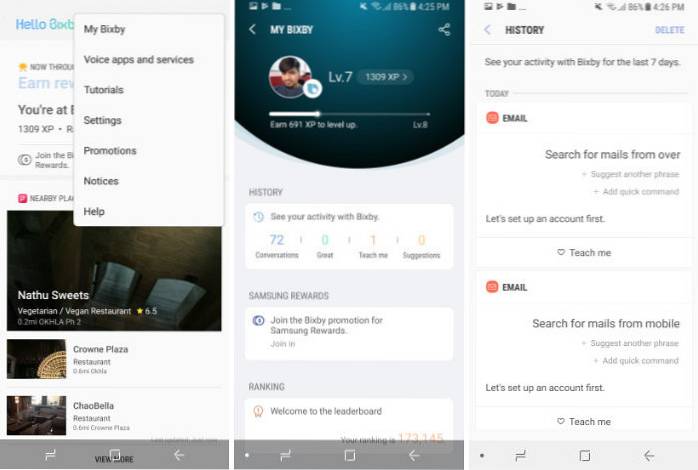
8. Nastavení rychlých příkazů
Už jsme mluvili o tom, jak mohou rychlé příkazy přijít opravdu vhod. V zásadě můžete nastavit klíčové slovo a řetězec příkazů, které mají jít s it. Kdykoli toto klíčové slovo řeknete Bixbymu, provede všechny příkazy spojené s touto klávesnicí. Například můj rychlý příkaz, „Ahoj Bixby, jsem doma“ zakáže moje mobilní data, povolí WiFi atd. Kliknutím na odkaz zobrazíte podrobný návod, který ukazuje, jak můžete nastavit rychlé příkazy pomocí Bixby.
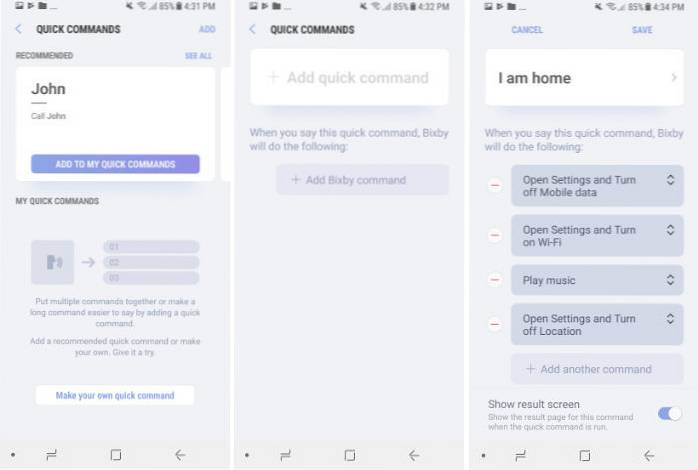
9. Nastavte jedinečné hlasové heslo
Nejlepší na používání Bixby je, že vám umožní pracovat zcela bez použití rukou. Jediným problémem, který nastane, je uzamčení telefonu, protože k přístupu do telefonu budete muset provést ověření. Bixby také nabízí řešení. Můžeš nastavit jedinečné hlasové heslo pro scénáře, kdy nemůžete zařízení odemknout rukama. Chcete-li nastavit hlasové heslo, přejděte na stránku Nastavení Bixby (Bixby Home -> tříbodová nabídka -> Nastavení) a přejděte dolů a najděte „Odemknout pomocí hlasového hesla“. Klepněte na něj a poté proveďte ověření pomocí aktuálního kódu PIN nebo otisku prstu. Zde jej zapnete klepnutím na přepínač v pravém horním rohu.
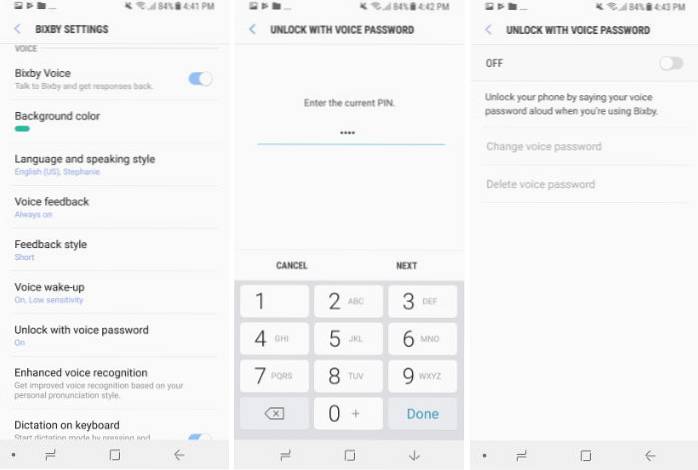
Nyní, podle pokynů na obrazovce nastavte heslo. V zásadě budete muset nastavit jedinečné hlasové heslo a poté přečíst 2–3 věty, aby Bixby získal kontext vašeho hlasu. Měli byste však pamatovat na to, že rozpoznávání hlasu lze snadno oklamat, proto jej nepoužívejte vždy. Heslo udržujte v tajnosti a poté jej použijte, pouze pokud to opravdu potřebujete.
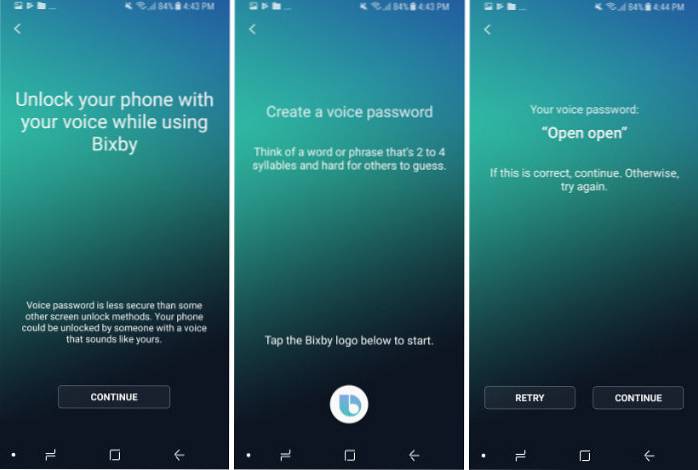
10. Snadno přejděte do nouzového režimu
Tenhle je docela snadný. Pokud vaše zařízení nefunguje správně a máte podezření na nějaký problém, můžete jej restartovat v nouzovém režimu a zjistit to. Bixby vám to opravdu usnadňuje. Jen říct, "Ahoj Bixby, přejděte do bezpečného režimu„A přistanete na stránce, kde získáte tlačítko pro restartování telefonu, je bezpečný režim.
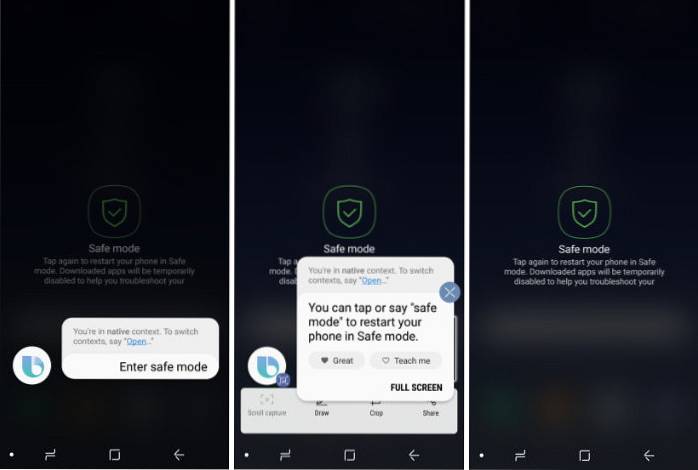
11. Uložte své parkovací místo
Řekni mi, jestli se to stane i tobě. Jdete navštívit místo, někde zaparkujete auto, pak na něj úplně zapomenete a strávíte ho půl hodiny hledáním. S Bixby můžete uložit své parkovací místo, což vám zase ušetří čas při hledání vašeho auta. Jen říct, "Ahoj Bixby, pamatuj na mé parkovací místo„A pamatuje si to za vás. Když je čas najít své auto, řekněte: „Ahoj Bixby, kde jsem zaparkoval auto„A ukáže vám kde.
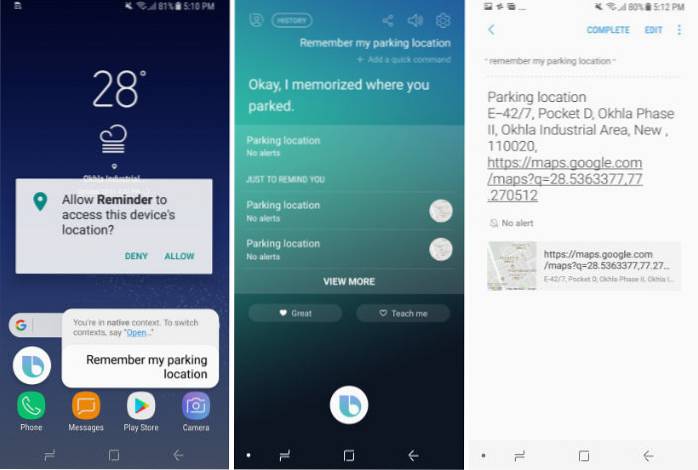
12. Naskenujte QR kód
Skenování QR kódu je něco, co průměrný člověk dělá velmi zřídka. Stahování samostatné aplikace se tedy zdá být příliš mnoho, zvláště když víte, že je vysoká pravděpodobnost, že zapomenete název stažené aplikace, když budete příště potřebovat naskenovat QR kód. S Bixbym nemusíte nic z toho dělat. Jen říct, "Ahoj Bixby, naskenuj QR kód“A nasměrujte fotoaparát, abyste jej naskenovali.
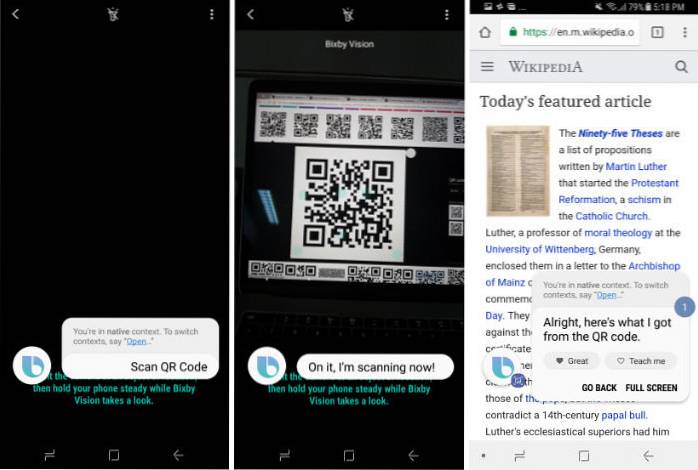
13. Optimalizujte výkon svého smartphonu
Bixby můžete použít k optimalizaci výkonu smartphonu pomocí jediného příkazu. Jen říct, "Ahoj Bixby, optimalizuj můj telefon“A Bixby bude vymazat mezipaměť, uvolnit RAM, vymazat dočasnou paměť a další pro optimalizaci telefonu. Jedná se o opravdu užitečný příkaz k urychlení telefonu, pokud je pomalý. Zpravidla byste měli tento příkaz používat jednou týdně k bezproblémovému spuštění telefonu.
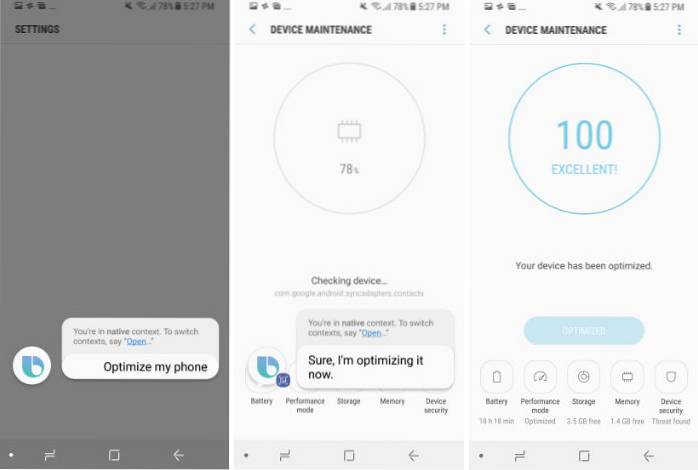
14. Vstupte do sekce Otázky a odpovědi
Zatímco Bixby je skvělý při vyřizování požadavků souvisejících se smartphony, není to tak skvělé při zadávání online dotazů, přinejmenším ne tak dobrých jako Siri nebo Google Assistant. Můžete však zlepšit výkon online dotazů Bixby tím, že řeknete Bixby, aby se dostal do relace otázek a odpovědí. Jen říct, "Ahoj Bixby, otevřete Q&A session„A pak se zeptejte všech svých otázek.
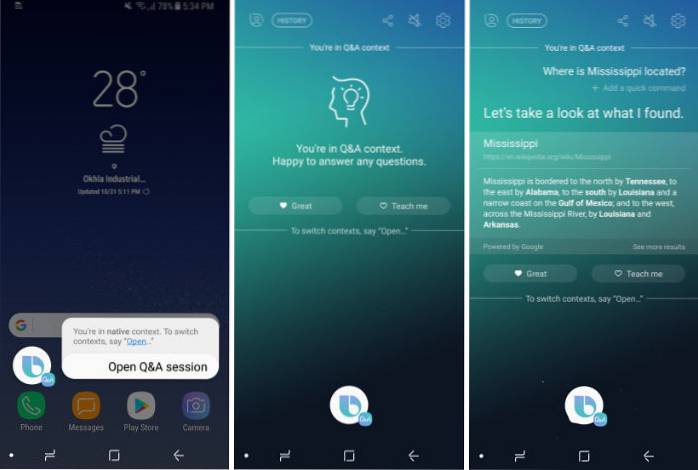
15. Zakažte hlasovou zpětnou vazbu
Pokud jste Bixby dříve používali, musíte to vědět po provedení svých příkazů, asistent vám dává hlasitou a jasnou hlasovou zpětnou vazbu. Nelíbí se mi to, a proto to vždy držte. Pokud se vám také nelíbí hlasová zpětná vazba, můžete ji deaktivovat tím, že přejdete na stránku Nastavení Bixby (Bixby Home -> nabídka se třemi tečkami -> Nastavení) a poté přejděte dolů a najděte nastavení „Hlasová zpětná vazba. Klepnutím na něj a potom klepnutím na „Vypnuto“ vypnete hlasovou zpětnou vazbu.
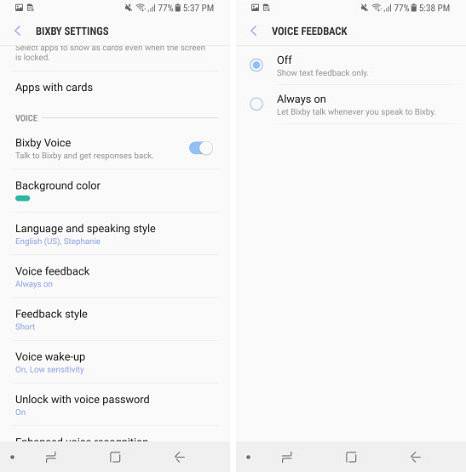
VIZ TÉŽ: Jak přemapovat tlačítko Bixby Galaxy S8 na Google Now
Nejlepší triky Bixby pro Galaxy S8 a Note 8
To bylo 15 nejlepších tipů a triků Bixby, které jsem objevil během svého krátkého stintu s asistentem. Čím více Bixby používám, tím více se do něj zamilovávám. Bixby je opravdu silný, pokud jde o ovládání telefonu, a díky trikům zmíněným v tomto článku to bude ještě lepší. Pokud znáte další tipy a triky, nezapomeňte je sdílet tak, že je rozbalíte v sekci komentáře níže. Podělte se s námi také o své oblíbené okamžiky Bixby.
 Gadgetshowto
Gadgetshowto

![Siri The iPhone Movie After Siri [Video]](https://gadgetshowto.com/storage/img/images/siri-the-iphone-movie-after-siri-[video].jpg)

