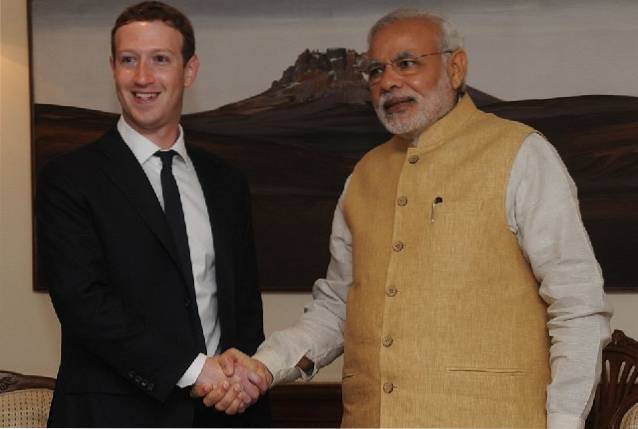Excel, i když je to výkonný software, může být hrozbou, pokud bychom museli všechno dělat ručně. S ohledem na to byl Excel dobře vybaven něčím známým jako funkce, do kterých jsou začleněny určité vzorce. Ve skutečnosti to znamená, že nemusíme dělat každý výpočet a mnoho dalších věcí ručně, ale Excel to zvládne za nás, když mu řekneme, jaký vzorec musíme použít.
V tomto článku uvidíme mnoho různých funkcí, které lze použít k obcházení v MS Excel.
1. Automatický výpočet počtu dní
Pokud máme dvě data ve dvou různých buňkách, můžeme pomocí funkce vypočítat počet dní mezi těmito daty. Například můžeme vidět screenshoty níže, ve kterých máme v buňkách E18 a E19 různá data, a pokud si přejeme vypočítat počet dní mezi dvěma daty, stačí zadat vzorec jako '= Days360 (datum zahájení, datum ukončení, metoda)'
Bude lepší zaměřit se více na počáteční a konečné datum a ne na metodu.
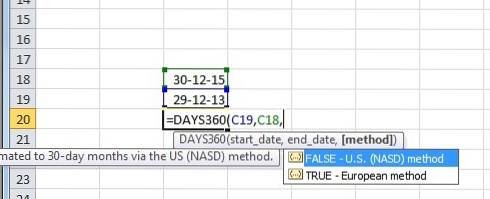
Jak vidíte v příkladu, pokud zadáte vzorec s E4 jako počáteční den a E5 jako poslední den, dostaneme výsledek jako celkový počet dní mezi daty napsanými v E4 a E5.
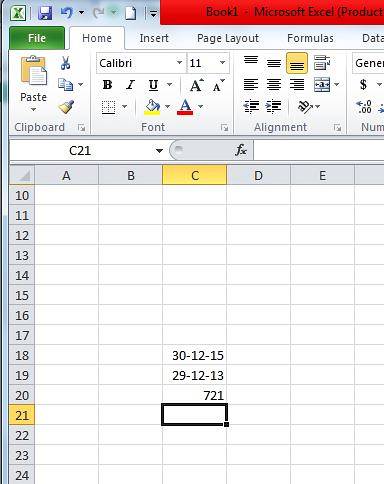
2. Procentní hodnocení
Procentní hodnocení je funkce, která nám pomáhá najít procentní pořadí libovolného čísla s ohledem na definovaný rozsah a také nám umožňuje definovat počet platných číslic, které vrátí pořadí pro.
Chcete-li použít tuto funkci, musíme zadat '= PERCENTRANK (pole, x, významnost)' v buňce, kde chceme získat náš výstup. Jak již bylo zmíněno, pole definuje zadaný rozsah, na základě kterého hodláme hodnotit naše číslo, x je číslo, pro které chceme najít hodnost, a konečně význam je definován jako počet platných číslic, na které si přejeme hodnost, která má být vrácena.
Níže uvedený obrázek si vezmeme jako příklad pro funkci procentního pořadí, můžeme vidět, že pole / definovaný rozsah je převzat z E15 na E21 a x je bráno jako 750, počet platných číslic, který jsme v tomto příkladu zmínili, je 4. Nakonec se výstup, který dostaneme, rovná 0,8125.
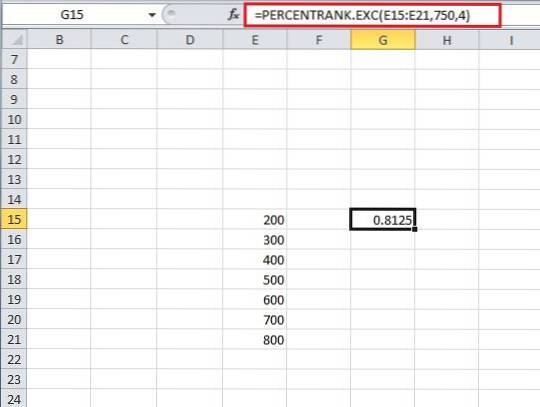
3. Automatický výpočet počtu pracovních dnů (5 dní v týdnu)
Tento vzorec je poněkud podobný prvnímu vzorci, ale tento vzorec je opravdu užitečný, pokud chceme zjistit počet pracovních dnů mezi dvěma různými daty. Tento vzorec můžeme použít zadáním '= NetworkDays (datum zahájení, datum ukončení, svátky)', zadání data zahájení a data ukončení pomůže systému odstranit všechny soboty a neděle (a svátky navíc, pokud jsou zadány) z celkového počtu dnů mezi těmito dvěma daty.
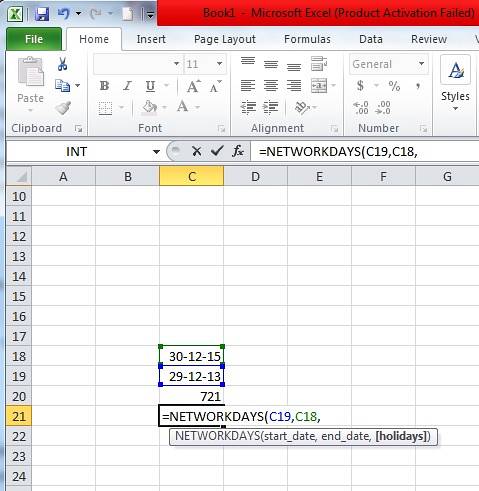
Jak vidíte v příkladu, když zadáme tento vzorec networkdays do buňky C21, pak přidáme data z buněk C18 a C19, dostaneme výsledek jako 523, na rozdíl od 721 v C20, který jsme dostali pomocí vzorce výpočtu celkového počtu dnů.
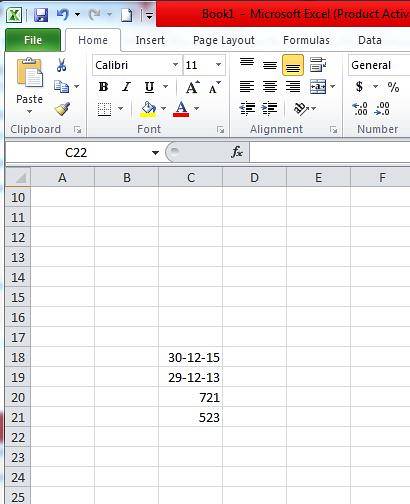
4. Ořízněte
Když kopírujeme data z určitých míst nebo používáme nástroje k importu dat z webu, nakonec máme kolem dat mezery v jednotlivých datových buňkách. Excel poskytuje skvělý vzorec, který se postará o tento problém, a vzorec nebo funkce jsou známé jako TRIM. Takže pro použití trimu zadáme '= TRIM (adresa buňky)' do buňky, kde chceme získat náš výsledek, a poté stiskněte klávesu Enter.
Jak je vidět v příkladu, Trimming C22 (což je buňka, ve které je napsán Epiphone) nám dává Epiphone bez mezer, a totéž platí pro všechny ostatní buňky pod Epiphone až po Ibanez, když ořezáváme všechny je získat konečný výsledek bez mezer navíc.
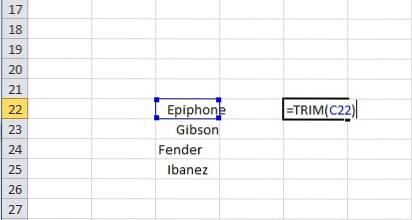
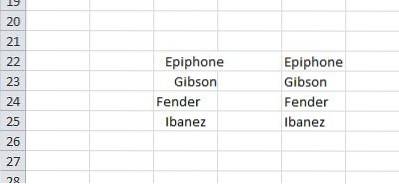
5. Percentil
Funkce percentilu pomáhá vrátit n-tý percentil ze sady hodnot. K tomu musíme vstoupit '= PERCENTILE (pole, nth_percentile)' do buňky, kde máme v úmyslu získat náš výsledek / výstup. Zde je pole rozsah, ze kterého chceme, aby naše funkce vrátila n-tý percentil, a jak název napovídá, n-tý percentil je percentil, který si přejeme vidět v našem výstupu. Hodnota percentilu může být kdekoli mezi 0 a 1.
Například můžeme vidět obrázek níže, ve kterém máme naši buňku G15, v níž je zadána funkce percentilu, a jak vidíme 0,4th percentil v této dané sadě hodnot, tj. mezi E15 a E21, je 420.
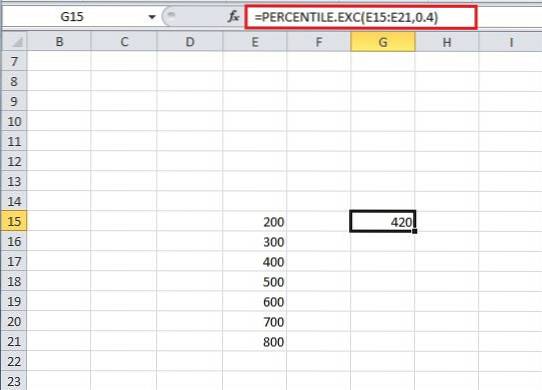
6. Zřetězit
Už jste někdy chtěli spojit obsah různých buněk do jedné buňky? Pak má aplikace Excel funkci právě pro vás, říká se jí funkce zřetězení, k jejímu použití stačí zadat „= Zřetězit (adresa buňky 1, adresa buňky 2, adresa buňky 3, ... adresa buňky n)“ a po stisknutí klávesy Enter uvidíte všechna vaše data ze zmíněných buněk přicházející do buňky, kde jste vstoupili do funkce zřetězení.
Například v příkladu vidíme zřetězení buněk E22 až E25 (které jsou zvýrazněnými buňkami od Epiphone po Ibanez) a konečným výsledkem použití funkce zřetězení je zřetězení dat ze všech vybrané buňky (E22 až E25).
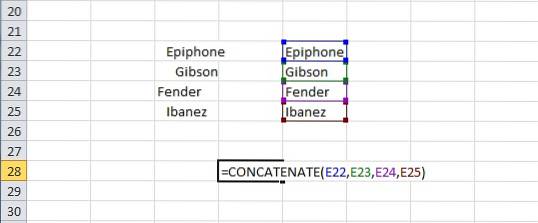
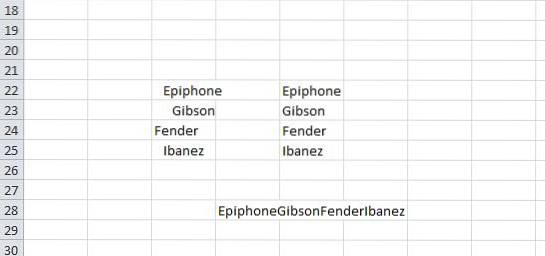
7. Datová hodnota
Každé datum má v Excelu přidruženou hodnotu; tyto hodnoty lze v případě potřeby použít pro výpočet. Chcete-li získat hodnotu data, musíte pouze zadat '= DATEVALUE („Date“)' do buňky a po stisknutí klávesy Enter uvidíte hodnotu, která vám Excel odpovídá odpovídající konkrétnímu datu.
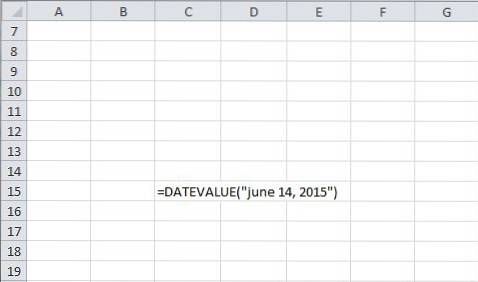
Jako příklad jsme vzali datum jako „14. června 2015“ a při použití funkce DATEVALUE na něm získáme hodnotu 42169.
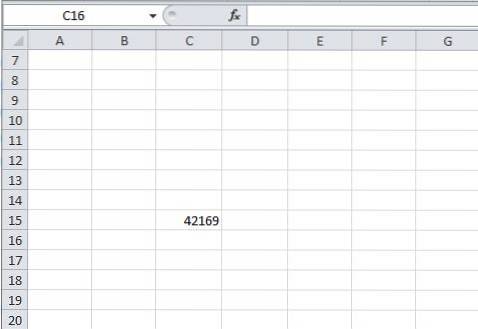
8. Sklon
Téměř každý z nás, kdo studoval matematiku nebo možná fyziku na určité úrovni, ví, co je to sklon. Všichni si můžeme vybavit nalezení sklonu úsečky, množiny bodů nebo některých dat pomocí různých vzorců. Když to všechno spadne do excelu, je to tak snadné, jak to jen jde, excel to usnadňuje tím, že vám hned poskytuje funkci, říká se jí funkce svahu. V této funkci musíme vstoupit '= SLOPE (známé y, známé x)'. Známá xa známá y nejsou nic jiného než souřadnice xay, pomocí kterých musíme najít náš sklon. Takže pro tento vzorec vezmeme počet hodnot x a přesně stejný počet hodnot y, můžeme to udělat výběrem všech hodnot x, když jsme požádáni o uvedení souřadnic x ve vzorci a výběr všech hodnot y, když jsme jsou požádáni, aby to udělali.
Například vidíme, že v níže uvedeném příkladu jsme vzali buňku G15 a zadali vzorec '= SLOPE (F15: F21, E15: E21)' a jako výsledek v ní dostaneme hodnotu 0,427857. (Vzorec vidíte nahoře před písmenem „fX''.
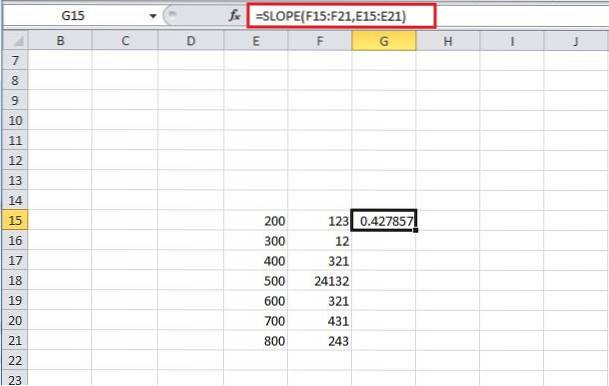
9. Vyhledávání
Předpokládejme, že máme obrovskou hromadu dat a musíme vyhledat hodnoty odpovídající některým dalším hodnotám v systému. Například pokud máme hromadu dat s položkami ve dvou různých sloupcích (předpokládejme, že všechny položky v prvním sloupci souvisejí s položkami ve druhém sloupci), můžeme například vzít hodnotu akcií v kterýkoli konkrétní den, ale zde jsou akcie označeny čísly místo jejich jmen. Pokud bychom tedy v daný den našli hodnotu sdílené položky, použili bychom funkci známou jako VYHLEDÁVÁNÍ, abychom nám okamžitě poskytli výsledek, místo abychom ji hledali ručně. Pro tento vzorec zadáme '= LOOKUP (vyhledávací hodnota, vyhledávací vektor, vektor výsledku)', lookup value is the value that we need to look up against (tj the name of the share in our example), and the lookup vector is the vector in which our lookup value exists (in our example, lookup vector is the vector containing name of sdílené položky, ale musíme si uvědomit, že zde jsou sdílené položky reprezentovány čísly, nikoli slovy nebo abecedami). Nakonec je výsledný vektor ten, ve kterém hodláme lokalizovat výsledek (v našem příkladu obsahuje výsledný vektor hodnotu akcií v daný den).
Nyní, když se podíváme na obrázek níže, uvidíme přidanou funkci LOOKUP v buňce G15 a vezmeme naši vyhledávací hodnotu jako 500 (přítomnou ve sloupci E), vezmeme vyhledávací vektor jako sadu hodnot v sloupec E (od E15 do E21) a nakonec vektor výsledků jako množina hodnot ve sloupci F od F15 do F21.
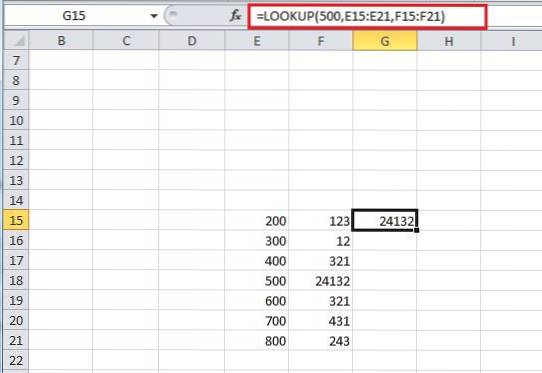
Když zadáme tento vzorec, program Excel vyhledá hodnotu 500 ve vyhledávacím vektoru a poté představí odpovídající hodnotu z vektoru výsledků, a proto bude výsledek 24132.
10. Funkce shody
Funkce Microsoft Excel MATCH vyhledá hodnotu v poli a vrátí relativní pozici této položky. Chcete-li použít funkci MATCH, musíte pouze zadat '= MATCH (value, array, [match_type])' v buňce, kde chcete získat výsledek. Zde hodnota znamená hodnotu, která má být prohledána v poli, pole znamená rozsah buněk, které obsahují hodnotu, kterou hledáte, a nakonec match_type je volitelná věc, která funguje tak, že shoda funguje takovým způsobem, že pokud match_type = 1 funkce shody najde největší hodnotu menší nebo rovnou hodnotě, 0 najde první hodnotu rovnou hodnotě a nakonec -1 najde nejmenší hodnotu, která je větší nebo rovna hodnotě.
Jak vidíte v příkladu, když přidáme '= match (10572, A2: A6,1)', dostanete hodnotu 3
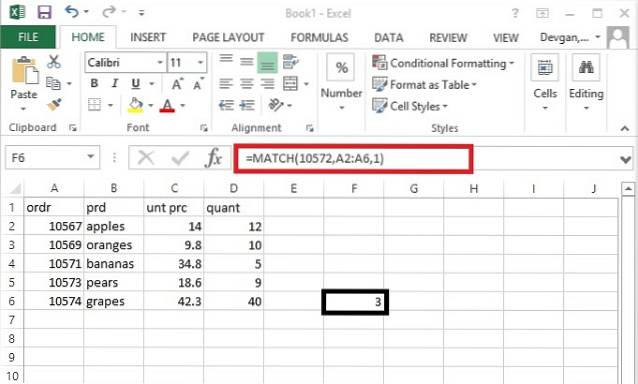
11. POKUD
Použití funkce If by nebylo cizí nikomu, kdo si vyzkoušel kódování, ale stejně lze vysvětlit funkci IF jako podmíněnou funkci, která může poskytnout konkrétní hodnotu, pokud je splněna podmínka, kterou zadáme, a některé další specifické hodnota není splněna.
Pro použití funkce IF je třeba psát '= IF (logický test, hodnota je-li pravdivá, hodnota je-li nepravdivá)' v buňce, kde má člověk v úmyslu získat svůj výsledek z funkce IF. Logický test v této funkci znamená logickou podmínku, kterou chceme použít, například v následujícím příkladu uložíme logickou podmínku buňce E17 logickým testováním, pokud je její hodnota větší než 370. Pokud odpověď na tuto logická otázka je pravdivá, pak hodnota, kterou ve funkci zadáme do „hodnoty, pokud je to pravda“, vyjde jako naše odpověď, jinak dostaneme námi zadanou hodnotu do „hodnoty, pokud je falešná“.
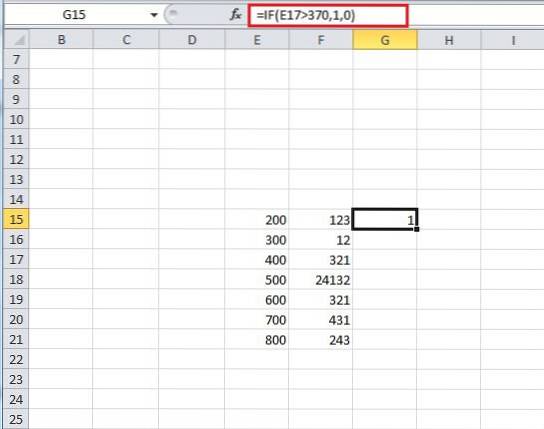
12. Předpověď
Forecast je funkce, která nám pomáhá předpovídat konkrétní hodnotu při pohledu na trend v určité sadě dat. Chcete-li použít tuto funkci, musíme zadat '= PROGNÓZA (x, známá y, známá x)'. Zde x a y jsou dva související datové soubory a známé x a známé y jsou hodnoty, které jsou již zmíněny. První x, které ve funkci zapíšeme, je to, pro které musíme najít odpovídající hodnotu y.
Vezmeme si jednoduchý příklad, který ukazuje fungování této funkce. Na obrázku níže vidíme jednoduchou datovou sadu s celkem snadno dešifrovatelným vztahem. Takže když zmíníme hodnoty jednoduché datové sady jako známé hodnoty x (E23 až E32) a známé hodnoty y (F23 až F32), a zároveň zmíníme x jako 11, tak žádáme naši funkci o předpověď odpovídající Hodnota „y“, když zadáme 11 jako hodnotu „x“.
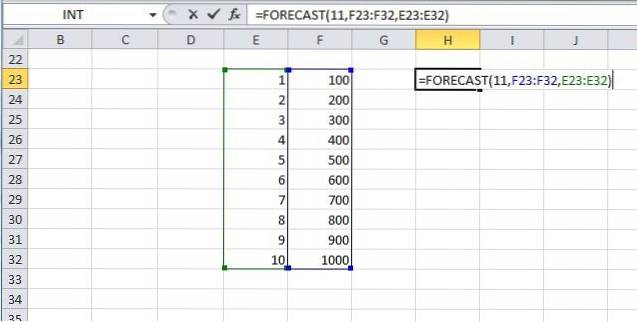
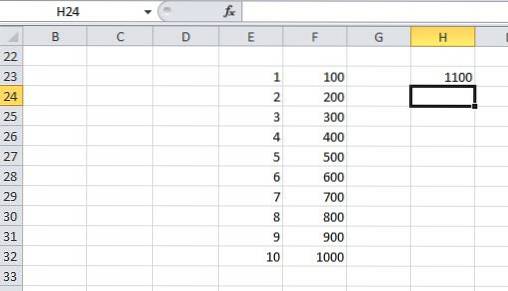
Jak by se dalo očekávat, hodnota y, když x dostane hodnotu 11, se ukáže být 1100.
13. PrůměrnéIF
Všichni víme, co je to průměr, ale Excel má speciální funkci, která kombinuje funkci IF spolu s funkcí Průměr. Provádí se průměrováním pouze těch hodnot, které splňují konkrétní kritéria uvedená funkcí If. Pro použití funkce IF je třeba do buňky zadat následující '= AVERAGEIF (rozsah, kritéria, průměrný rozsah)'. Zde range definuje množinu hodnot, na které použijeme „kritéria“ uvedená vedle. Kritéria nám pomáhají definovat naši funkci If, můžeme zde nastavit kritéria pro použití pouze konkrétní sady hodnot z rozsahu, který jsme definovali (jak uvidíme v příkladu, který následuje po tomto popisu), a nakonec průměrný rozsah znamená rozsah hodnot, které potřebujeme k průměrování, pokud vynecháme část průměrného rozsahu, pak se náš rozsah zprůměruje.
V níže uvedeném příkladu vidíme, že rozsah je převzat z E23 na E32 a kritéria jsou uvedena jako '> 5' a nakonec je rozsah převzat z F23 na F32. Výsledek, který získáme, získáme zprůměrováním hodnot buněk ve sloupci F odpovídajících buňkám ve sloupci E, které splňují kritéria (tj. E28 až E32), a proto získáme průměr hodnot buněk od F28 do F32 (průměr = 800, jak je vidět v buňce H23).
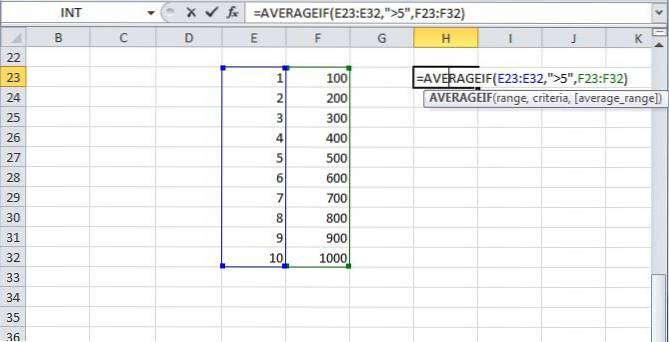
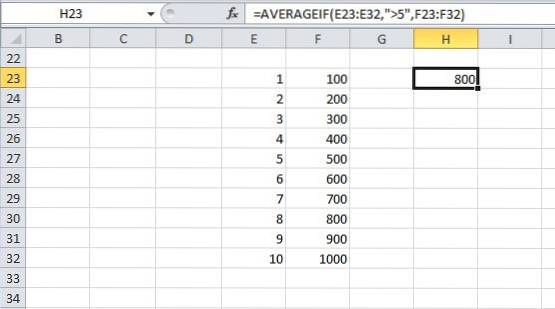
14. STDEV.P
Funkce STDEV.P v aplikaci Excel vrací standardní odchylku dané populace. Směrodatná odchylka nemusí být novým pojmem pro ty, kteří studovali statistiku, ale je to dlouhý výpočetní úkol měřit ji ručně. Naštěstí program Excel poskytuje jednoduchý způsob, jak to udělat, k použití této funkce stačí zadat „= STDEV.P (číslo1; [číslo2; číslo3;… číslo])“ zde číslo jedna je jakékoli číslo nebo odkaz na číslo a číslo 2 na číslo n může být jedno číslo nebo sada čísel, která chceme vložit do procesu výpočtu standardní odchylky. Lze zadat celkem 30 hodnot najednou. Příklad je ukázán na obrázku, kde najdeme směrodatnou odchylku populace od F6 do F11.
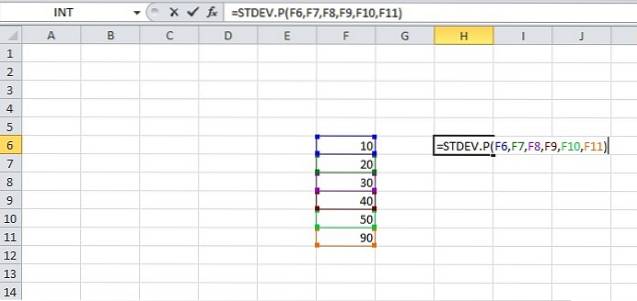
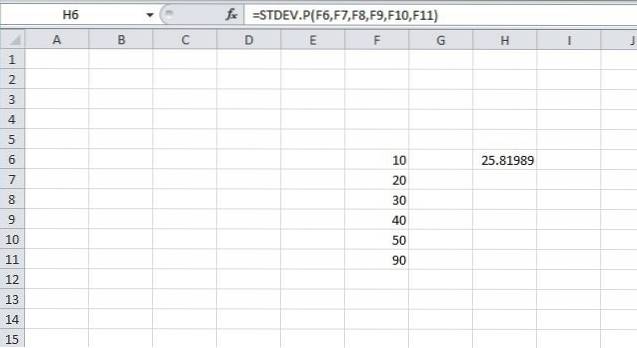
15. ZAZNAMENÁNÍ
Roundup je docela pěkný nástroj, který nám pomáhá shromáždit naše záznamy na požadovaná místa. Chcete-li použít tuto funkci, musíme zadat '= ROUNDUP (number, num_digits)' v buňce a stiskněte klávesu enter. Zde číslo znamená číslo, které chceme zaokrouhlit, a num_digits představuje počet desetinných míst, na které chceme zaokrouhlit naše číslo.
Jako příklad vezmeme H23 na obrázku níže; funkce zaokrouhlení má položky 100,23 jako číslo a num_digits jako 1. Takže dostaneme 100,3 jako zaokrouhlenou hodnotu v H23.
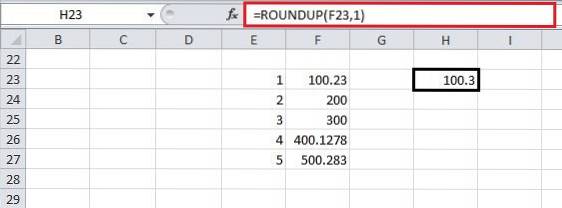
VIZ TÉŽ: 15 skvělých tipů a triků pro Excel, které byste měli vyzkoušet
Doufáme, že vám tento článek pomohl naučit se některé opravdu užitečné funkce aplikace Excel. Pokud máte jakýkoli dotaz nebo návrh, neváhejte a dejte nám vědět v komentářích.
 Gadgetshowto
Gadgetshowto