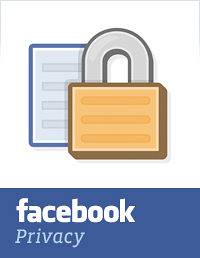Google Chrome je nepochybně nejpopulárnějším webovým prohlížečem, i když existuje řada solidních alternativ. A to by nemělo být překvapující, vzhledem k robustní sadě funkcí, které má, jako je hluboká integrace s jinými službami Google, minimální uživatelské rozhraní a mnoho dalšího. Jsem si jist, že všichni dobře znáte (většinu) funkcí Google Chrome. Ale je to všechno?
Jelikož nejpopulárnější prohlížeč na světě obsahuje mnoho skrytých funkcí a funkcí, může být ještě užitečnější. Zaujalo? Čtěte dále, když se podíváme na 15 nejlepších Triky Google Chrome, zaručeně zvýší vaši produktivitu.
1. Zavřete a označte více záložek, otevřete historii záložek a další, jedním kliknutím
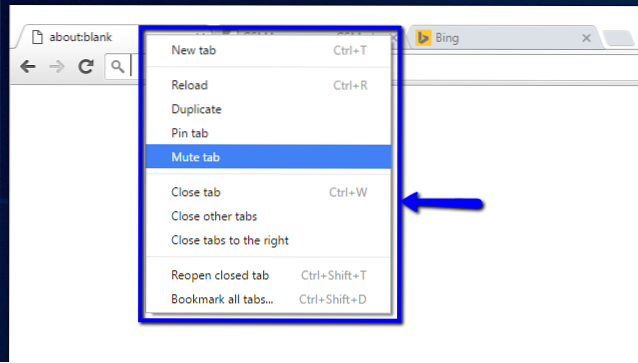
Google Chrome obsahuje mnoho pokročilých možností správy karet, které jsou snadno dostupné prostřednictvím kontextové nabídky karet. Jednoduše klikněte pravým tlačítkem na libovolnou (aktivní nebo neaktivní) kartu, a najdete možnosti, jak zavřít všechny karty napravo od aktivní karty, znovu načíst a duplikovat karty, označit záložky všech karet atd. Zde je seznam všech možností dostupných v místní nabídce karet:
- Nová karta: Umístěte novou kartu prohlížeče, hned doprava na aktivní.
- Znovu načíst: Obnovte obsah aktuálně aktivní karty.
- Duplikát: Vytvořte novou kartu napravo se stejným obsahem jako na aktivní kartě.
- Připnout kartu: Trvale připněte kartu do prohlížeče. Připnuté karty se přesunou vlevo od všech ostatních karet a zůstanou připnuté, i když je prohlížeč zavřený.
- Ztlumit kartu: Ztlumit přehrávání zvuku na kartě. Je zřejmé, že to funguje, pouze pokud karta přehrává nějaký zvuk (indikováno malou ikonou reproduktoru).
- Zavřít kartu, zavřít další karty, zavřít karty vpravo: Samozřejmě.
- Znovu otevřít uzavřenou kartu: Otevřete naposledy zavřenou kartu a nahrajte na ni načtenou webovou stránku v době zavření.
- Přidat všechny záložky do záložek: Uložte všechny aktuální otevřené karty (nebo konkrétněji jejich obsah) jako záložky do složky určené uživatelem.

Nejen to, můžete jednoduše klikněte pravým tlačítkem na Zpět a Vpřednavigační tlačítka na libovolné kartě zobrazíte historii procházení webových stránek dané karty pro aktuální relaci. Podívejte se na doprovodný snímek obrazovky výše.
2. Provádějte výpočty, převody jednotek atd. Přímo z omniboxu
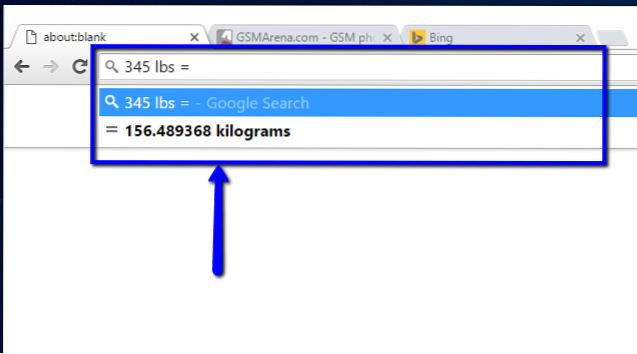
The Omnibox, což je kombinovaný vyhledávací a adresní řádek prohlížeče Google Chrome, je sám o sobě docela všestranný nástroj. Můžete jej použít k rychlému provedení všeho od základních aritmetických výpočtů (sčítání, odčítání, násobení atd.) Až po převody jednotek (převody měn, míle na kilometry, libra na kilogram atd.) Téměř každého typu jednotky. Lze jej dokonce použít k rychlému vytvoření e-mailu (pomocí nakonfigurovaného výchozího e-mailového klienta) a přidání událostí do vašeho kalendáře Google.
Chcete-li provést aritmetický výpočet, jednoduše jej zadejte do Omniboxu a poté na rovná (=) a výsledek se zobrazí v rozevíracím seznamu v reálném čase. Super, že??
3. Získejte záložky, rozšíření, předvolby atd. Na všech zařízeních
Snad jedním z nejlepších příkladů těsné integrace prohlížeče Google Chrome s ostatními službami Google je jeho prohlížeč přihlásit se Vlastnosti. V zásadě platí, že když se přihlásíte do prohlížeče Google Chrome pomocí účtu Google, všechna nastavení vašeho prohlížeče, včetně záložek, nainstalovaných rozšíření, historie procházení, uložených hesel atd., Jsou automaticky šifrována a synchronizována se stejným účtem Google. To lze snadno provést přechodem na Chrome Nastavení (ikona Hamburger) > Přihlásit se, a zadání pověření vašeho účtu Google.
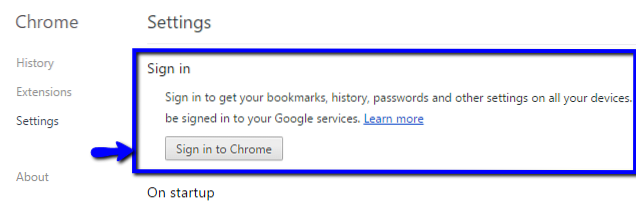
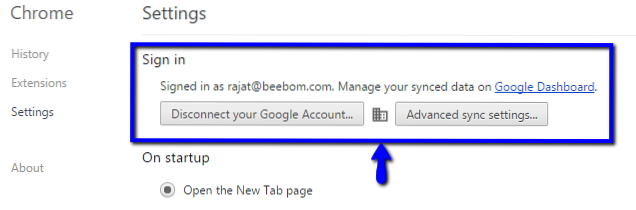
To znamená, že získání oblíbených webů, rozšíření a dalších dat označených záložkami na všech zařízeních, na kterých používáte Google Chrome, je stejně snadné jako přihlášení na těchto zařízeních pomocí stejného účtu Google. Můžete dokonce použít Pokročilé nastavení synchronizaceMožnost (Viz výše uvedený snímek obrazovky) pro selektivní synchronizaci pouze části obsahu.
4. Připněte webové stránky na plochu pro přístup jedním kliknutím
Chcete rychlý způsob přístupu k vašim oblíbeným webům? Připněte je na plochu jako aplikace. Ano, Google Chrome vám umožňuje vytvářet přímé zástupce na ploše pro vaše oblíbené webové stránky. Chcete-li to provést, jednoduše přejděte na web, který chcete připnout, a přejděte na Nastavení prohlížeče Chrome (ikona Hamburger)> Další nástroje> Vytvořit zástupce aplikace. Viz snímek obrazovky níže.
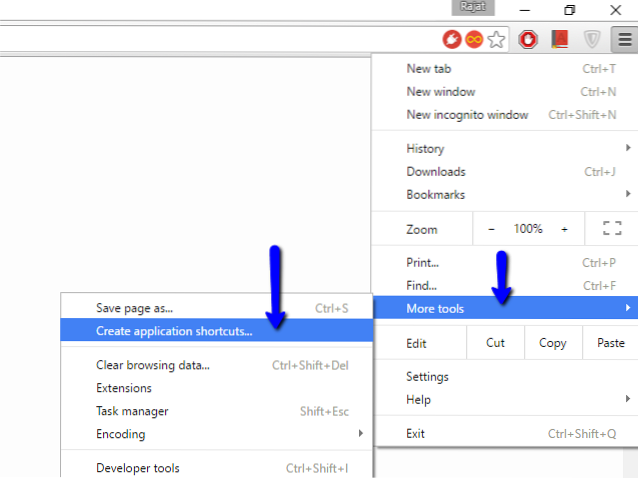
Od nejnovější testované verze prohlížeče Google Chrome (verze 47), připnuté weby fungují jako aplikace pro stolní počítače a otevírají se ve svých vlastních oknech bez rušivých prvků uživatelského rozhraní prohlížeče, jako je adresní řádek a navigační tlačítka. To je skvělé? 
5. Základní klávesové zkratky pro Chrome, které musíte použít
Téměř všechny desktopové a webové aplikace podporují klávesové zkratky, vzhledem k jejich šikovnosti, a Google Chrome se nijak neliší. Zahrnuje podporu pro desítky klávesových zkratek, pomocí nichž lze provádět vše od správy / navigace po kartách až po vymazání historie prohlížeče. Zde jsou některé z nejužitečnějších:
- Ctrl + Shift + N : Otevřít nové okno v Inkognito režimu.
- Ctrl + Shift + T : Znovu otevřete poslední uzavřenou záložku. Až 10 naposledy zavřených karet si pamatuje.
- Shift + Esc : Otevřete správce úloh Google Chrome.
- Alt + Enter :Po zadání adresy URL: Otevřete adresu URL na nové kartě.
- Ctrl / Shift + F5 : Znovu načtěte aktuální stránku a ignorujte obsah uložený v mezipaměti.
Chcete-li zobrazit seznam všech klávesových zkratek prohlížeče Google Chrome, klikněte sem.
6. Pomocí rozšíření zajistíte, aby Chrome dokázal mnohem víc než jen procházení webu.
Pokud používáte Google Chrome, je docela běžné, že používáte několik rozšíření. Internetový obchod Chrome obsahuje stovky tisíc takových užitečných rozšíření, která vám umožňují používat Google Chrome k nejrůznějším účelům. Některé extrémně užitečné rozšíření zahrnují goo.gl URL Shortner, což usnadňuje vytváření goo.gl krátké odkazy pro sdílení a LastPass, který vám umožní bezpečně ukládat a spravovat všechna hesla k webovým účtům. Chcete ještě víc? Podívejte se na seznam 35 nejlepších rozšíření Google Chrome, které jsme sestavili.
7. Spusťte rozšíření v anonymním režimu

Režim inkognitov Google Chrome vám umožní procházet web soukromě, aniž byste se museli starat o to, že vaše historie procházení (a další data) budou uložena prohlížečem. Ve výchozím nastavení však nainstalovaná rozšíření nefungují v anonymním režimu.
To není problém, protože je neuvěřitelně jednoduché povolit spouštění rozšíření v anonymním režimu. Jednoduše přejděte na Nastavení prohlížeče Chrome (ikona Hamburger)> Rozšíření pro zobrazení seznamu nainstalovaných rozšíření, a zkontrolujte Povolit v anonymním režimu možnost pro všechny, se kterými chcete pracovat v anonymním režimu. Snadné jako koláč!
8. Přizpůsobte stránku Nová karta tak, aby zobrazovala užitečné informace

Ve výchozím nastavení stránka Nová kartaGoogle Chrome je poměrně prostý a nudný. Můžete však použít řadu rozšíření pro přizpůsobení karet, která jsou k dispozici v Internetovém obchodě Chrome, a to nejen, že bude atraktivnější, ale také mnohem užitečnější. Tato rozšíření umožňují přidat na stránku Nová karta informace, jako jsou hodiny, aktuální teplota, nadcházející události kalendáře atd. Podívejte se na doprovodný snímek obrazovky výše, který ilustruje stránku Nová karta, jak ji přizpůsobil Hybnost, jedno takové rozšíření.
9. Blokujte určité webové stránky v prohlížeči Chrome
Existuje spousta webových stránek s explicitním / nežádoucím obsahem, který není vhodný pro uživatele určitých věkových skupin, jako jsou děti. Naštěstí můžete snadno blokovat webové stránky v prohlížeči Google Chrome pomocí různých metod. Přístup k nevhodným webům v prohlížeči Google Chrome můžete zakázat buď ručně (vytvořením účtu pod dohledem), nebo pomocí některého z mnoha rozšíření (například SiteBlock) K dispozici pro stejné.
10. Rychle prohledejte libovolný obrázek pomocí zpětného vyhledávání obrázků Google

Toto je další příklad ilustrující, jak Google Chrome těží z hluboké integrace s dalšími službami Google. Chcete najít obrázky podobné tomu, které jste právě narazili na web? Jednoduše klikněte pravým tlačítkem na obrázek a stiskněte Vyhledejte obrázek na Googlu volba. Chrome spustí novou kartu a pomocí kouzla vyhledávání zpětných obrázků Google vám najde všechny odpovídající obrázky. Stačí jedno kliknutí!
11. Vzdálený přístup k jiným počítačům z prohlížeče Chrome
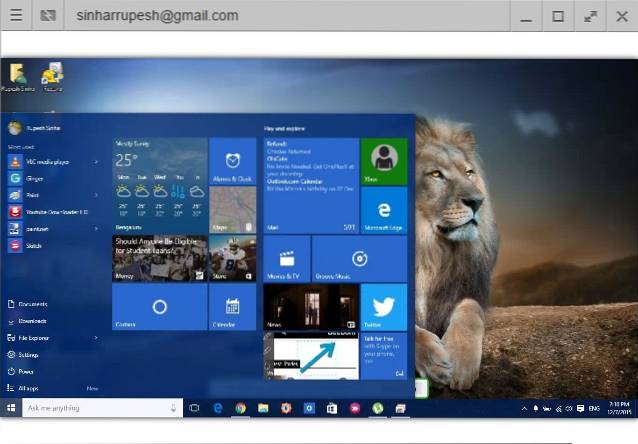
Přístup ke vzdálené ploše je docela pohodlná metoda bezpečného ovládání / sdílení vzdáleného počítače v síti. Existuje mnoho aplikací, jako je Teamviewer (nejznámější) nebo jeho mnoho alternativ, ale pokud chcete, můžete dokonce použít Google Chrome k zobrazení / ovládání vzdáleného počítače přes síť.
To je správně. Vše, co musíte udělat, je nainstalovat aplikaci Google Chrome Remote Desktop do obou počítačů a postupujte podle uvedených jednoduchých pokynů. Vzdálené sdílení systému je zabezpečené a ověřeno pomocí PIN sdílených uživateli.
12. Povolte skryté funkce prohlížeče pomocí příznaků Chrome

Chcete odemknout skrytý potenciál Google Chrome? Podívejte se na vlajky. V zásadě jsou příznaky experimentální funkce prohlížeče Google Chrome (skryté pod chrome: // příznaky stránka), které ještě nejsou připraveny na hlavní vysílací čas. V důsledku toho se mohou změnit nebo dokonce přestat pracovat úplně s následnými aktualizacemi prohlížeče. Určitě však mohou prohlížeči poskytnout spoustu skvělých přidaných funkcí, jako je automatické generování hesla, vícejazyčné nástroje pro kontrolu pravopisu a další. Existuje spousta příznaků Google Chromek dispozici pro hraní, pokud chcete žít na špičce technologie prohlížeče. Jen je používejte opatrně, jinak můžete skončit s nefunkčním prohlížečem.
13. Zobrazte seznam webových stránek uložených v mezipaměti v prohlížeči Chrome
Jako každý webový prohlížeč, Google Chrome také ukládá místní kopie webových stránek, které navštěvujete, aby se urychlily budoucí časy načítání stránek. A pokud chcete zobrazit seznam všech těchto webových stránek uložených v mezipaměti, stačí přejít na „chrome: // mezipaměť”(Bez uvozovek) systémová URL. Podívejte se na snímek obrazovky níže:
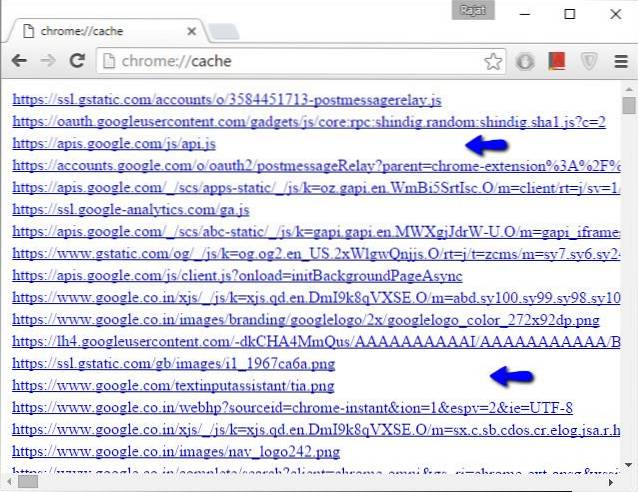
A Hádej co? Existuje mnoho základních (a pokročilých) funkcí Google Chrome, ke kterým lze přistupovat prostřednictvím podobných systémových adres URL. Několik příkladů je chrome: // paměť (pro zobrazení podrobných statistik využití paměti prohlížeče a jeho procesů) a chrome: // zásady (pro zobrazení zásad uživatele). Zábavné je, že do seznamu všech těchto systémových adres URL lze přistupovat pomocí jiné adresy URL: “chrome: // chrome-url" (bez uvozovek). Prohlédněte si je všechny, možná najdete něco užitečného a možná i zábavného.

14. Použijte Chrome jako rychlý poznámkový blok
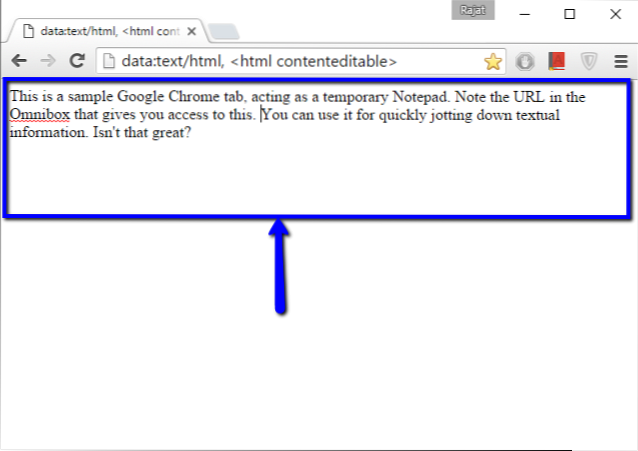
Často se stává, že při procházení webu narazíte na některé (textové) informace, které si rychle chcete zapsat pro pozdější použití. V takovém případě můžete jako poznámkový blok pro rychlé spuštění jednoduše použít samotnou kartu Chrome. Ano, je to pravda. Jediné, co musíte udělat, je zadat řetězec "data: text / html, “ (bez uvozovek) v omniboxu, stiskněte Enter, a začněte psát. Tento odkaz si můžete ponechat jako záložku pro přístup jedním kliknutím do poznámkového bloku Google Chrome později. Mějte na paměti, že zadaný obsah bude ztracen, pokud bude karta zavřená.
15. Spravujte spuštěné karty a rozšíření pomocí Správce úloh prohlížeče Chrome

Google Chrome je docela hladová (téměř příliš hladová) softwarová aplikace, se vším, co od aktivních karet po rozšíření pojí velké kousky systémové paměti. Pokud chcete zvládnout spotřebu paměti prohlížeče, můžete tak učinit prostřednictvím vlastního správce úloh. Správce úloh poskytuje podrobné informace o spuštěných kartách, rozšířeních, zásuvných modulech atd. A zobrazuje statistiky aktualizace v reálném čase využití paměti, ID procesu, mezipaměť obrázků, a mnohem víc. Nejen to, můžete jej také použít k zabití nereagujících karet a rozšíření. Správce úloh je pohodlně přístupný přes Shift + Esc klávesová zkratka.
VIZ TÉŽ: 20 skvělých tipů a triků pro Microsoft Edge
Závěr
Vzhledem k tomu, že je prohlížeč powerhouse vytvořen tak, aby splňoval požadavky moderního webu, je Google Chrome plně nabitý všemi druhy jedinečných funkcí. Jeho funkce se však neomezují jen na to, co vidíte na povrchu. Od užitečných rozšíření, přes výkonné příznaky až po okamžité výpočty, nejpopulárnější prohlížeč na světě nabízí mnoho, aby vám pomohl zvýšit produktivitu. Vyzkoušejte tyto triky a dejte mi vědět, jak pro vás fungují. Znáte nějaké další triky, které mohly být zahrnuty do výše uvedeného seznamu? Křičte v komentářích níže.
 Gadgetshowto
Gadgetshowto