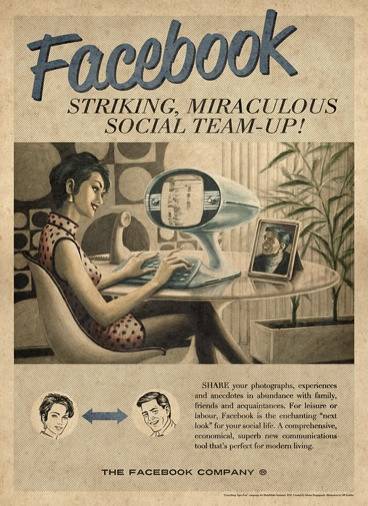Windows 10 má oproti svým předchůdcům přinést mnoho vylepšení výkonu, ale nemusí tomu tak být. I přes velké úsilí společnosti Microsoft nemusí nejnovější iterace systému Windows uspokojit vaše očekávání ohledně výkonu kvůli náročným aplikacím, nesprávně nakonfigurovanému nastavení atd. Abychom vám pomohli dosáhnout nejlepšího výkonu počítače se systémem Windows 10, poskytujeme nejlepších 15 tipů a triků, jak se zbavit pomalého výkonu a zlepšit odezvu vašeho systému. Tady jsme:
1. Vyvarujte se softwaru, který využívá zdroje
Různé programy využívají příliš mnoho systémových prostředků, což zhoršuje výkon ostatních aplikací a dokonce i celkový výkon systému. Proto musíte takové aplikace odinstalovat a pro dosažení nejlepších výsledků použijte jejich lehčí alternativy. Například Google Chrome zabírá více paměti než Mozilla Firefox, Adobe Acrobat používá více zdrojů než Foxit Reader, Windows Media Player zabírá více paměti než VLC Media Player atd..
2. Minimalizujte zatížení prohlížeče
Rozšíření prohlížeče mohou být občas užitečná, ale také snižují výkon systému, zejména pokud jste je nainstalovali hodně. Používání balíčků rozšíření prohlížeče a doplňků využívá příliš mnoho systémových prostředků a proto vede k pomalému systému. To je důvod, proč deaktivace rozšíření a doplňků, které se příliš nepoužívají, by měl být dobrý nápad ke zlepšení celkového výkonu.
Chcete-li deaktivovat / odebrat nežádoucí rozšíření v prohlížeči Google Chrome, postupujte takto:
- Otevřeno Chrome a klikněte na Tlačítko nabídky vpravo nahoře.
- Jít do 'Více nástrojů'a klikněte'Rozšíření''.
- Odstranit / Zakázat nežádoucí rozšíření jednotlivě.
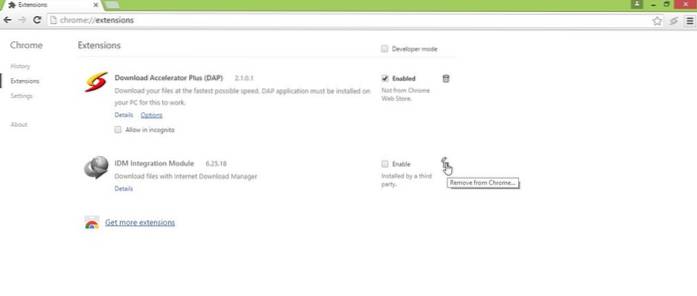
Chcete-li deaktivovat / odebrat nežádoucí doplňky v Mozilla Firefox, postupujte takto:
- Otevřeno Firefox, klikněte na Tlačítko nabídky a klikněte na 'Doplňky''.
- Odeberte / zakažte jednotlivě rozšíření.
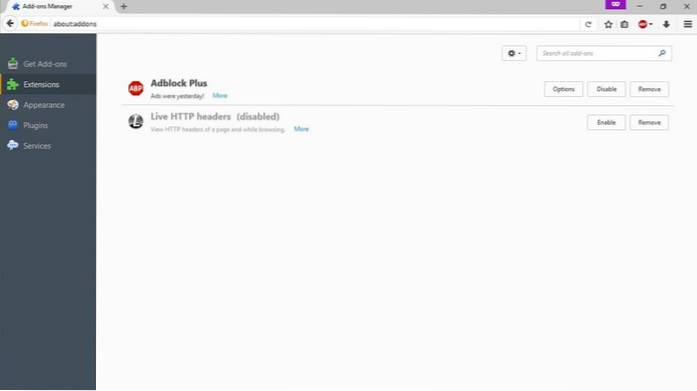
3. Vypněte aplikace na pozadí
Aplikace spuštěné na pozadí mají často tendenci zpomalit váš počítač, protože zůstávají zachovány běží na pozadí, i když se nepoužívají v určitém okamžiku. To má za následek větší spotřebu paměti RAM a vyšší využití procesoru, což vytváří problémy s zahříváním a nakonec zhoršuje výkon vašeho systému. Vypínání těchto aplikací je tedy lepší.
Chcete-li zavřít všechny aplikace na pozadí, postupujte takto:
- Otevřete nabídku Start a přejděte na Nastavení-> Ochrana osobních údajů.
- Vybrat 'Aplikace na pozadí'z levého menu.
- Vypněte jednotlivé aplikace, které nepotřebujete spouštět na pozadí.
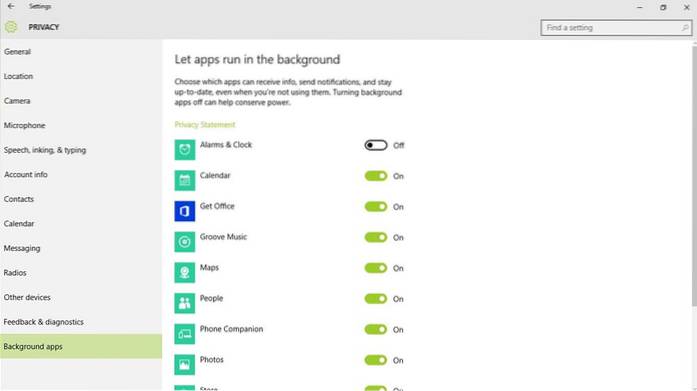
4. Odinstalujte nežádoucí software
Nežádoucí aplikace a hry nadměrně spotřebovávají místo na vašem pevném disku a navíc mohou běžet na pozadí, což pohltí drahocenný prostor RAM a cykly CPU. Výsledkem je pomalý počítač se systémem Windows 10, přičemž ostatní (možná důležité) aplikace nebudou plně využívat svůj potenciál. Proto, čištění nepotřebného softwaru a her výrazně zvyšuje výkon systému Windows 10.
Při odinstalování bloatwaru postupujte podle následujících kroků:
- Otevřeno 'Kontrolní panel'a jít do'Program a funkce''.
- Vyberte nechtěné / nepoužívané programy a klikněte na 'Odinstalovat / Změnit''
- Při odinstalování softwaru postupujte podle pokynů na obrazovce v dialogových oknech odinstalace.
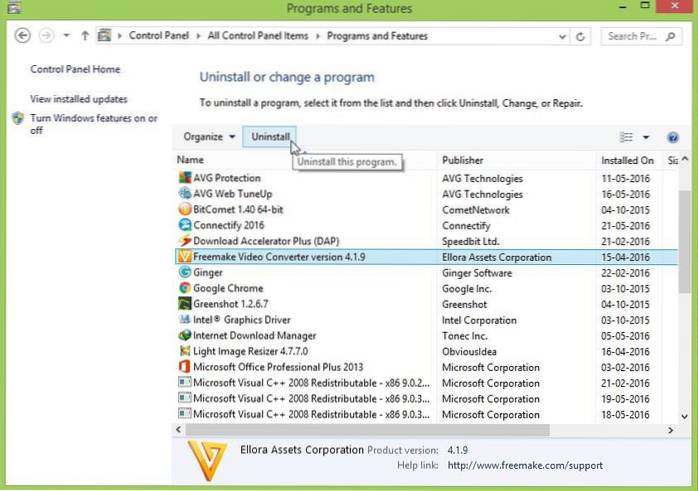
5. Vyčistěte disky
Používání nadměrného softwaru a aplikací nepořádek na disku, což ve výsledku vede k pomalejšímu systému, protože pro Windows je těžké použít dočasné soubory nebo mezipaměti pro urychlení celkového výkonu. Vyčištění disku tedy pomáhá zrychlit váš počítač.
Chcete-li provést vyčištění disku, postupujte takto:
- Hledat 'disk'' a vyberte 'Vyčištění disku''.
- Vyberte disk, který vyžaduje vyčištění.
- Vyberte typ dat / souborů, které mají být odstraněny, a klikněte na OK.
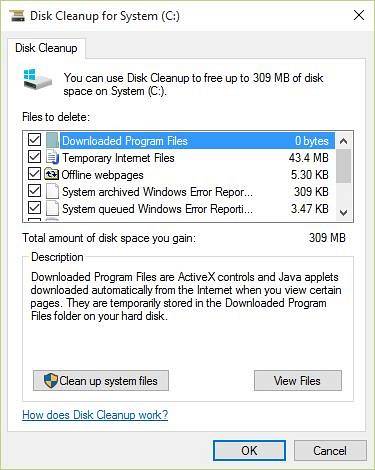
6. Defragmentujte úložné jednotky
Defragmentace je nezbytná k optimalizaci pevných disků vašeho počítače a efektivní organizaci souborů a složek. Pokud si necháte obrovské množství souborů a zejména velkých velikostí v počítači, pak se tyto náhodně rozptýlí po jednotkách pevného disku, což vede k pomalejšímu přístupu. Proto můžete najít různé procesy na svém PC pomaleji, protože systém zpomaluje přístup k důležitým souborům z jednotek.
Chcete-li defragmentovat pevné disky ve Windows 10, postupujte takto:
- Hledat 'defragmentovat'' v Cortaně a otevřeno 'Defragmentujte a optimalizujte disky''.
- Vyberte jednotky (které chcete defragmentovat) a klikněte na Optimalizovat.
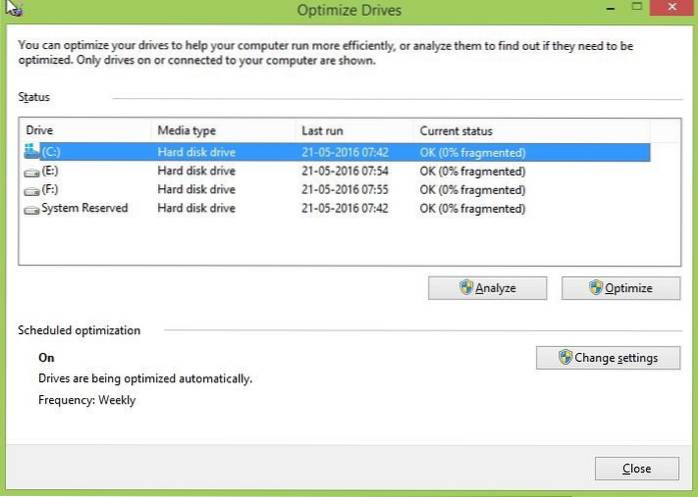
7. Zapněte rychlé spuštění
Rychlé spuštění je funkce systému Windows, která kombinuje režim hybridního napájení s režimem spánku s vlastnostmi vypnutí. Režim rychlého spuštění zrychluje proces spouštění systému Windows 10. Je-li tato funkce povolena, spuštění počítače se systémem Windows bude pravděpodobně trvat méně času, což vám umožní dostat se na plochu rychleji než kdy dříve.
Chcete-li povolit rychlé spuštění, postupujte takto:
- Přejděte na Windows 10 Nastavení-> Systém.
- Klikněte na 'Napájení a spánek„z nabídky vlevo a potom klepněte na“Další nastavení napájení''.
- V nabídce vlevo klikněte na 'Vyberte, co budou tlačítka napájení dělat''.
- Klikněte na 'Změňte nastavení, která momentálně nejsou k dispozici'a zkontrolujte'Zapněte rychlé spuštěnímožnost.
- Klikněte naUložit změny' knoflík.
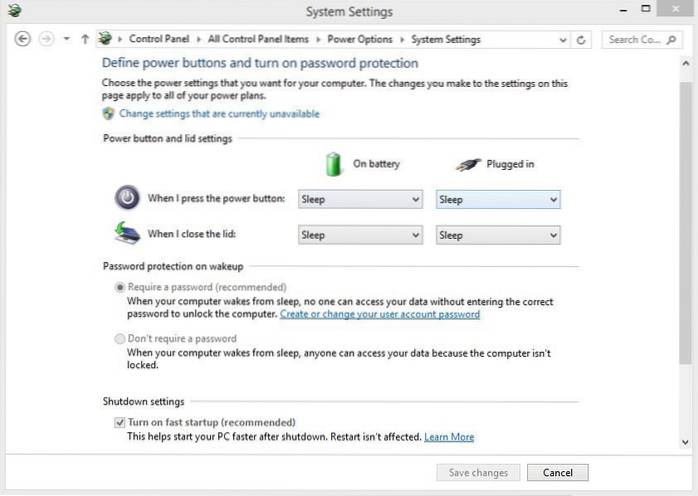
8. Omezte spouštěcí programy
Spouštěcí programy jsou aplikace, které se spustí na pozadí, jakmile se počítač s Windows 10 zapne. Zatímco některé z nich jsou nezbytné úkoly, některé nejsou. Proto nejsou tak nutné úkoly výsledkem bude pomalejší Windows 10 PC, protože už zabírají obrovský kus paměti RAM. Proto je omezení počtu spouštěcích programů přínosem pro výkon systému Windows 10.
Chcete-li omezit spouštěcí programy, postupujte podle následujících pokynů:
- Klepněte na Ctrl + Alt + Del klíče a otevřít 'Správce úloh''.
- Klikněte na 'Spuštěnízáložka.
- Klepněte pravým tlačítkem myši na zbytečné spouštěcí programy a klikněte na 'Zakázat' jeden za druhým.
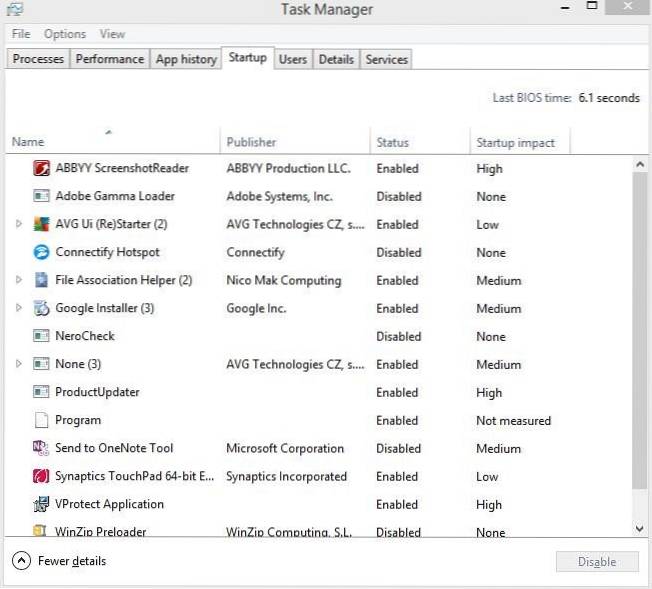
9. Minimalizujte spouštěcí služby
Stejně jako spouštěcí programy jsou spouštěcí služby služby běžící na pozadí, které se spouštějí se spuštěním systému Windows 10. To ovlivňuje rychlosti načítání jiného softwaru a celkovou odezvu systému Windows. Proto je minimalizován počet spouštěcích služeb zrychluje celkové věci.
Chcete-li snížit počet spouštěcích služeb, postupujte podle následujících kroků:
- Hledat 'služby„v Cortaně a klikni“Služby''.
- Vyberte si nepotřebné služby, klikněte pravým tlačítkem myši a klikněte na 'Vlastnosti' jeden za druhým.
- Vybrat 'Manuál'jako jejich typ spuštění a pro jednotlivé služby klikněte na OK.
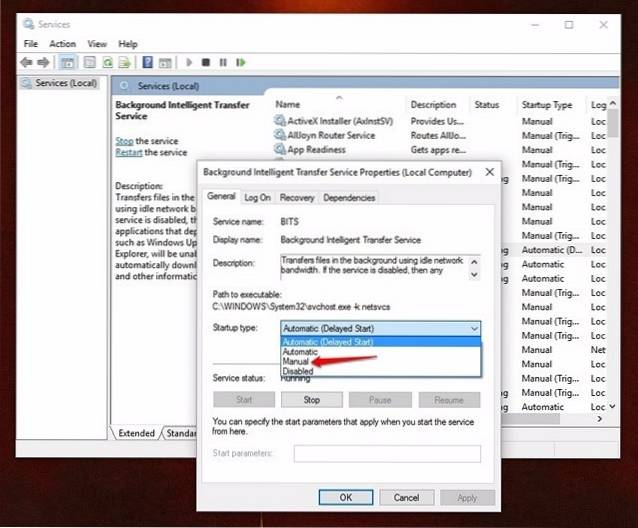
10. Vyberte režim maximálního výkonu
Režim úspory energie v systému Windows 10 má tendenci se hodit, když je náš počítač málo nabitý, ale také snižuje výkon vašeho počítače šetřit energii. To samozřejmě vede k pomalejšímu systému Windows 10, který lze opravit pomocí maximálního výkonu (samozřejmě vyžadujícího více energie) ke spuštění systému. Když běžíte na baterii, můžete se rozhodnout pro režim úspory energie, ale držte se režimu výkonu, když je systém připojen k elektrické zásuvce.
Chcete-li změnit nastavení napájení na maximální výkon, postupujte takto:
- Jít do 'Kontrolní panel'a klikněte na'Systém a zabezpečení''.
- Klikněte na 'Možnosti napájení'a vybrat'Vysoký výkon''.
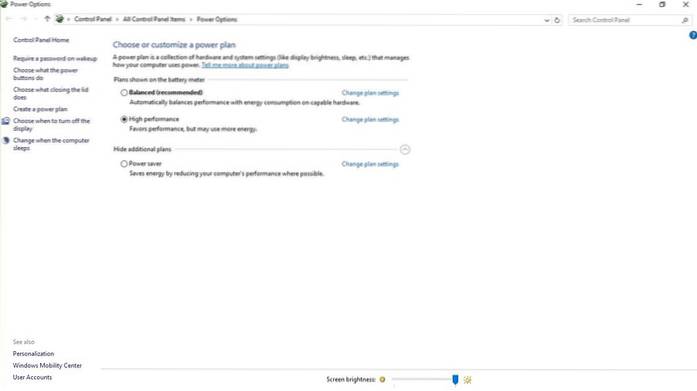
11. Zakažte indexování vyhledávání
Indexování vyhledávání sice zlepšuje odpovědi na vyhledávání, ale může zhoršit výkon systému Windows 10, což může být někdy také patrné. Pokud tedy občas neprovádíte mnoho vyhledávání, je lepší volbou deaktivace funkce indexování vyhledávání.
Chcete-li zastavit / deaktivovat proces indexování vyhledávání, postupujte podle následujících kroků:
- Klikněte pravým tlačítkem na „Tento počítač“ a klikněte na 'Spravovat''.
- Poklepejte na 'Služby a aplikace'a klikněte na'Služby''.
- Hledat 'Windows Searcha poklepejte na něj.
- Vyber 'Typ spouštění'na Ruční nebo Zakázáno a klikněte na OK
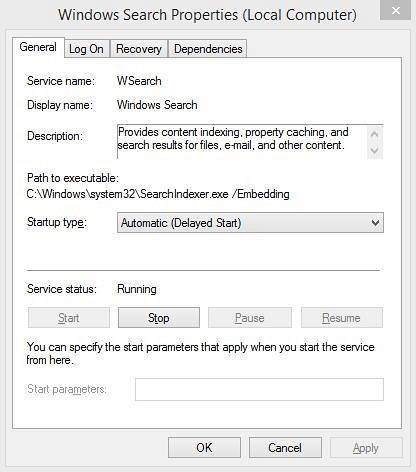
12. Nakonfigurujte možnosti Průzkumníka souborů
Průzkumník souborů systému Windows 10 obsahuje řadu možností, jak zlepšit celkovou uživatelskou zkušenost. Ačkoli to ulehčuje pár věcí, tyto vylepšení ovlivňují výkon systému a proto je lepší tyto možnosti deaktivovat (pokud to není nutné).
Chcete-li konfigurovat možnosti složky, postupujte podle následujících pokynů:
- Otevřeno 'Průzkumník souborů'A klikněte na'Pohledzáložka.
- Klikněte na 'Možnosti' knoflík.
- 'Možnosti složkyby se mělo otevřít dialogové okno. Tady přejděte naPohledzáložka a zrušte zaškrtnutí následujících možností:
- Vždy zobrazovat ikony, nikdy miniatury
- Zobrazit ikonu souboru na miniaturách
- Zobrazit informace o velikosti souboru v tipech ke složkám
- Zobrazit barevně zašifrované nebo komprimované soubory NTFS
- Zobrazit vyskakovací popis složek a položek na ploše
- Zobrazit obslužné rutiny náhledu v podokně náhledu
- A zkontrolujte následující možnosti:
- Skrýt prázdné disky
- Skrýt přípony známých typů souborů
- Skrýt konflikty sloučení složek
- Skrýt chráněné soubory operačního systému (doporučeno)
- Nakonec klikněte na OK.
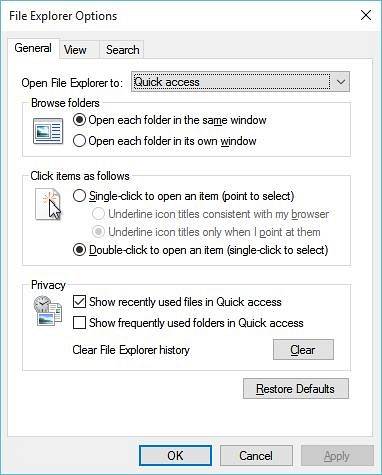
13. Zakažte vizuální animace
Vizuální efekty a animace zajišťují, že Windows 10 vypadá hladce a pohotově, ale také spotřebovávají příliš mnoho zdrojů RAM a CPU, a proto vedou k pomalejšímu systému. Proto deaktivace animací zrychluje váš počítač.
Chcete-li vypnout animace ve Windows 10, postupujte takto:
- Otevřeno 'Kontrolní panel'a vybrat'Systém a zabezpečení''.
- Klikněte na 'Systém'a vybrat'Pokročilé systémové nastavení'z levého panelu.
- Klikněte na 'Nastavení'pod'Výkon' nadpis.
- Vybrat 'Vizuální efekty'karta v okně.
- Šek přepínačUpravte pro nejlepší výkon'a klikněte OK.
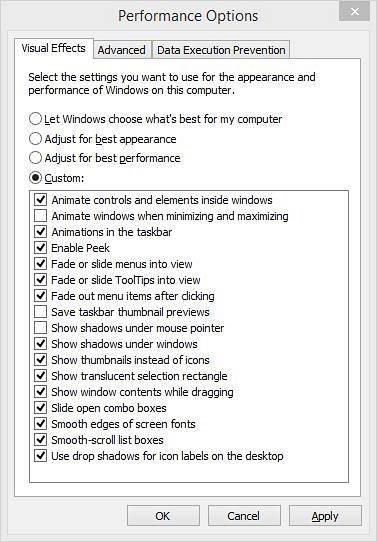
14. Upravte virtuální paměť
Pokud má váš systém málo paměti RAM, nemusí být multitasking v systému Windows 10 tak plynulý, jak byste chtěli. Nejlepším řešením je upgradovat svou fyzickou paměť (RAM), ale pokud to není možné, je nutné zvýšit virtuální paměť systému. Tohle bude výsledkem bude citlivější Windows 10 a rychlejší celkový zážitek pro vás.
Chcete-li upravit virtuální paměť systému Windows 10, postupujte takto:
- Otevřeno 'Kontrolní panel'a vybrat'Systém a zabezpečení''.
- Klikněte na 'Systém'a vybrat'Pokročilé systémové nastavení„z levé části.
- Klikněte na 'Nastavení'pod'Výkon' nadpis.
- Vybrat 'Pokročilý'v novém okně.
- Klikněte na 'Změna… ' knoflík
- Zrušte zaškrtnutí políčka „Automaticky spravovat velikost stránkovacího souboru pro všechny disky“.
- Pro 'C:'řídit, kliknout'Vlastní velikost:Přepínač a nastavte počáteční velikost na velikost RAM a maximální velikost na dvojnásobek velikosti RAM (například, pokud je velikost vaší RAM 4 GB, pak počáteční velikost by měla být 4000 MB a maximální velikost je 8000 MB)
- Klikněte naSoubor'a poté OK.
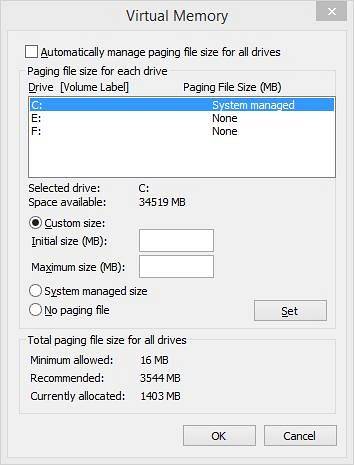
15. Nic nefunguje? Resetujte počítač
Tvrdohlavé problémy někdy odmítají vyřešit v systému Windows 10 i poté, co jste provedli výše uvedené kroky. V takovém případě je jediným způsobem, jak urychlit resetování systému Windows 10, resetování počítače.
Chcete-li resetovat Windows 10, postupujte takto:
- Přejděte na Windows 10 Nastavení-> Aktualizace a zabezpečení-> Obnova.
- Klikněte na 'Začít'pod'Resetujte tento počítač''.
- Klikněte na 'Ponechat mé soubory'a klikněte na Další.
- Poté pokračujte podle pokynů na obrazovce.

VIZ TÉŽ: 10 běžných problémů ve Windows 10 (s řešeními)
Jste připraveni zrychlit počítač se systémem Windows 10?
Pokryli jsme všechny tipy a triky pro zvýšení rychlosti dostupné pro Windows 10 a jsme si docela jisti, že tyto triky zvýší výkon vašeho počítače. Vyzkoušejte je a řekněte nám, jestli tyto triky zrychlí váš počítač se systémem Windows 10. Nezapomeňte se s námi podělit o všechny tipy a triky pro Windows 10, které nám chyběly. Zvuk vypnut v sekci komentářů níže.
 Gadgetshowto
Gadgetshowto