Windows 10 byl často obviňován z toho, že spotřebovával více energie než jeho předchůdci, včetně Windows 7 a Windows 8 / 8.1. Společnost Microsoft však v průběhu let zavedla řadu aktualizací, aby zmírnila některé problémy s odběrem energie v systému Windows 10. Je však třeba udělat ještě mnohem více. Dnes tedy přinášíme podrobného průvodce, jak prodloužit výdrž baterie vašich notebooků se systémem Windows 10, dvou v jednom a ultra knih.
Poznámka: Pokud používáte také MacBook, podívejte se, jak můžete zlepšit výdrž baterie v systému MacOS Big Sur.
Zlepšete výdrž baterie v notebooku se systémem Windows 10
Tento článek vám ukáže, jak zkontrolovat aplikace, které na vašem notebooku s Windows 10 odebírají nejvíce energie. Rovněž vás provede procesem jejich deaktivace, aby se zvýšila energetická účinnost vašeho počítače a tím se prodloužila životnost baterie. Budeme také diskutovat o řadě dalších způsobů, jak můžete prodloužit životnost baterie v počítači se systémem Windows 10. Takže bez dalšího zpoždění jsou zde hlavní tipy, jak prodloužit výdrž baterie v počítači se systémem Windows 10: Obsah + -
Poznámka: Ujistěte se, že je váš notebook odpojený a běží na baterii. Pokud je připojen ke zdroji napájení, nebudete mít přístup k některým níže popsaným nastavením baterie.
1. Změňte režim napájení
Nejprve změňte režim napájení v počítači. Je to jeden z nejjednodušších způsobů, jak zlepšit energetickou účinnost vašeho notebooku.
- Klikněte na ikonu baterie v oznamovací oblasti hlavního panelu systému Windows 10. Poté přetažením posuvníku vyberte požadovaný režim napájení. Získáte čtyři možnosti při provozu na baterii a tři při připojení. Důl je vyladěn pro „lepší výkon“, ale můžete zvolit „Lepší výdrž baterie“ nebo Nejlepší výdrž baterie.
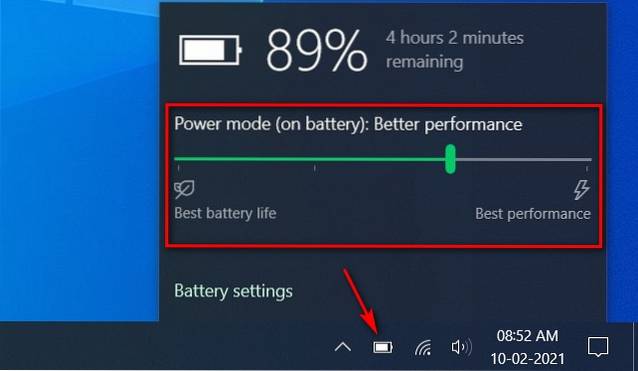
Poznámka: Toto nastavení není k dispozici na všech počítačích se systémem Windows 10. Závisí to na hardwaru a výrobci počítače. V počítači musí být spuštěn systém Windows 10 verze 1703 nebo novější.
2. Snižte jas obrazovky
Dalším snadným způsobem, jak zlepšit účinnost baterie, je snížení jasu obrazovky. Windows 10 nabízí snadný způsob, jak toho dosáhnout.
- Klikněte na ikonu upozornění [1] na pravé straně hlavního panelu systému Windows. Poté použijte posuvník jasu [2] ke snížení jasu obrazovky.
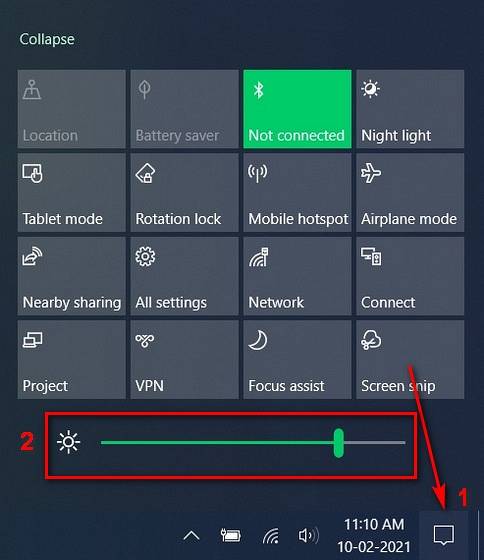
3. Zapněte „Spořič baterie“
Dalším krokem, který můžete zlepšit životnost baterie notebooku, je aktivovat režim Spořič baterie, který omezuje upozornění a aktivitu na pozadí, když je baterie téměř vybitá.
- Zkontrolujte, zda je počítač napájen z baterie, a poté přejděte do části Nastavení (klávesa Windows + I)> Systém.

- Kliknutím na „Baterie“ v levém podokně se dostanete k možnostem úspory energie. Zde můžete zapnout režim „Úspora baterie“.
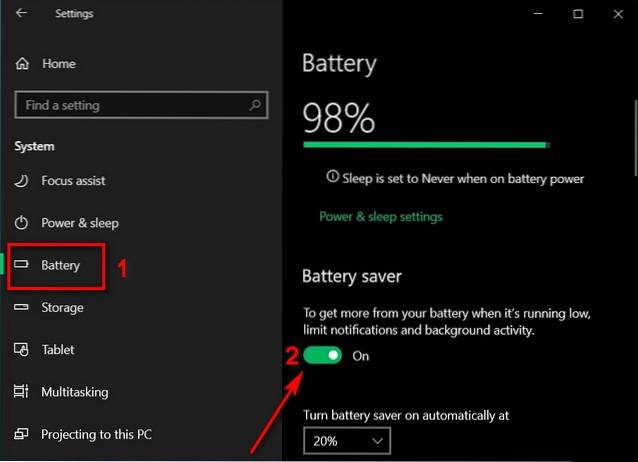
4. Zjistěte a zakažte aplikace vypouštějící baterii
Na stejné stránce, jak je uvedeno výše, můžete zkontrolovat, zda v notebooku nejsou baterie vyčerpávající aplikace. Pokud spotřebovávají příliš mnoho energie, můžete jim zakázat běh na pozadí. Postupujte podle níže popsané metody:
- Přejděte dolů a zkontrolujte aplikace, které ve vašem zařízení spotřebovávají maximální energii. Pomocí rozevírací nabídky můžete zkontrolovat historii spotřeby energie za posledních 24 hodin nebo za poslední týden.
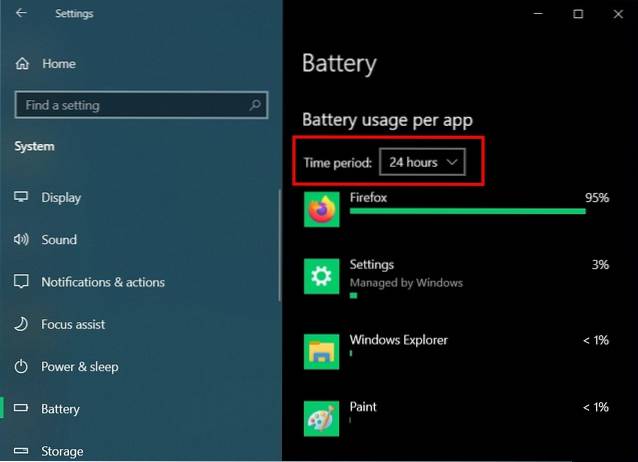
- Nyní klikněte na jednu z urážlivých aplikací a zjistěte, kolik energie spotřebovává na pozadí.
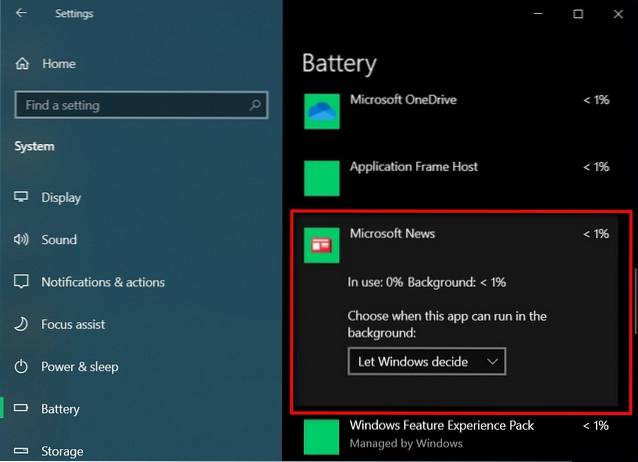
- Nakonec pomocí rozevírací nabídky zakažte běh aplikace na pozadí. Výchozí možnost je „Nechat Windows rozhodnout“. Pokud aplikaci nespustíte na pozadí, vyberte možnost Nikdy.
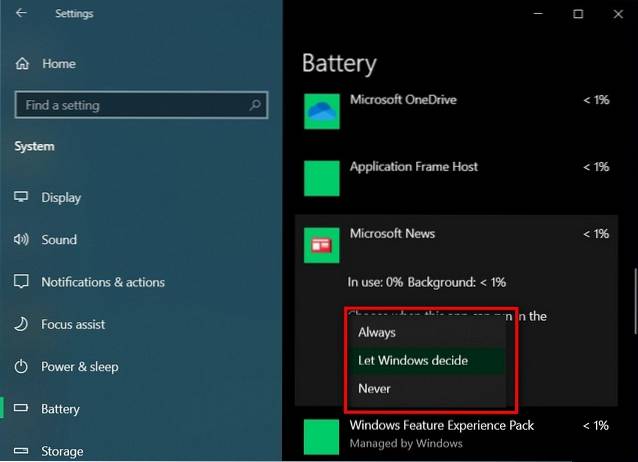
Poznámka: Toto nastavení je k dispozici pouze pro aplikace Microsoft Store a ne pro běžné desktopové aplikace.
5. Zakažte aplikace na pozadí, abyste prodloužili životnost baterie
Kromě aplikací uvedených v části Nastavení baterie výše můžete také vypnout desítky dalších aplikací na pozadí. Budete to však muset udělat z nastavení ochrany osobních údajů. Postupujte takto:
- Přejděte do Nastavení> Soukromí.
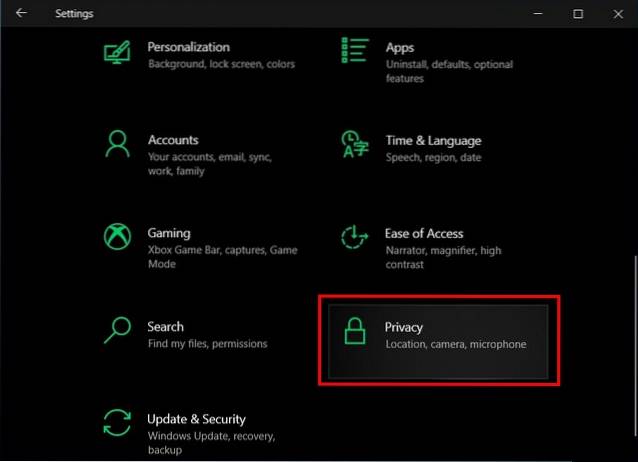
- Nyní přejděte dolů v levém podokně a v části „Oprávnění aplikace“ klikněte na „Aplikace na pozadí“ [1]. V pravém podokně vypněte možnost „Nechat aplikace běžet na pozadí“ [2].
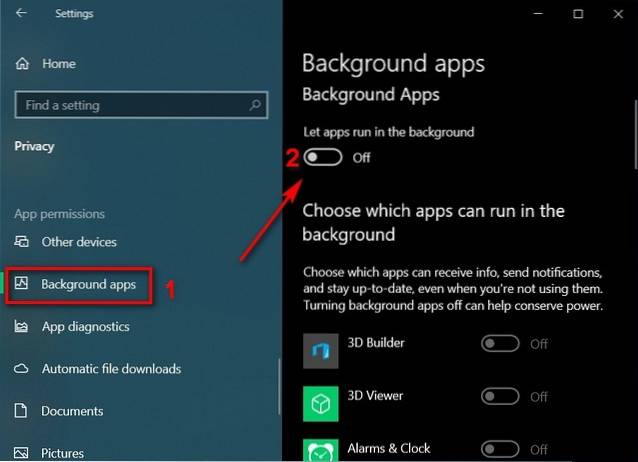
Uvědomte si, že některé aplikace musí běžet na pozadí pro upozornění, alarmy atd. Pokud je to pro vás důležité, ponechte hlavní přepínač „Zapnuto“ a vypněte přístup na pozadí pro vybrané aplikace pomocí přepínačů vedle každé aplikace. Pokud však vůbec nechcete řešit vyskakovací okna s náhodnými oznámeními, podívejte se na náš podrobný průvodce, jak zakázat oznámení v systému Windows 10.
6. Změňte nastavení napájení a spánku, abyste prodloužili životnost baterie
Jedním z nejjednodušších způsobů, jak získat z baterie notebooku o něco více, je optimalizovat nastavení „Napájení a režim spánku“, aby se snížila doba zobrazení a vypnutí. Postupujete takto:
- Přejděte na Nastavení> Systém, jak je uvedeno v kroku 2. Nyní klikněte na „Napájení a spánek“ v levém podokně. V pravém podokně můžete nyní pomocí rozevíracích nabídek určit časový limit zobrazení a časový limit spánku, abyste zlepšili životnost baterie.
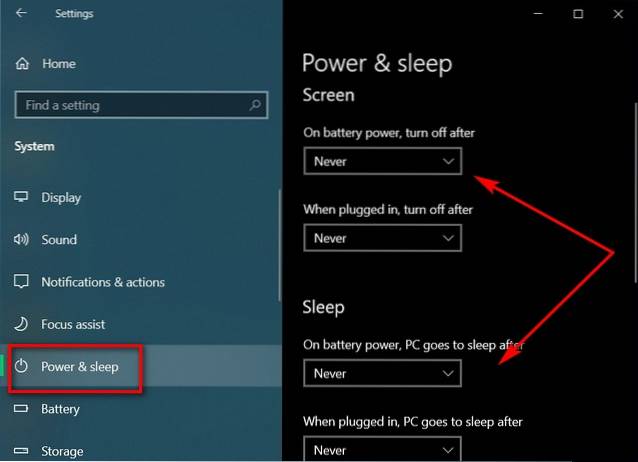
Poznámka: Výběr velmi nízké hodnoty (například 1 nebo 2 minuty) může ovlivnit pracovní postup, proto zvolte něco jako 5-10 minut, což pravděpodobně nabídne nejlepší rovnováhu mezi úsporou energie a produktivitou.
- Pokročilí uživatelé mohou na stejné stránce přejít dále dolů a kliknout na „Další nastavení napájení“. To vám umožní nakonfigurovat ještě více možností, včetně vytvoření vlastního plánu napájení. Pokud nechcete, aby vaše změny způsobily zmatek, ujistěte se, že víte, co děláte.

7. Zakažte animace uživatelského rozhraní a stíny
Dalším způsobem, jak prodloužit výdrž baterie v počítači se systémem Windows, je deaktivace všech animací a stínů uživatelského rozhraní. Postup je následující:
- Otevřete dialogové okno Spustit (klávesa Windows + R). Zadejte „sysdm.cpl“ (bez uvozovek) a stisknutím klávesy Enter otevřete Vlastnosti systému.
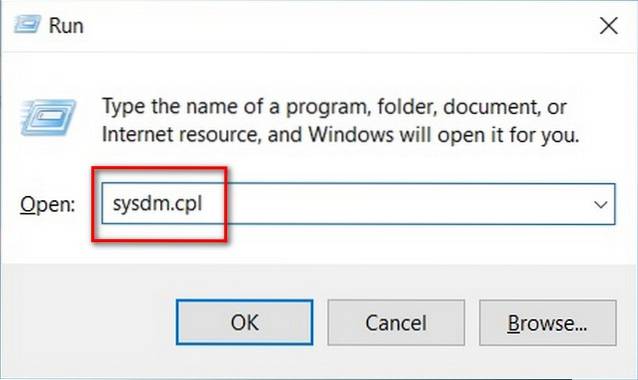
- Vyberte kartu „Pokročilé“ [1] a poté klikněte na tlačítko „Nastavení“ [2] v části „Výkon“.
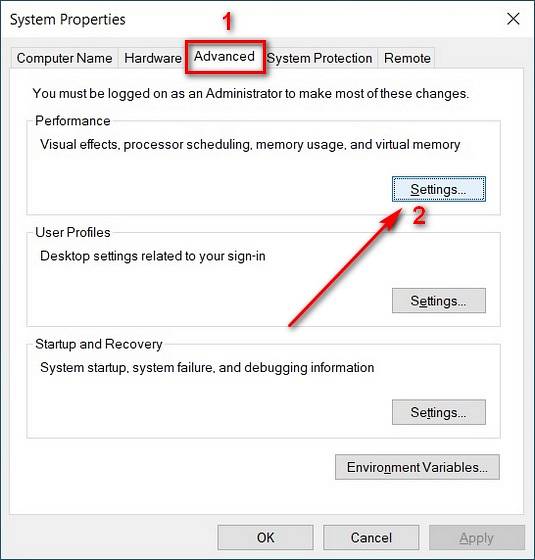
- Nyní na kartě „Vizuální efekty“ vyberte možnost „Upravit pro nejlepší výkon“. Nakonec stiskněte „Použít“ nebo „OK“.
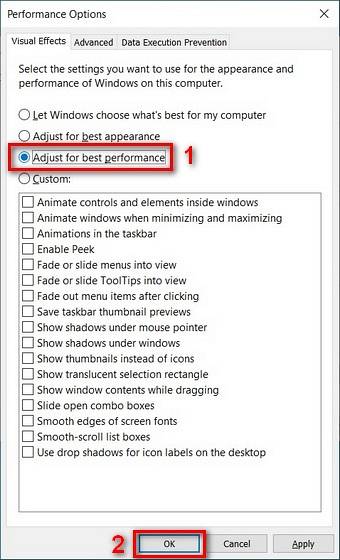
Poznámka: Toto nastavení sníží estetickou přitažlivost deaktivací všech animací, stínů a skvělých přechodů. Pokud si to chcete zachovat, ponechte toto nastavení na výchozím nastavení „Nechte Windows zvolit, co je nejlepší…“.
8. Chcete-li prodloužit životnost baterie, vypněte Bluetooth a Wi-Fi
Bezdrátové signály, jako je WiFi nebo Bluetooth, spotřebovávají hodně energie z baterie, protože k nepřetržitému provozu vyžadují vyhrazené hardwarové komponenty. Vypněte Bluetooth vždy, když si sundáte náhlavní soupravu. Kdykoli je to možné, můžete také přepnout na kabelový Ethernet a také na použitá kabelová vstupní zařízení, jako je USB klávesnice a myš. Pomůže to šetřit energii a prodloužit životnost baterie.
9. Zakažte spouštěcí aplikace
Měli byste také deaktivovat spouštěcí aplikace, abyste prodloužili životnost baterie v počítači se systémem Windows 10. Postupujte podle níže popsaného postupu:
- Otevřete Správce úloh systému Windows (stiskněte současně Ctrl + Shift + Esc) a klikněte na kartu Po spuštění. Nyní deaktivujte všechny aplikace nebo služby, o kterých si nemyslíte, že je třeba je spustit při spuštění. Chcete-li to provést, klikněte na uvedenou aplikaci a stiskněte tlačítko „Zakázat“ v pravém dolním rohu.
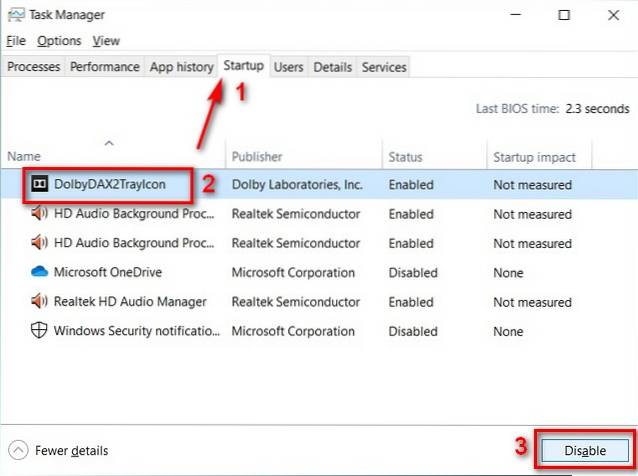
Poznámka: Ujistěte se, že víte, co děláte, protože deaktivace některých aplikací nebo služeb může narušit důležité funkce, jako je zvuk, bezdrátové připojení atd.
10. Zakažte jádra CPU
Téměř všechny notebooky se dnes dodávají s vícejádrovými procesory. Můžete však deaktivovat některá jádra CPU, abyste ušetřili energii a prodloužili životnost baterie. Postup je následující:
- Otevřete dialogové okno „Spustit“ (klávesa Windows + R), jak je popsáno v kroku 5. Zadejte „msconfig“ (bez uvozovek) a stiskněte klávesu Enter. Tím se otevře nastavení konfigurace systému.
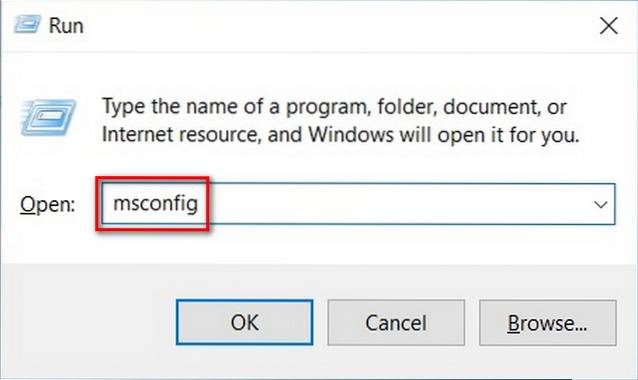
- V okně Konfigurace systému přejděte na kartu „Boot“ [1] a klikněte na „Advanced Options“ [2]..
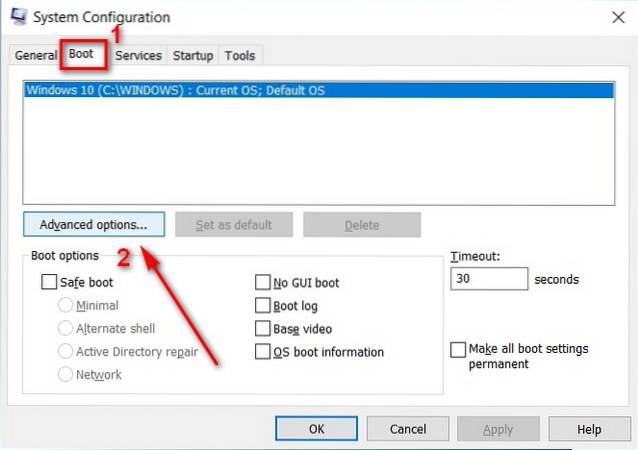
Poznámka: Pokud používáte počítač s více operačními systémy, nezapomeňte vybrat správný operační systém ručně.
- V okně Rozšířené možnosti spuštění zaškrtněte políčko vedle položky „Počet procesorů“ [1]. Dále použijte rozevírací nabídku [2] k výběru počtu procesorových jader, které chcete aktivní. Změny se projeví stisknutím tlačítka „OK“ [3] a restartováním počítače.
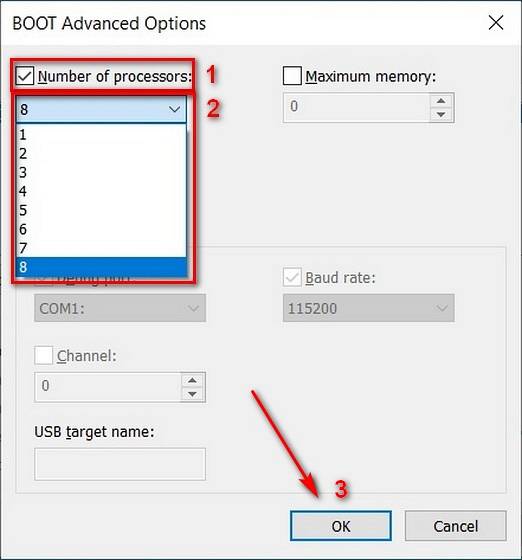
Poznámka: Tím deaktivujete jádra procesoru pouze při nečinnosti počítače. Ve stresu bude i nadále využívat veškerý potřebný výkon zpracování.
11. Zkontrolujte konfiguraci napájení
Pomocí příkazového řádku systému Windows můžete zobrazit informace o aplikacích a procesech, které ve vašem počítači spotřebovávají příliš mnoho energie. Postupujte takto:
- Otevřete příkazový řádek systému Windows v režimu správce. Nejprve prohledejte „cmd“ na vyhledávací liště Windows a poté vyberte „Spustit jako správce“.
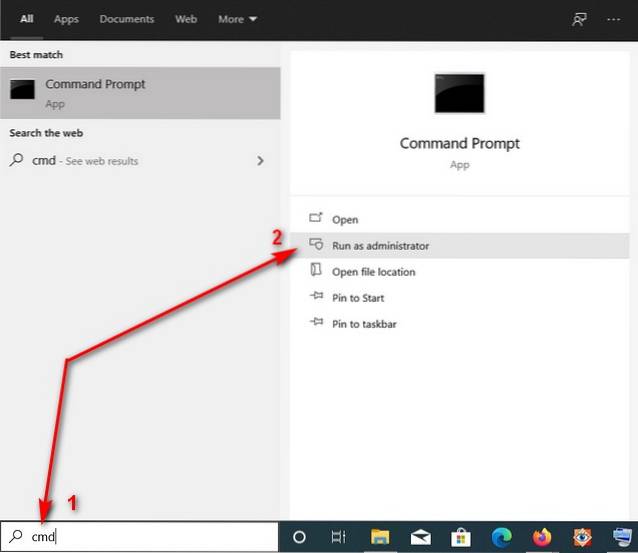
- V okně příkazového řádku zadejte „powercfg / energy“ (bez uvozovek) [1] a stiskněte klávesu Enter. Počítač nyní bude sledovat vaše používání po dobu 60 sekund a vygeneruje seznam chyb, varování a dalších informací. Zpráva bude uložena ve formátu HTML a místo bude na konci jasně uvedeno [2].
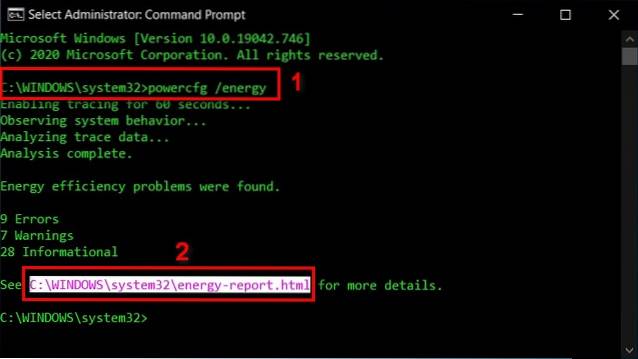
- Otevřete soubor ve výchozím webovém prohlížeči a uvidíte celou řadu technických údajů a podrobností o využití energie. Hodně z toho je určeno pro pokročilé uživatele, ale stále můžete vyhledat některé z těch na internetu, abyste získali lepší představu o tom, co žere baterii vašeho notebooku.
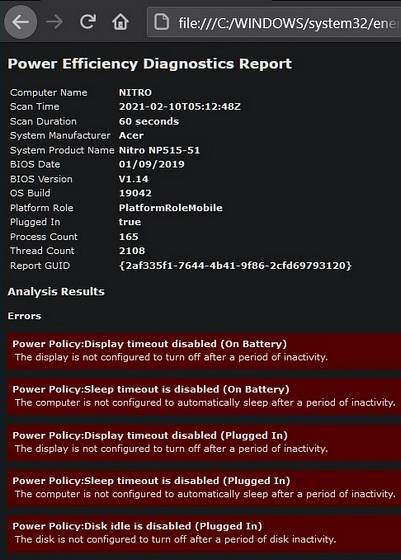
12. Méně často synchronizujte data, abyste prodloužili životnost baterie
E-maily, kalendáře a kontakty můžete synchronizovat méně často, abyste prodloužili výdrž baterie na notebooku se systémem Windows 10. Proces změny nastavení se bude u jednotlivých e-mailových klientů lišit, ale ve výchozí aplikaci můžete začít tím, že přejdete do části Nastavení> Účty> Účty e-mailů a aplikací. Poté vyberte účet, u kterého chcete změnit nastavení, a vyberte „Správa> Změnit nastavení synchronizace poštovní schránky“. Nakonec zvolte delší interval synchronizace pro možnost „Stáhnout nový e-mail“..
- U většiny aplikací a služeb společnosti Microsoft můžete dokonce úplně vypnout automatickou synchronizaci. K tomu přejděte do Nastavení> Účty.

- Nyní klikněte na „Synchronizovat nastavení“ v levém podokně a vypněte první přepínač v pravém podokně, abyste zajistili, že se žádná z aplikací nebo služeb nebude synchronizovat automaticky. Samozřejmě můžete kdykoli ručně synchronizovat všechna data.
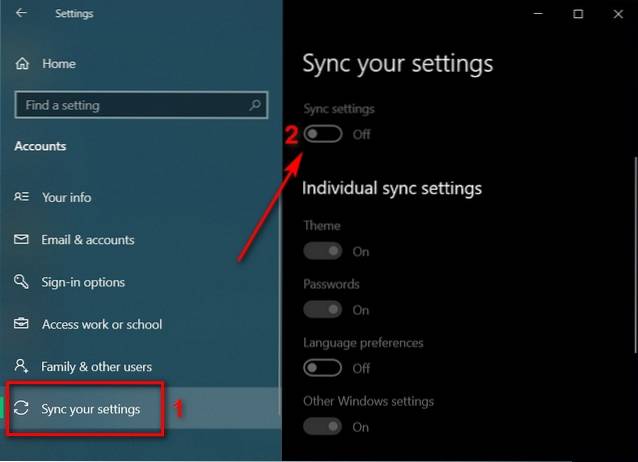
13. Zabraňte přehřátí
Teplo je jedním z největších nepřátel jakéhokoli výpočetního zařízení, včetně stolních počítačů, notebooků a smartphonů. Indukuje tepelné škrcení, které zpomaluje váš počítač a snižuje provozní teploty. Pokud není zaškrtnuto, přehřátí může dokonce snížit životnost vašeho počítače. Je to také jedna z hlavních příčin rychlejšího vybíjení baterie a postupného zhoršování životnosti baterie. Udržování teploty pod kontrolou je jedním z nejlepších způsobů, jak prodloužit výdrž baterie v počítači se systémem Windows 10. Další informace najdete v našem podrobném průvodci, jak zabránit přehřátí počítače.
14. Zakažte podsvícení klávesnice
Některé notebooky přicházejí také s podsvícením klávesnice, které také vybíjí baterii. V takovém případě má zařízení pravděpodobně klávesu „Function“, která vám umožní zapínat a vypínat podsvícení klávesnice. Pravděpodobně také najdete ovládací prvek v Centru mobility Windows. Někteří výrobci také nabízejí vlastní software pro vyladění RGB osvětlení na svých periferiích. Tímto způsobem můžete v některých případech ztlumit nebo vypnout osvětlení herních myší.
15. Vyměňte baterii
A konečně, tady je jaderná varianta, pokud selže vše ostatní. Pokud používáte relativně starý notebook, problém s nízkou výdrží baterie může mít více společného s věkem baterie než s nastavením napájení. Čím je baterie starší, tím méně nabití pojme. Jakmile se baterie vašeho notebooku začne vybíjet rychleji, bylo by nejlepší vyměnit ji za novou, abyste prodloužili životnost baterie vašeho počítače. Nejlepších výsledků dosáhnete, když si novou baterii koupíte buď od výrobce notebooku, nebo od výrobce doporučeného výrobcem.
Optimalizujte výdrž baterie na notebooku se systémem Windows 10
Notebook s vysokou spotřebou energie může být velkou bolestí hlavy, ale existují způsoby, jak zmírnit alespoň některé problémy. Pomocí výše popsaných metod můžete prodloužit výdrž baterie počítače se systémem Windows 10. I když to zajistí, že můžete prodloužit dobu zobrazení svého notebooku jen o něco déle, existují limity, do jaké míry to může fungovat.
Nakonec budete muset investovat buď do nové baterie, nebo do zcela nového notebooku, abyste se ujistili, že na svém počítači můžete pracovat dostatečně dlouho, aniž byste museli každých pár minut spěchat do zásuvky. Pokud se vám tento článek líbil, podívejte se také na náš článek o tom, jak zrychlit Windows 10, kde jsme sdíleli tipy, které vdechnou vašemu stárnoucímu notebooku nový život.
 Gadgetshowto
Gadgetshowto



