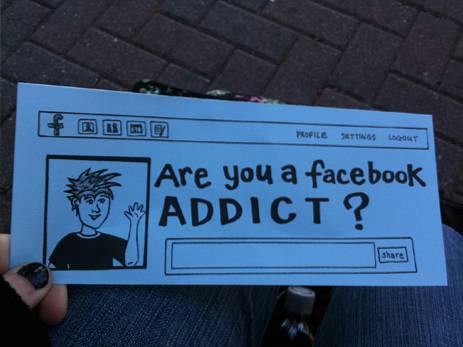Nikdo nemůže popřít skutečnost, že macOS je skvělý operační systém. Od té doby, co jsem si koupil svůj první Mac, jsem si ho zamiloval a nikdy jsem se neohlédl. I když používám Mac od posledních dvou až tří let, vždy mě fascinují jeho skryté vlastnosti, které stále znovu a znovu objevuji. Zejména s aktualizacemi pro macOS, jako jsou macOS Sierra a macOS High Sierra, které přinášejí některé skvělé skryté funkce. Ve skutečnosti jsem postupem času vytvořil seznam triků pro Mac, které jsou nejen skvělé, ale také praktické, pokud jde o běžné každodenní používání. Dnes se s vámi o tento seznam podělím. Někteří z vás již možná znají některé triky ze seznamu, ale jsem si docela jistý, že nikdo z nich nebude znát všechny. Pokud jste tedy připraveni dozvědět se o svém počítači Mac něco nového, zde je 17 skvělých triků pro Mac, které možná nevíte:
Skvělé triky pro Mac, které byste měli vědět
1. Zobrazit celou cestu k souboru ve Finderu
Když jsem se poprvé přestěhoval z Windows do systému macOS, nejvíce mě frustrovala struktura organizace souborů. Vždy jsem věděl, kde jsou moje soubory na mém počítači se systémem Windows, protože jsem mohl kategorizovat soubory na různých jednotkách a složkách. Vzhledem k tomu, že Finder ukládá všechny soubory na jednu jednotku a jediným způsobem, jak je můžete uspořádat, je vytváření složek, stává se matoucí zejména pro nové uživatele. Navíc na rozdíl od Windows, v okně Finderu není zobrazena žádná cesta k souboru což ztěžuje navigaci.
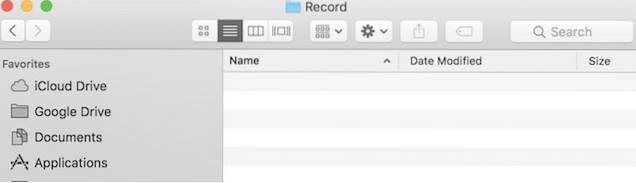
Naštěstí existuje způsob, pomocí kterého můžete cestu k souboru v okně Finder. Chcete-li to provést, otevřete Terminál aplikace, zkopírujte a vložte následující příkaz, a stiskněte Enter / Enter.
výchozí zápis com.apple.finder _FXShowPosixPathInTitle -bool ANO; vyhledávač killall
Nyní uvidíte cestu k souboru v okně Finderu (pro přehlednost se podívejte na obrázky). Chcete-li se vrátit k původní nastavení stačí nahradit slovo „ANO“ slovem „NE“ v bloku kódu.
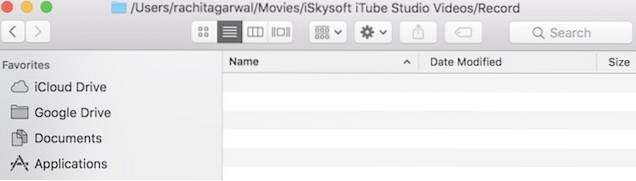
2. Dávkové přejmenování souborů
Ve své práci musím pořídit spoustu screenshotů a jejich přejmenování jeden po druhém může být bolest. Jsem si jist, že v určitém okamžiku jste možná také pocítili potřebu přejmenování více souborů. Pokud jste to udělali, existuje snadný způsob, jak to udělat v počítači Mac. Stačí vybrat všechny soubory a kliknout pravým tlačítkem (Ctrl + klik). Nyní, V nabídce pravého tlačítka vyberte možnost „Přejmenovat X položek“.
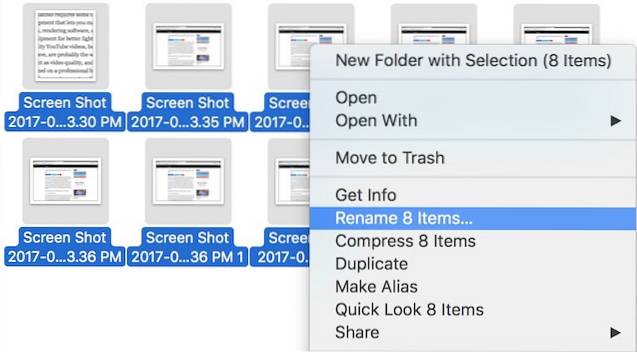
Nyní uvidíte rozevírací nabídku, kde můžete vybrat formát a zvolit schéma pojmenování. Pokud nevidíte možnost formátu (může se zobrazit možnost „Nahradit nebo přidat text“), stačí klikněte na položku nabídky a vyberte možnost „Formátovat“. Podívejte se na obrázek níže pro větší jasnost.
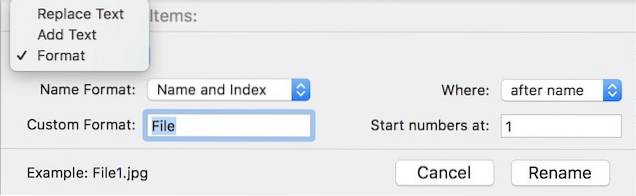
3. Uzamkněte svůj Mac pomocí klávesové zkratky (vyžaduje High Sierra)
Další skvělou funkcí systému Windows, která v systému macOS chyběla, byla absence klávesové zkratky pro uzamčení zařízení. Jediným způsobem, jak Mac uzamknout, bylo přepnout ho do režimu spánku. Hlavním problémem pro mě proto bylo, že jsem musel nechat Mac odemčený, když jsem stahoval něco, co není ideální situace. Ale nyní s macOS High Sierra získáte možnost uzamknout Mac pomocí klávesové zkratky. Chcete-li Mac uzamknout, stačí stisknout „Command + Control + Q“ a uzamkne vaše zařízení. Případně můžete také získat přístup k obrázku kliknutím na nabídku Apple.
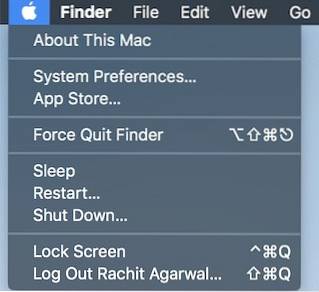
4. Vytvořte inteligentní složku pro automatickou kategorizaci souborů
Inteligentní složky jsou funkce, o které většina uživatelů počítačů Mac ví, ale používá ji jen zřídka. Tvrdím však, že mohou být velmi užitečné, pokud víte, jak je využít. Například mám a Inteligentní složka, která stahuje všechny písemné dokumenty vytvořené za poslední týden a nechte to tam. Moje složka pro psaní tedy není přeplněná, zatímco mi stále umožňuje přístup k souborům z předchozích týdnů. Stejným způsobem mám složku, která ukládá všechny obrázky (snímky obrazovky) pořízené za posledních 24 hodin. Inteligentní složku můžete navrhnout podle svého typu práce.
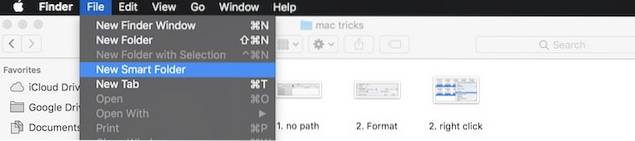
Chcete-li vytvořit inteligentní složku, otevřete Finder a klikněte na v nabídce souborů vyberte možnost „Nová inteligentní složka“. Uvidíte složku otevřenou, kde můžete nastavit pravidla podle požadavku. Chcete-li přidat pravidla, klikněte na (+) ikona. Například mám svá pravidla nastavena tak, aby zobrazovala všechny soubory, které byly vytvořeny za poslední týden (1. pravidlo), což jsou dokumenty (2. pravidla). Využívání inteligentních složek může chvíli trvat, ale jakmile to uděláte, nikdy se nevrátíte zpět.
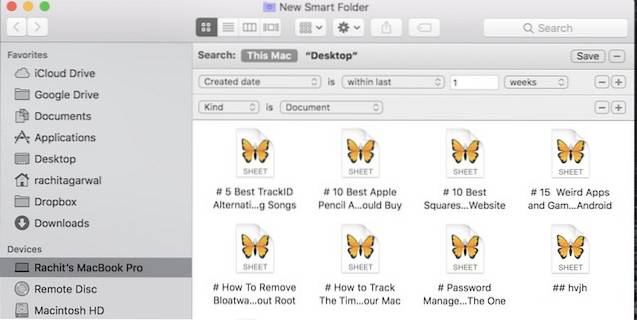
5. Rychle napište emodži na Macu
Emodži miluje téměř každý. Toto je šílenství, které odmítá zemřít. I když jste možná věděli, že ve svém počítači Mac můžete používat emodži, věděli jste, že je můžete načíst pomocí jednoduché klávesové zkratky, nemyslel jsem si to. Chcete-li se dostat na klávesnici emodži, stačí stiskněte následující kombinaci kláves „Control + Command + Space“ a emodži se objeví odnikud.
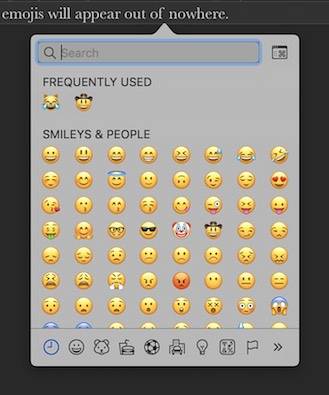
6. Vylepšete své Spotlight Search
Pro mě je Spotlight klíčem k mé produktivitě na mém Macu. Umožňuje mi rychle najít soubory a spustit programy, které by jinak zabraly spoustu času. Všichni hledáme věci ve Spotlightu zadáním celého jména, ale existuje ještě rychlejší způsob, jak to udělat. Místo psaní názvu stačí zadat iniciály aplikace nebo souboru, který hledáte. Například, můžete zadat „AS“ pro App Store, GB pro Garage Band, a tak dále.

Jedna skvělá věc, která nemusí být praktická, ale je zábavná, je vyhledávání ve Spotlightu pomocí emodži. Ano. čtete správně. Pro vyhledání můžete do svého reflektoru zadat emodži. Například, pomocí emodži na pizzu můžete najít místa na pizzu poblíž vás. Není to opravdu užitečné, ale stále je to zábavný trik.
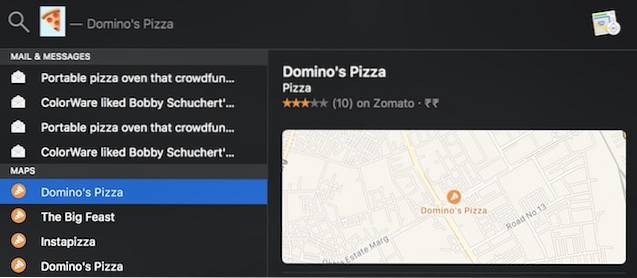
7. Povolte dvojité klepnutí pro vložení období (potřebuje Sierra)
Něco, co se mi na klávesnicích smartphonů líbí, je to, že používají netradiční způsoby, jak zajistit, aby vaše psaní bylo plynulejší a rychlejší. Jednou z funkcí, která k tomu pomáhá, je dvojité klepnutí na mezerník a vložení tečky. Pokud jste chtěli tuto funkci ve svém počítači Mac, existuje způsob, jak to udělat. Prostě přejděte na, System Preferences-> Keyboard-> Text a povolit „Přidat období s dvojitým mezerou“ volba.
 8. Změňte skrytí a zobrazení animace Docku
8. Změňte skrytí a zobrazení animace Docku
Terminál je velmi užitečný nástroj, který lze použít ke změně mnoha funkcí v počítačích Mac. Několik příštích triků bude využívat Terminál na Macu, takže pojďme začít s prvním. Většina uživatelů, kteří chtějí využít celý prostor na ploše, má tendenci skrýt svůj dok. Animace pro zobrazení doku je však docela pomalá. Naštěstí pomocí a jednoduchý příkazový řádek můžete animaci zrychlit nebo úplně odstranit Pokud chceš. Na deaktivovat animaci, otevřete terminál a vložte následující příkaz a stiskněte klávesu Enter / Return.
výchozí zápis com.apple.dock autohide-time-modifier -int 0; killall Dock
Na zrychlit animaci, použijte následující příkaz.
výchozí zápis com.apple.dock autohide-time-modifier -float 0,12; killall Dock
Na vrátit se k původnímu nastavení, vložte následující příkaz.
výchozí smazat com.apple.dock autohide-time-modifier; killall Dock
Výsledky bohužel nemohu ukázat na obrázku, tak to vyzkoušejte sami a rozhodněte se pro ten, který si chcete ponechat.
9. Udržujte Mac vzhůru
Všichni víme, že Mac po chvilce nečinnosti jde spát a většinou je to dobré, protože šetří energii. Když však stahujete velký soubor, stejná funkce bude, přinejmenším, dráždivá. Samozřejmě můžete přejít na Předvolby systému a změnit nastavení, ale trvá to hodně času a po dokončení musíte nastavení znovu změnit. Totéž však můžete udělat snadno pomocí jednoduchého příkazu Terrminal.
Kofeinát -i -t 'čas v sekundách'

Nyní Mac nebude spát po dobu, kterou jste uvedli ve svém kódu. Pamatujte, že čas je zadán v sekundách, takže podle toho počítejte.
10. Změňte typ souboru obrazovky
Screenshoty, které pořídíte na počítači Mac, se ukládají ve formátu PNG. Přestože používání souborů PNG má mnoho výhod (například jsou bezztrátové), přicházejí také s velkou nevýhodou. Soubory PNG mají obecně mnohem větší velikost ve srovnání s jinými formáty souborů, jako je JPG. Soubory JPG zabírají méně místa při zachování téměř stejné kvality obrazu. To z nich také dělá go-to formát pro sdílení po internetu. Pomocí jednoduchého příkazu Terminálu můžete svému Macu říct, aby ukládal snímky obrazovky ve formátu, který chcete. Pro pořízení snímku obrazovky ve formátu JPG použijte následující příkaz.
výchozí hodnoty psát com.apple.screencapture typ jpg
Můžete také uložit snímek obrazovky přímo ve formátu PDF. Nahraďte slovo jpg v příkazovém řádku PDF nebo PNG a vraťte se do výchozího formátu.
11. Zjistěte, které aplikace jsou skryty
Vždy dávám přednost funkci skrytí v systému macOS před funkcí minimalizace, protože funkce skrytí mi umožňuje přivést aplikaci zpět pomocí klávesové zkratky „Command + Tab“, což nemohu udělat, pokud jsem aplikaci minimalizoval. Pokud jste však v doku ponechali spoustu aplikací, neexistuje způsob, jak přesně zjistit, které z nich jsou skryty, pouhým pohledem. Skryté aplikace můžete snadno identifikovat pomocí následujícího příkazu Terminál:
výchozí zápis com.apple.Dock showhidden -bool TRUE; killall Dock

Nyní, kdykoli skryjete okno aplikace, ikona aplikace bude trochu zašedlá jak je znázorněno na obrázku. Pokud se podíváte pozorně, uvidíte, že terminál a ikona Safari jsou trochu zašedlé. Chcete-li se vrátit zpět, stačí nahradit slovo PRAVDA slovem FALSE uvnitř kódu.
12. Použijte Siri, abyste získali více věcí (potřebuje Sierra)
Na první pohled se Siri nemusí v macOS zdát tak užitečný. Může vám to však usnadnit život, pokud to necháte. Můžeš změnit předvolby systému, odeslat tweet, hledat na webu, připnout výsledky vyhledávání na „Today Panel“, a udělejte toho mnohem víc. Chcete-li přidat výsledky hledání do svého „Dnešního panelu“, stačí kliknout na znaménko + v horní části výsledku.
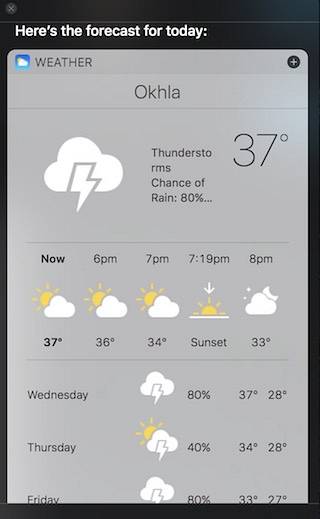
MacOS High Sierra vám také umožňuje psát na Siri, což je podle mě pohodlnější metoda, pokud používáte Mac. Chcete-li povolit psaní na Siri, přejděte na Předvolby systému-> Přístupnost-> Siri a povolte „Type to Siri“.
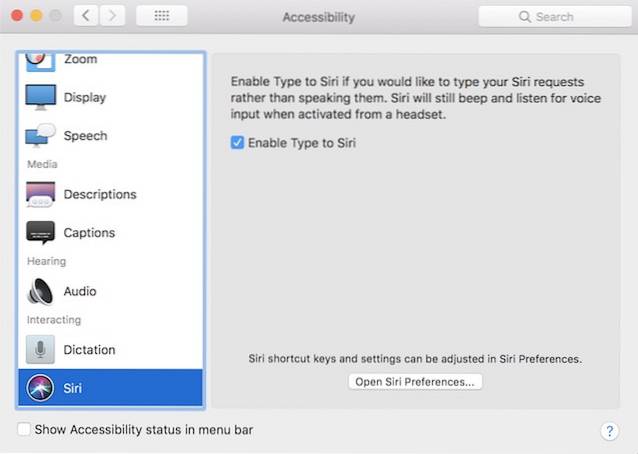
13. Pokročilý výběr více textů
Pokud chcete vybrat více bloků textu a vložit je někam jinam, nemusíte to dělat zvlášť pro každý blok. Prostě podržte příkazové tlačítko a vyberte bloky, které chcete a poté jej zkopírujte.
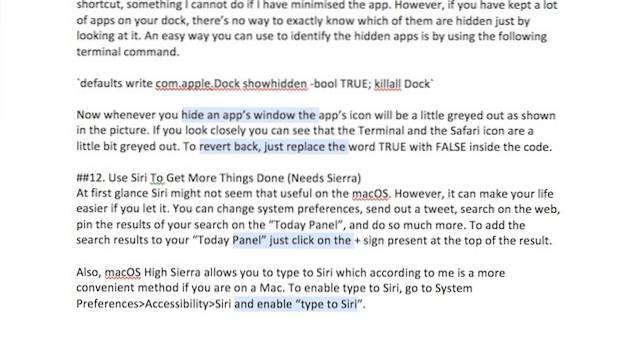 Když nyní vložíte text kamkoli, všechny textové bloky se vloží dohromady, jak je znázorněno na obrázku.
Když nyní vložíte text kamkoli, všechny textové bloky se vloží dohromady, jak je znázorněno na obrázku.
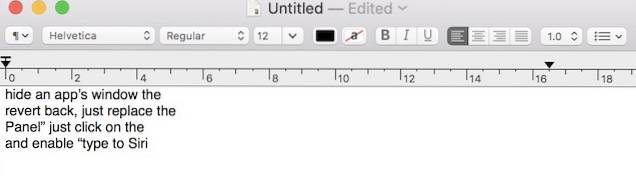
14. Vytvořte vlastní klávesové zkratky
Klávesové zkratky jsou jedním z nejdůležitějších nástrojů v arzenálu uživatelů Mac. Umožní vám udělat více práce, aniž byste museli zvednout prsty od klávesnice. Přestože aplikace přicházejí s vlastními vestavěnými klávesovými zkratkami, věděli jste, že můžete vytvořit vlastní zkratky pro libovolnou aplikaci? Miluji tuto funkci, protože mi pomohla zlepšit moji produktivitu tím, že jsem věci udělala rychleji.
Například v náhledové aplikaci neexistuje žádná klávesová zkratka pro změnu velikosti fotografií, a protože tuto funkci hodně používám, vytvořil jsem si ji pro sebe. Chcete-li vytvořit zástupce, přejděte na Předvolby systému-> Klávesnice-> Zkratky-> Zkratka aplikace. Nyní klikněte na tlačítko + a podle pokynů na obrazovce vytvořte vlastní zkratku.

15. Podepisujte dokumenty pomocí TrackPad
Věděli jste, že na svém počítači Mac můžete snadno podepisovat dokumenty digitálně? Není důvod celý dokument vytisknout, podepsat, naskenovat a poté nahrát. Prostě otevřete PDF v náhledu a klikněte na tlačítko označení. Nyní vyberte možnost podpisu a pak Trackpad. Zde můžete svůj podpis zaznamenat a poté jej přetáhnout do pole podpisu.
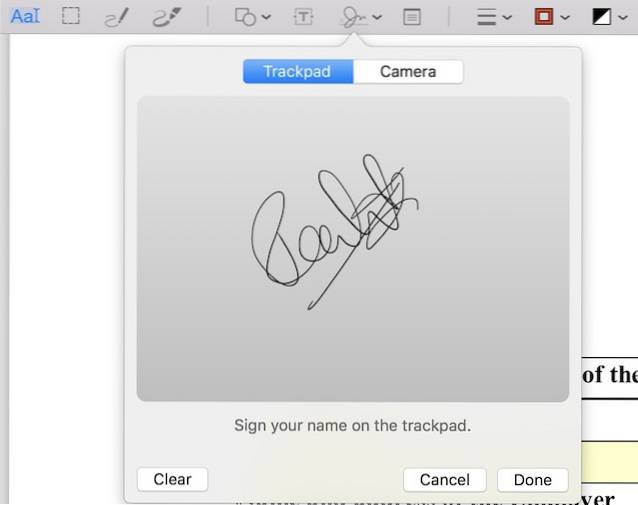
16. Přetáhněte přehrávač režimu Picture-in-Picture kdekoli (potřebuje Sierra)
Apple představil režim Picture-in-Picture v Safari s macOS Sierra. Pokud nevíte, jak tuto funkci používat, je to docela jednoduché. Kdykoli přehráváte video v Safari, stačí dvakrát klikněte pravým tlačítkem na video a vyberte režim obraz v obraze volba.
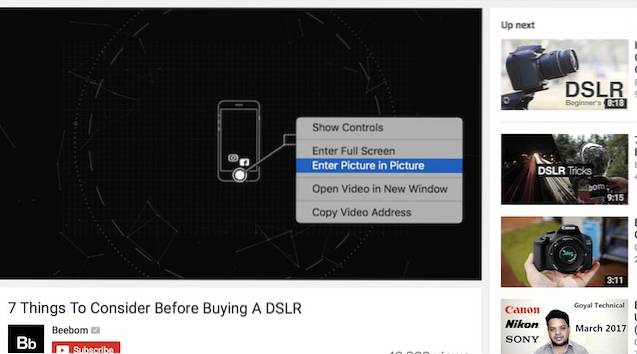
Jediným problémem s touto funkcí však bylo, že okno se přichytilo pouze do některého ze čtyř rohů. Pokud chcete okno přichytit kamkoli na plochu držte při pohybu tlačítko „Příkaz“. Tímto způsobem zůstane okno v poloze, kde jste jej nechali, a nezaklapne do žádného rohu.
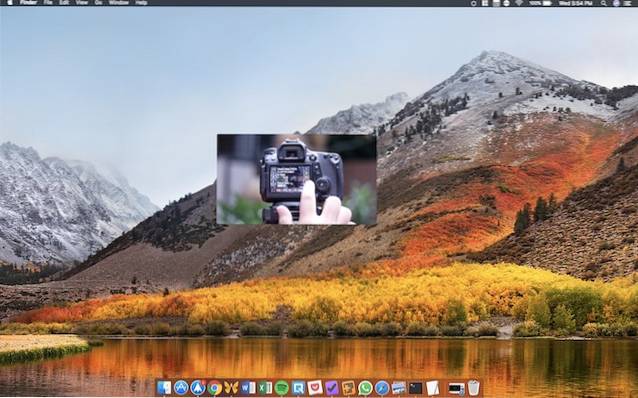
17. Minutely Control Brightens and Volume
Řádky funkcí v horní části klávesnice jsou velmi užitečné při změně jasu nebo hlasitosti v počítači Mac. Při používání těchto klíčů se však setkávám s jedním problémem. Prvních několik kroků má tendenci dělat žádný rozdíl, zatímco posledních pár se zdá, že obsahuje 50-70% výstupu. Pokud chcete jemněji ovládat hlasitost nebo jas při změně podržte Shift + Option jim. Nyní ke změně dojde jednou ve čtvrtině kroku a získáte nad nimi větší kontrolu.
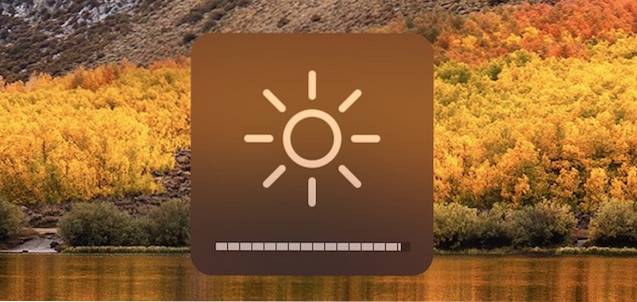
VIZ TÉŽ: Jak přidávat prostory a organizovat aplikace v Docku na Macu
Pomocí těchto skvělých triků pro macOS můžete vylepšit své zážitky ze systému Mac
To byly některé skvělé triky pro Mac, které používám ve své každodenní zkušenosti s macOS. Doufám, že jste našli několik nových triků, které vám pomohou vytěžit z vašeho Macu maximum. Rovněž bych vás chtěl vyzvat, abyste sdíleli své oblíbené triky, které nejsou na seznamu, abyste pomohli komunitě. Je vždy příjemné vidět komunitu, jak interaguje v sekci komentářů. Sdělte nám své myšlenky v sekci komentářů níže.
 Gadgetshowto
Gadgetshowto