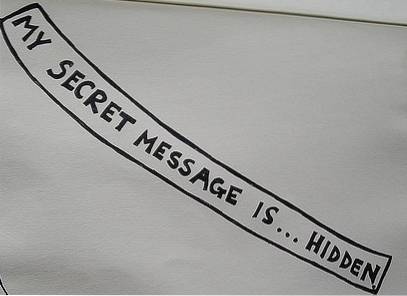S tak atraktivním rozhraním jako Windows 10 je snadné zapomenout, že operační systém je dodáván také s rozhraním příkazového řádku. Možná jste zapomněli na Příkazový řádek, Microsoft ne, protože přinesl několik opravdu užitečných vylepšení Příkazového řádku s Windows 10. I když to není tak silné jako jeho protějšek Unixu, určitě existuje spousta triků příkazového řádku, které mohou udělat z něj velmi užitečný nástroj. Mnoho věcí, které vám příkazový řádek (známý také jako CMD) umožňuje, není k dispozici ani v grafickém uživatelském rozhraní operačního systému Windows, takže je to určitě něco, co byste měli používat. V tomto článku s vámi budeme sdílet 18 triků příkazového řádku, které byste měli určitě vědět v roce 2020.
Nejlepší triky příkazového řádku (2020)
Než se dostaneme na náš seznam, nezapomeňte si přečíst náš článek o tipech pro začátečníky v systému Windows 10, pokud jste v systému Windows 10 noví nebo se chcete dozvědět o jeho nových funkcích.
1. Šifrování souborů pomocí příkazového řádku
Jednou z nejužitečnějších věcí, které můžete pomocí příkazového řádku udělat, je šifrování citlivých dat. Šifrování je způsob, jak zabránit ostatním nahlédnout do vašich dat, a je to opravdu důležitá součást zajištění (alespoň do určité míry), aby vaše soubory byly jen vaše. S tímto jednoduchým trikem příkazového řádku můžete snadno šifrovat soubory v počítači se systémem Windows.
- Jednoduše spusťte příkazový řádek a změňte svůj pracovní adresář na složku kde jsou vaše soubory. Toho lze dosáhnout pomocí "CD" příkaz.
- Až budete hotovi, zadejte "Šifra /E“A stiskněte Enter. Tím se zašifrují všechny soubory, které byly ve složce.
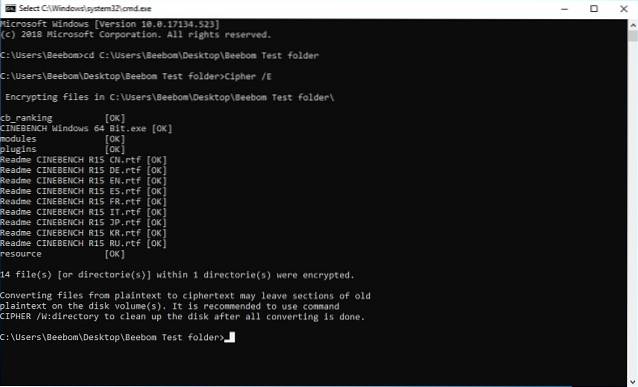
Poznámka: Pokud se pokusíte tyto šifrované soubory otevřít, budou se otevírat normálně za vás, avšak žádný jiný uživatel nebude moci soubory zobrazit, pokud se nepřihlásí pomocí vašeho účtu. Ujistěte se tedy, že máte nastaveno heslo.
2. Změňte barvu okna příkazového řádku
Okno příkazového řádku může být vzrušující s výchozím černým pozadím a světle šedou barvou textu. Ale Windows vám umožňují měnit tyto barvy tak, aby vám vyhovovaly, a učinit věci trochu zajímavějšími.
- Spusťte CMD a Klepněte pravým tlačítkem na záhlaví
- Klikněte na „Vlastnosti“ a v samostatném okně, které se otevře, klikněte na „Barvy“
- Tady můžete vyberte barvy pro text nebo pozadí obrazovky i pro vyskakovací text a pozadí a také změnit průhlednost okna CMD
- Až budete hotovi, vyberte si nejvhodnější barvy pro svou osobnost, Klikněte na OK

Poznámka: K dispozici je spousta dalších barev a celý seznam můžete zkontrolovat zadáním "pomoc barva".
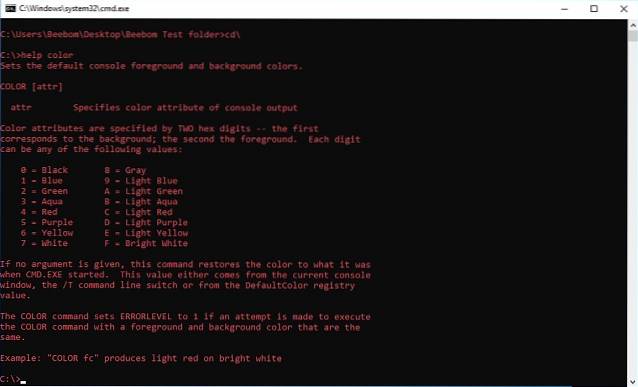
3. Změňte text výzvy v příkazovém řádku
Při prvním otevření příkazového řádku je výchozí text výzvy velmi nudný. Odráží aktuální pracovní adresář, ve kterém se uživatel nachází, ale určitě by mohl použít nějaké přizpůsobení. Pokud chcete, aby výzva v okně cmd řekla něco jiného než výchozí, můžete použít následující trik.
- Spusťte příkazový řádek a zadejte "výzva" následuje text že chcete. Nezapomeňte přidat „$ G„Až do konce, abyste zajistili, že na konci výzvy bude vždy znak„> “a budete vědět, kde váš příkaz začíná v.
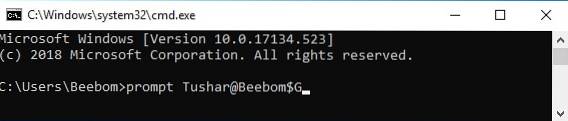
- Stiskněte klávesu Enter a výzva v okně cmd se změní na váš vlastní text.

Poznámka: Existuje několik dalších možností, například „$ G„K dispozici a celý seznam zkontrolujete zadáním„pomocná výzva“. Výzvu můžete také resetovat zpět do původního stavu jednoduchým zadáním „výzvy“ a stisknutím klávesy Enter.
4. Změňte název okna příkazového řádku
Při spuštění příkazového řádku jste si jistě všimli, že v záhlaví je text „Příkazový řádek“ nebo „Správce příkazového řádku“, pokud jej spouštíte s oprávněními správce. I když je to v pořádku, ale pokud máte otevřených mnoho oken cmd a každý z nich pracuje na jiném úkolu, pak tento název „Příkazový řádek“ není vůbec užitečný. Naštěstí to také můžete změnit.
- Otevřete příkazový řádek a zadejte "titul", následuje text, který má číst záhlaví.

- Stiskněte klávesu Enter a uvidíte, že se název okna cmd změní na text, který jste zadali.
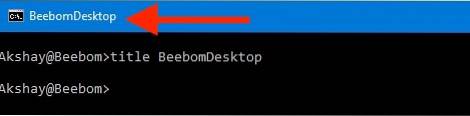
Poznámka: Jakmile ukončíte program cmd a znovu jej spustíte, název se změní zpět na „Příkazový řádek“.
5. Podívejte se na ASCII verzi Star Wars: Nová naděje
Jedná se o velmi skvělý trik, který vám umožní sledovat textovou verzi ASCII hry Star Wars: A New Hope, zcela uvnitř okna příkazového řádku. Metoda je velmi jednoduchá a využívá Telnet. Jednoduše postupujte podle následujících kroků a sledujte Hvězdné války uvnitř okna cmd.
- Spusťte příkazový řádek a zadejte „Telnet towel.blinkenlights.nl“, a stiskněte klávesu Enter.
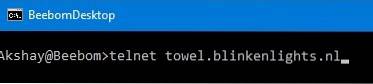
- Film se začne přehrávat okamžitě.
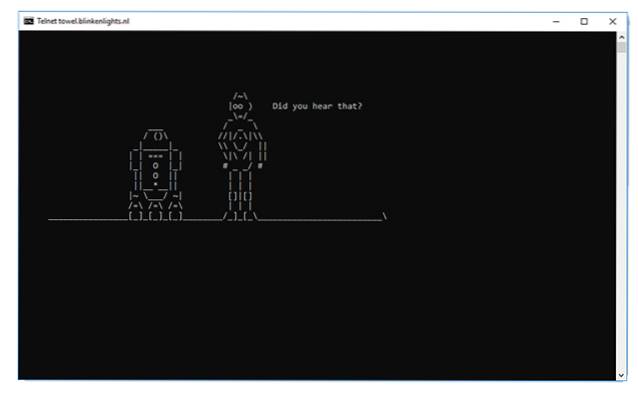
6. Vytvořte hotspot WiFi
Příkazový řádek můžete také použít k vytvoření hotspotu WiFi v počítači se systémem Windows a sdílení internetového připojení s více zařízeními, aniž byste museli používat jakékoli aplikace třetích stran. Chcete-li to provést, postupujte podle následujících pokynů:
- Spusťte příkazový řádek a zadejte „netsh wlan set hostednetwork mode = allow ssid = klíč HotspotName = heslo“. Nahradit „HotspotName“ s názvem, který chcete pro svůj hotspot WiFi, a nahradit "Heslo" s heslem, které chcete nastavit. Stiskněte Enter.
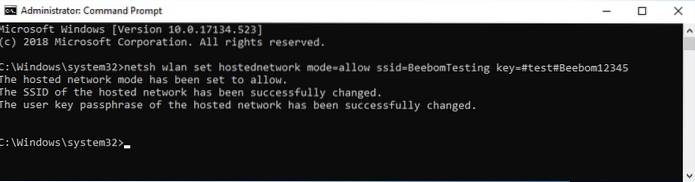
- Dále zadejte „Netsh wlan start hostednetwork“ a stiskněte klávesu Enter, váš WiFi hotspot bude vysílán a ostatní zařízení se k němu budou moci připojit.
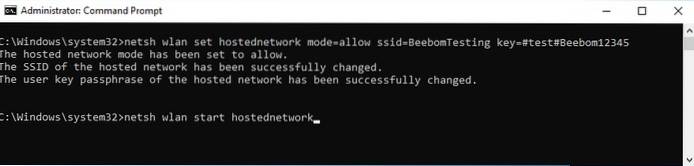
Poznámka: Pokud chcete přestat vysílat váš hotspot WiFi, jednoduše použijte příkaz „netsh wlan stop hostednetwork“.
7. Skrýt složky pomocí příkazového řádku
I když existuje snadný způsob, jak skrýt složky v systému Windows, použijte podokno vlastností složky a zaškrtněte příslušné políčko "Skrytý", metoda není příliš užitečná, protože složky skryté pomocí této metody lze snadno zobrazit, pokud jsou možnosti zobrazení změněny na „Zobrazit skryté soubory a složky“, což z ní dělá docela zbytečnou funkci. Stejně jako můžete skrýt složky pomocí Terminálu na Macu, pomocí tohoto triku cmd můžete skrýt své složky tak, že budou zcela skryty a Průzkumník je nebude moci vůbec zobrazit. Jednoduše postupujte podle níže uvedených kroků:
- Spusťte příkazový řádek a přejděte do adresáře, kde se nachází vaše cílová složka.
- Zadejte „Attrib + h + s + r Folder_name“, Nahraďte„ Folder_name “názvem složky, kterou chcete skrýt, a stiskněte Enter.
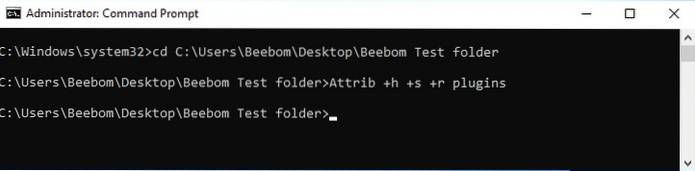
- Nyní můžete zkontrolovat, zda je složka skutečně skrytá v Průzkumníkovi Windows a že ji nikdo nevidí.
- Chcete-li složku zobrazit, můžete použít příkaz „Attrib -h -s -r název_složky".
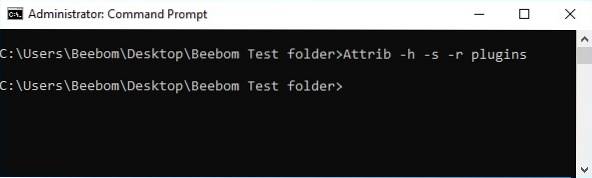
Poznámka: Skryté složky lze prohlížet pomocí příkazu cmd „dir / AH“.
8. Zkopírujte výstup příkazu do schránky
Pokud jste někdy zkoušeli kopírovat věci z příkazového řádku, musíte si uvědomit, že je to nesmírně obtížné, nemluvě o neintuitivitě. S tímto jednoduchým trikem však můžete zkopírovat výstup libovolného požadovaného příkazu přímo do schránky počítače a poté jej vložit do libovolného požadovaného textového editoru..
- Spusťte příkazový řádek a zadejte příkaz, do kterého chcete zkopírovat výstup, a poté „| klip“. Například používám příkaz „ipconfig | klip“. Stiskněte klávesu Enter a uvidíte, že okno cmd nezobrazuje žádný výstup.
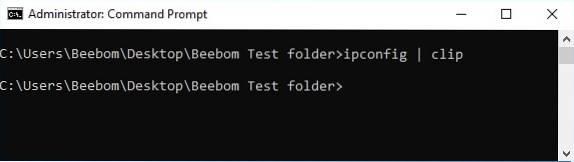
- Otevřete textový editor, například Poznámkový blok, a stiskněte Control + V, a můžete jednoduše vložit výstup příkazu přímo do programu Poznámkový blok.
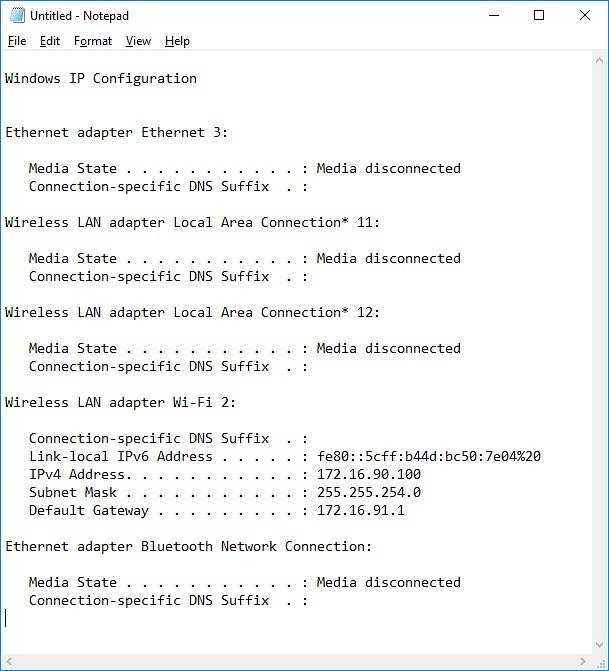
9. Seznam všech nainstalovaných programů
Další skvělý trik v příkazovém řádku zahrnuje seznam všech aplikací a programů systému Windows 10, které jsou nainstalovány ve vašem počítači. To je obzvláště užitečné, pokud potřebujete odinstalovat program pomocí příkazového řádku. Chcete-li zobrazit seznam všech nainstalovaných programů, postupujte podle následujících kroků:
- Spusťte příkazový řádek a zadejte „název produktu wmic".
- Stiskněte klávesu Enter a zobrazí se seznam všech programů nainstalovaných ve vašem počítači.
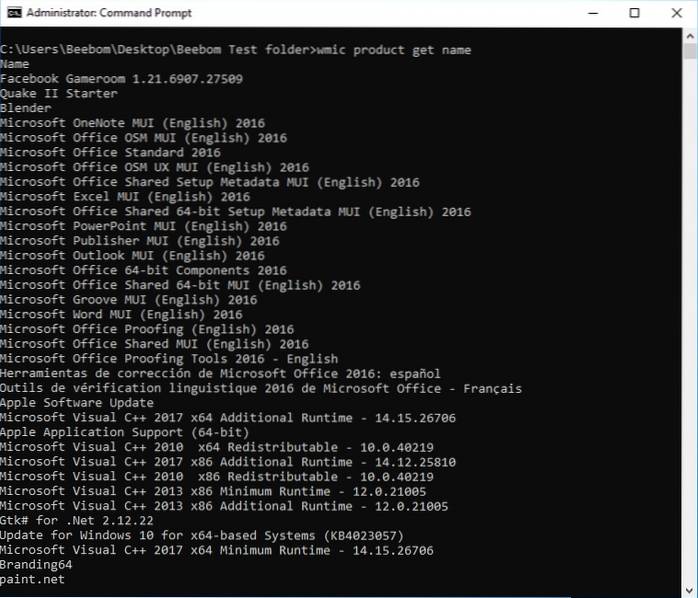
Program wmic můžete také použít k odinstalování programů přímo z okna cmd. Jednoduše zadejte „wmic produkt, kde „name like '% NAMEOFAPP%'” call uninstall / nointeractive“A stiskněte Enter. Je zřejmé, že nahraďte „NAMEOFAPP“ názvem aplikace, kterou chcete odinstalovat z počítače.
10. Otevřete okno CMD uvnitř adresáře
Přiznejme si to, způsob, jakým Windows zpracovává změnu adresářů pomocí "CD" příkaz je dost divný. Naštěstí existuje jednoduchý způsob, jak otevřít okna příkazového řádku v adresáři, takže nemusíte měnit adresáře. Jedná se o opravdu užitečný trik, zvláště pokud jsou složky, ke kterým chcete přistupovat, pohřbeny hluboko uvnitř systému souborů. Chcete-li otevřít okno cmd uvnitř adresáře, postupujte podle následujících pokynů:
- Otevřete adresář v Průzkumníkovi Windows. Do adresního řádku zadejte „Cmd“, a stiskněte klávesu Enter.
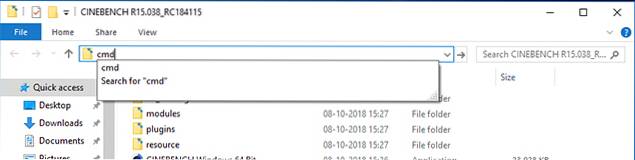
- V adresáři, který jste otevřeli v Průzkumníkovi Windows, se otevře příkazové okno.
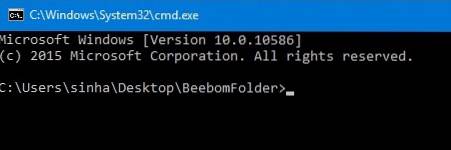
11. Generujte zprávu o stavu baterie
Windows 10 vám umožňuje sledovat důležité statistiky týkající se zdraví baterie tím, že udržuje data týkající se baterie. To zahrnuje statistiky, jako jsou tovární specifikace, plná kapacita baterie a aktuální kapacita, které jsou aktualizovány s každou relací. Sestavu o těchto statistikách můžete vygenerovat pomocí příkazu CMD, který lze provést následujícím způsobem:
- Spusťte příkazový řádek jako správce nebo změňte adresář pomocí cd C: \ Windows \ System32
- Zadejte příkaz powercfg / energie
- Analyzování a generování zprávy ve formě dokumentů HTML bude trvat 60 sekund
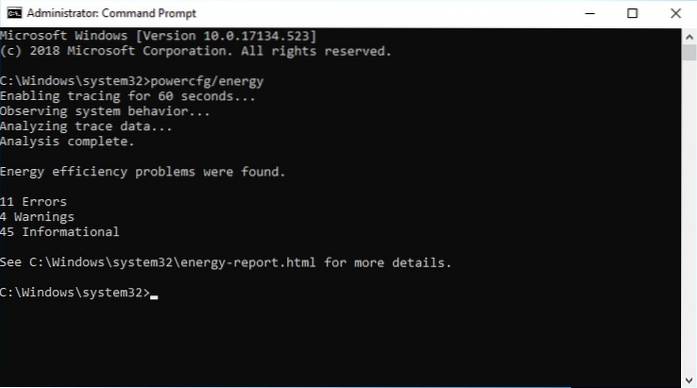
Pro přístup k přehledu můžete najít soubor uložený jako C: \ Windows \ system32 \ energy-report.html
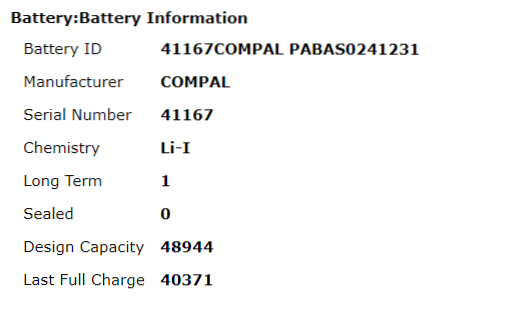
Jak vidíte v případě našeho notebooku, kapacita baterie klesla na 82% oproti tomu, s čím byla dodána. Pokud chcete krok za krokem generovat stav baterie ve Windows 10, přečtěte si článek kliknutím na odkaz.
12. Skrýt citlivé RAR soubory v obrazech
CMD usnadňuje příkaz, který vám umožní zřetězit nebo spojit dva soubory do jednoho souboru. I když se tento příkaz hodí při slučování obsahu základních typů souborů, jako jsou TXT nebo CSV, můžete jej použít také k skrýt RAR, ZIP nebo jiný archivovaný soubor uvnitř obrazového nebo textového souboru. Chcete-li toho dosáhnout, postupujte takto:
- Otevřete CMD v adresáři, který obsahuje oba soubory, pomocí 10. položky v tomto seznamu nebo použijte CD příkaz ke změně adresáře
- Použijte příkaz kopie / b
.rar + . V našem případě jsme použili copy / b modules.rar + wave.png test2.png. .
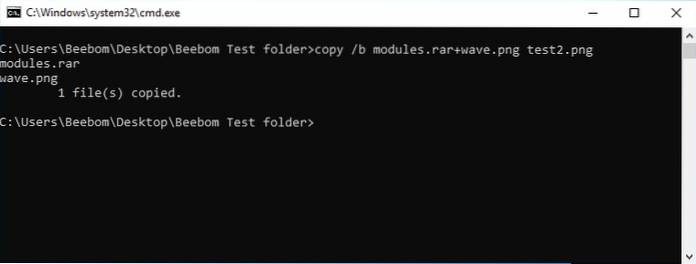
Poznámka: ujistěte se, že nejprve zadáte soubor RAR a poté druhý, jinak nebudete moci balíček RAR obnovit. Metoda funguje také na nejběžnějších typech souborů, včetně dokumentů a PDF, pokud nejprve přidáte archivní soubor.
- Tím se vygeneruje výsledný soubor, což v našem případě je test2.png
Tento soubor PNG se zobrazí jako normální obrazový soubor ale když ty otevřete jej pomocí WinRAR nebo jakýkoli jiný extrakční nástroj rozbalí soubor RAR který je pohřben pod obrazovým souborem. Toto je dobrý způsob, jak uložit citlivé soubory od zvědavých přátel nebo spolupracovníků, nebo dokonce zabránit jejich zneužití i v případě narušení dat.
13. Přerušení provádění příkazu
Toto je jeden z nejlepších triků příkazového řádku a měl by o něm vědět každý. Řekněme, že chcete spustit konkrétní příkaz, ale omylem spustit jiný příkaz. V takovém případě rychle zastavte provádění příkazu, jednoduše stiskněte „Ctrl + C“ společně a operace bude okamžitě přerušena. To je úžasné?
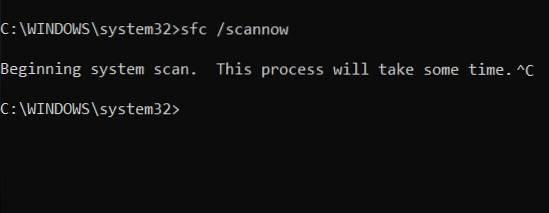
14. Vždy spusťte příkazový řádek jako správce
Uživatelé, kteří se zabývají systémovými soubory a aplikacemi, vědí, že pro vyladění a pohyb věcí vždy potřebují zvýšená oprávnění. Ale na druhou stranu, Příkazový řádek vždy výchozí jako normální účet, což uživatelům ztěžuje získání přístupu správce uprostřed operace. Abyste se takovým situacím zachránili, můžete změnit chování trvale a vždy spusťte příkazový řádek s oprávněním správce.
- Stačí vyhledat „cmd“ v nabídce Start a kliknout na něj pravým tlačítkem. Poté otevřete jeho umístění souboru.
- Nyní zkopírujte zástupce příkazového řádku na plochu.
- Přesuňte se na plochu a klikněte pravým tlačítkem na zástupce a otevřete „Vlastnosti“.
- Zde klikněte na Pokročilé a povolte „Spustit jako správce“.
- Nyní otevřete CMD pomocí zástupce na ploše a vždy bude začínat oprávněním správce.
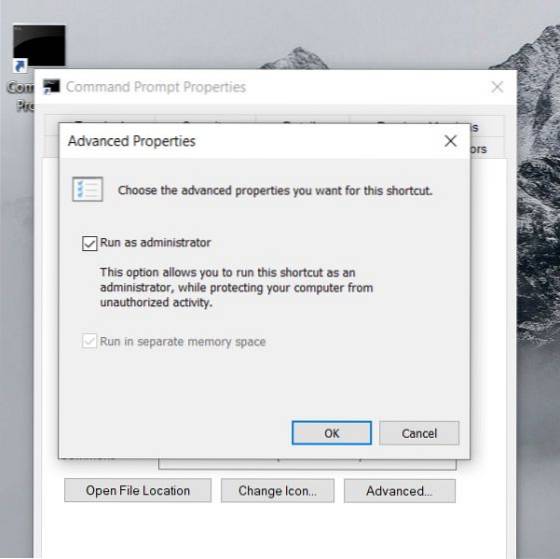
15. SFC / Scannow
SFC (System File Checker) je relativně nový přírůstek do příkazového řádku udržujte počítač čistý a bez chyb. Je to šikovný nástroj příkazového řádku, který vám pomůže vyřešit mnoho systémových problémů. Prostě běž sfc / scannow na příkazovém řádku a začne ověřovat integritu všech chráněných systémových souborů. Dále také opraví poškozené soubory, kdykoli je to možné. Pokud se tedy v budoucnu setkáte s jakýmkoli problémem, nezapomeňte tento příkaz spustit v počítači se systémem Windows.
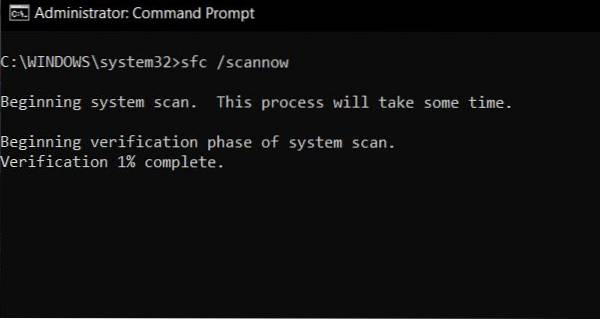
16. Najděte informace o příkazech
Někdy spustíme příkaz k dosažení určitého úkolu, ale moc o něm nevíme. Dozvědět se tedy o konkrétních příkazech, přidat /? na konci jakéhokoli příkazu, a stiskněte klávesu Enter. Příkazový řádek vám poskytne dobrý přehled o jeho použití a syntaxi. Vezměte příklad SFC z výše uvedeného bodu, zadejte sfc /? a stiskněte klávesu Enter. Řekne vám dílčí příkazy s příklady a jaké jsou další příkazy týkající se SFC v lucidním jazyce.
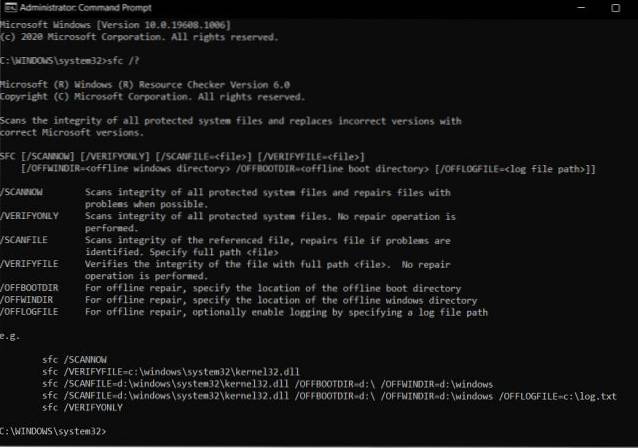
17. Historie příkazového řádku
Mnoho uživatelů si je vědomo navigačního tlačítka „NAHORU“, které umožňuje pohybovat se mezi příkazy dopředu a dozadu, ale jakmile provedete příliš mnoho příkazů, rychle se z toho stane únavné cvičení. Opět existuje klíč / historie příkaz pro kontrolu všech provedených příkazů v chronologickém seznamu. Nelze však vybrat příkazy a provést je okamžitě. Budete to muset psát ručně, což je opět nejlepší řešení. Pokud tedy chcete rychle procházet všechny své minulé příkazy s možností okamžitého provedení, stačí stisknout klávesu F7. Získáte samostatné okno, kde si můžete vybrat příkaz a poté jej spustit. Pro mě je to jeden z nejlepších triků příkazového řádku. Někteří uživatelé musí tuto akci spustit stisknutím klávesy „Fn“ spolu s klávesou F7.
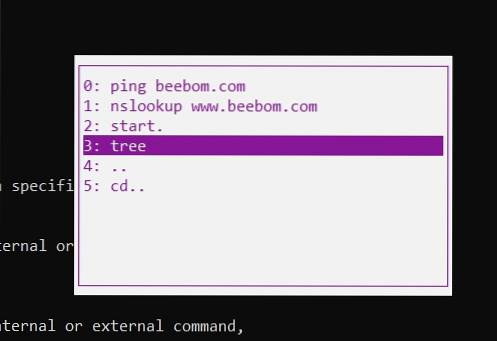
18. Přesuňte se do terminálu Windows
Zatímco příkazový řádek je jistě nabitý funkcemi a má vlastní uživatelskou základnu, nedávno společnost Microsoft oznámila univerzální nástroj příkazového řádku pro Windows 10 nazvaný Terminál Windows. Spouští příkazový řádek v rozvržení karty a myslím, že si zamilujete schopnost vykonávat více příkazů z jediného okna. Spolu s tím Microsoft také sloučil Linux Terminal a PowerShell na Windows Terminal. V zásadě budete mít přístup ke všem nástrojům příkazového řádku vedle sebe v jediném okně. To zní vzrušující, že? Mým doporučením by tedy bylo vyzkoušet nový terminál Windows a zjistit, zda se vám nová změna líbí.
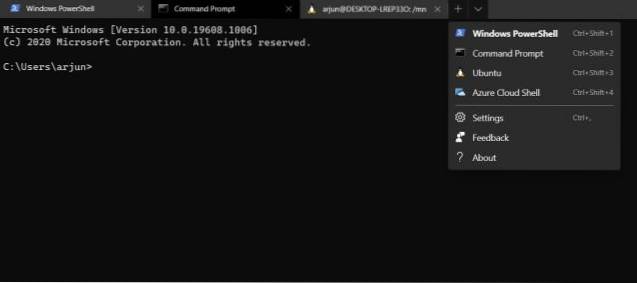
Vylepšete prostředí Windows pomocí příkazů CMD
Těchto 18 triků příkazového řádku, i když je naprosto základních a snadno implementovatelných, je velmi užitečné. Použití těchto triků vám určitě umožní používat Windows mnohem efektivněji a umožní vám přístup k celé řadě výkonných funkcí, které byste jinak nebyli schopni použít bez instalace (dokonce i nákupu) vyhrazeného softwaru. Jaké jsou vaše oblíbené triky příkazového řádku, které často používáte a považujete za užitečné? Chtěli bychom o nich vědět. Také, pokud víte o triku CMD, o kterém si myslíte, že si zaslouží být na tomto seznamu, dejte nám o něm vědět v sekci komentářů níže.
 Gadgetshowto
Gadgetshowto

![Inside eCommerce Giant Amazon's Warehouse [Video]](https://gadgetshowto.com/storage/img/images/inside-ecommerce-giant-amazons-warehouse-[video].jpg)