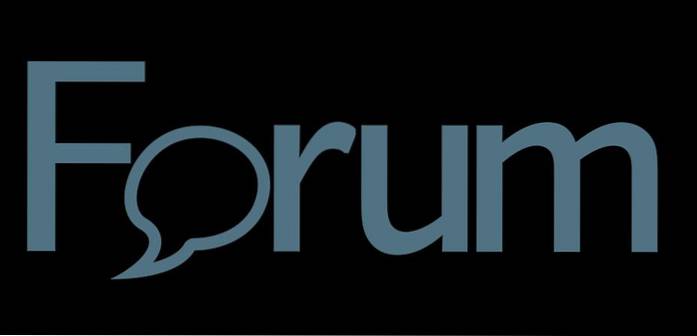Nejnovější zabiják vlajkové lodi od OnePlus, to je OnePlus 5, je na trendových žebříčcích ve světě smartphonů. Ačkoli od veřejnosti obdržel smíšené recenze s různými kritikami, jako je design podobný iPhone 7 Plus, podvádění benchmarku atd., Pokud jde o výkon, je to šelma telefonu. Stejně jako většina jeho předchůdců přichází i OnePlus 5 s Oxygen OS, o kterém je známo, že je na skladě s několika užitečnými doplňky. Zatímco většina nových funkcí telefonu byla představena na jevišti, v zařízení se skrývá několik dalších. Pokud jste si právě koupili nový OnePlus 5, zde je 15 skvělých triků OnePlus 5 a skrytých funkcí, které byste měli vědět:
1. Nastavte režim čtení
Funkce režimu čtení na OnePlus 5 je jednou z nejlepších funkcí zařízení. Tento režim změní obrazovku na stupně šedi a poskytuje vám bezproblémový zážitek ze čtení - něco podobného tomu, co poskytuje Kindle. Pokud to chcete povolit na OnePlus 5, postupujte podle níže uvedených kroků.
- Přejděte k telefonu Nastavení -> Displej -> Režim čtení.
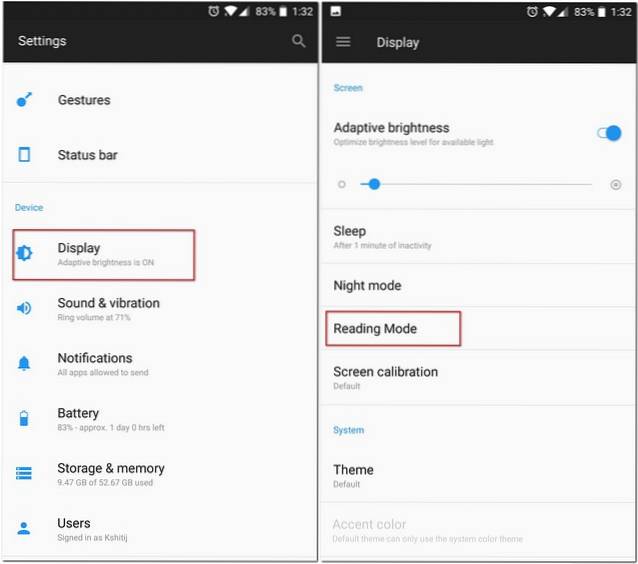
- Zde klepněte na jezdec proti „Zapnout režim čtení“. Vaše zařízení mělo nyní změnit své téma na stupně šedi.
Toto je velmi užitečná funkce, pokud rádi čtete na telefonu. Ale to není vše. OnePlus vám dává možnost zapnout tuto funkci automaticky, kdykoli otevřete některé určité aplikace. Pokud například na smartphonu často používáte ke čtení aplikaci Amazon Kindle, můžete si vytvořit Režim čtení se automaticky zapne kdykoli jej otevřete.
Chcete-li to provést, ve stejném nastavení režimu čtení, jak je uvedeno výše, klepněte na „Přidat aplikace pro režim čtení“ a poté vyberte jakékoli aplikace, u kterých chcete tuto funkci automaticky zapnout.
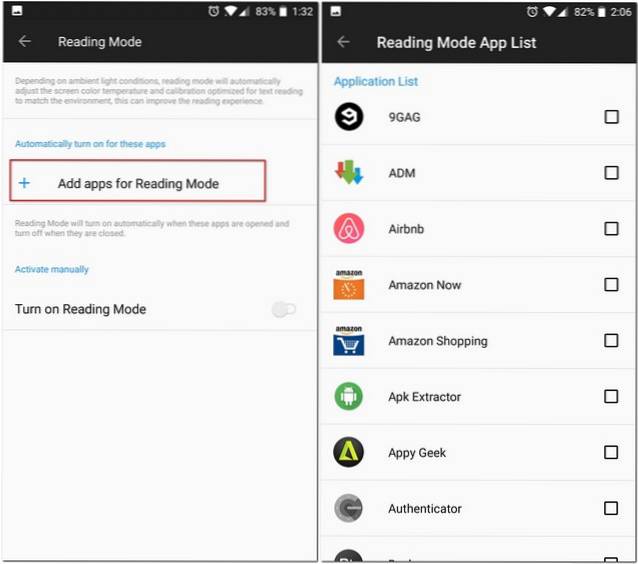
2. Zapněte herní režim
Pokud hrajete hry na smartphonu, OnePlus 5 má právě pro vás funkci nazvanou „Herní režim“, která dokáže blokovat upozornění a deaktivovat kapacitní tlačítka když jste v určitých aplikacích. Na rozdíl od toho, co říká název, jej můžete použít i pro jiné aplikace než hry. Například když čtu něco na svém OnePlus 5, používám tento režim spolu s režimem čtení, aby mé čtení nebylo rušeno.
- Chcete-li použít tento režim na OnePlus 5, přejděte do telefonu Nastavení -> Pokročilé -> Hry Nerušit. Zde můžete vybrat nastavení, které chcete použít. Můžete dokonce vybrat aplikace, pro které chcete tento režim automaticky zapnout - něco podobného režimu čtení.
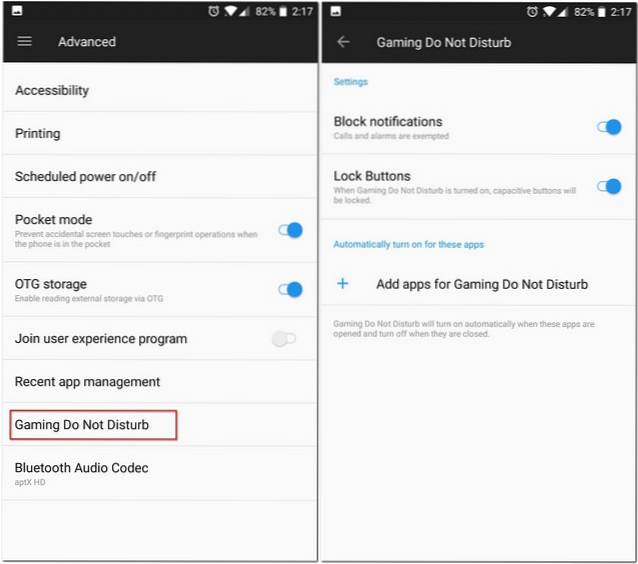
Spropitné: Tento režim můžete přepnout ručně z Rychlého nastavení.
3. Použijte Quick Pay
Při spuštění OnePlus 5 oznámil OnePlus spolupráci s Paytm, aby vám přinesl funkci, kterou nazývají „Quick Pay“. Quick Pay vám umožní otevřít Paytm pouhým dlouhým stisknutím domovského tlačítka v OnePlus 5.
Tato funkce je ve výchozím nastavení vypnutá, ale můžete ji zapnout v telefonu Nastavení -> Zabezpečení a otisky prstů -> Rychlá platba. Zde jej můžete otevřít dlouhým stisknutím domovského tlačítka, když je vypnutá nebo zapnutá obrazovka, nebo dokonce obojí.
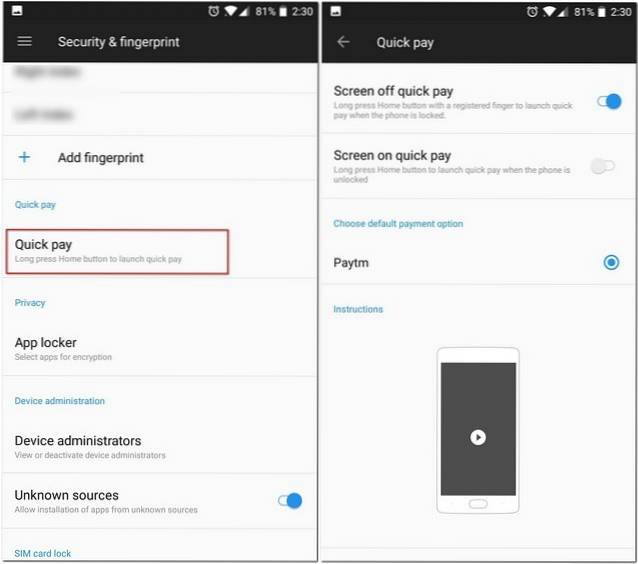
4. Zakažte zástupce aplikací
Oxygen OS má tu výhodu, že se blíží standardnímu Androidu, a přichází s funkcí „Zkratky aplikací“, která byla poprvé představena v systému Android 7.1. Kromě aplikací Google to OnePlus použil ve svých vlastních nativních aplikacích, jako je Telefon, Zprávy atd. Například když dlouze stisknete aplikaci Telefon, zobrazí se seznam vašich posledních kontaktů.
Pokud se vám však tato funkce nelíbí, OnePlus 5 vám ji také umožní deaktivovat. Udělat to, dlouhým stisknutím na domovské obrazovce -> Nastavení a tady stačí deaktivovat „Zkratky aplikace“.
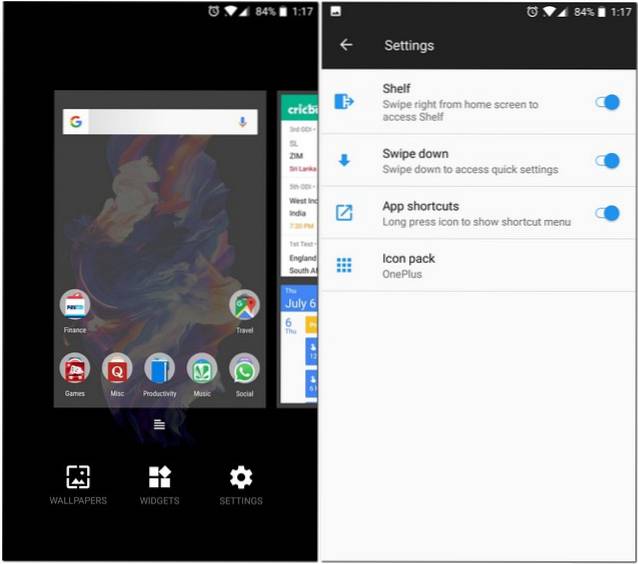
5. Vyberte Bluetooth Audio Codec
Když připojíte telefon k náhlavní soupravě Bluetooth, uslyšíte pouze skladby tak, jak mají být. Ale to není vše, co můžete udělat, pokud je váš telefon OnePlus 5. OnePlus 5 vám umožňuje vybrat zvukový kodek, který přenáší přes Bluetooth. Můžeš vyberte buď SBC, aptX, nebo aptX HD. Pro nejlepší zvukový zážitek vyberte kodek v pořadí: aptX HD> aptX> SBC podle toho, zda to vaše náhlavní souprava podporuje nebo ne.
Chcete-li to provést, přejděte do telefonu Nastavení -> Pokročilé -> Bluetooth audio kodek. Zde uvidíte seznam tří kodeků a můžete si vybrat kterýkoli z nich.
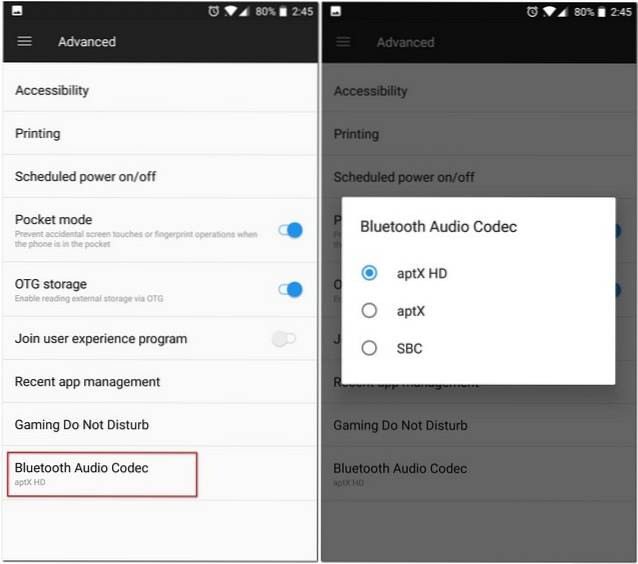
6. Správa posledních aplikací
Pokud jste dříve používali zařízení OnePlus, můžete si být vědomi této funkce. The „Nedávná správa aplikací“ možnost v Nastavení -> Pokročilé umožňuje vám vyberte si mezi „Normální čirá“ a „Hluboká čirá“ pro aplikaci, kterou odeberete z nedávných aplikací.
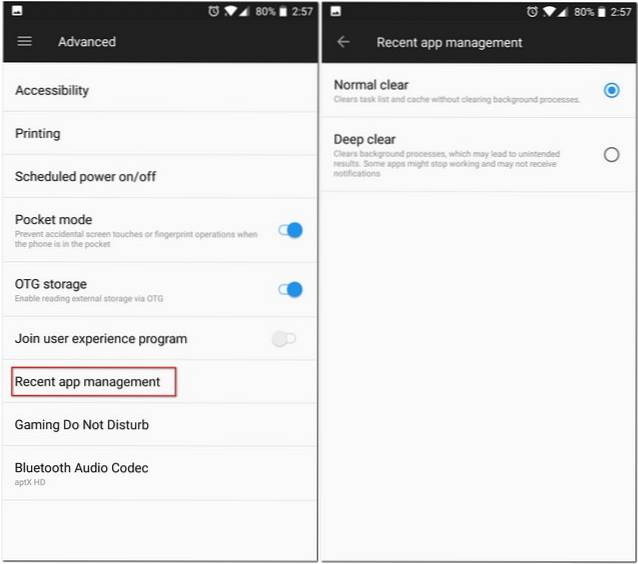
Rozdíl mezi těmito dvěma je v tom, že „Normal clear“ pouze odstraní mezipaměť aplikace, zatímco „Deep clear“ zabije také procesy na pozadí.
7. Zobrazit rychlost sítě na stavovém řádku
Společnost Xiaomi ve svém MIUI OS obsahuje možnost zobrazit rychlost sítě na stavovém řádku a dobrou zprávou je, že OnePlus zahrnuje také tuto funkci. Oxygen OS má vestavěné nastavení, které můžete zapnout, abyste si mohli zobrazit rychlost sítě na stavovém řádku telefonu.
Chcete-li to provést, přejděte do svého OnePlus 5 Nastavení a potom klepněte na "Stavový řádek". Z následující obrazovky, přepnout „Rychlost zobrazení sítě“. Jakmile budete hotovi, měli byste nyní vidět stav sítě na stavovém řádku.
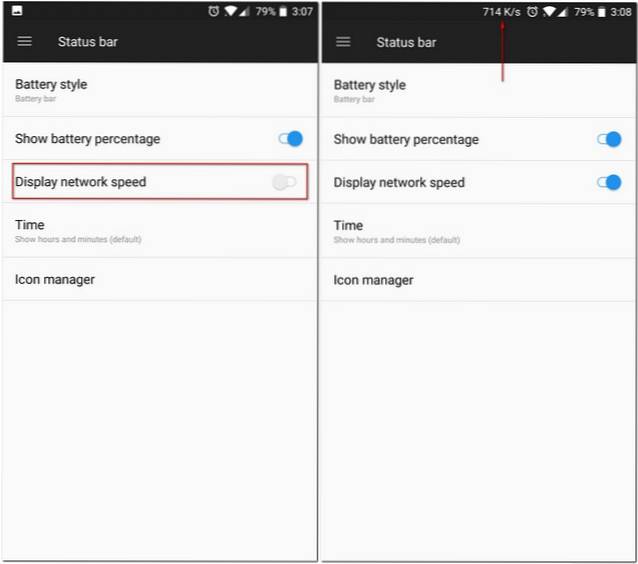
8. Snadno otevřete oznamovací panel a zásuvku aplikace
Pokud jste jedním z těch, kteří mají malé ruce, mohli jste mít potíže s přístupem k oznamovacímu panelu pouze z jedné ruky. Naštěstí OnePlus tuto obavu vyřešil a umožnil vám to otevřete oznamovací panel přejetím prstem kdekoli na domovské obrazovce. Jedná se o funkci, která byla viděna na několika předchozích iteracích zařízení OnePlus a znovu si našla cestu na OnePlus 5. Není to však jediná oblast, kde se OnePlus rozhodl nabídnout svým zákazníkům pomocnou ruku.
Díky přijetí zásuvky na aplikace podobné Pixel Launcheru vám OnePlus umožnil přístup k vlastnímu OnePlus Launcheru šuplík na aplikaci přejetím prstem nahoru kdekoli na domovské obrazovce také.
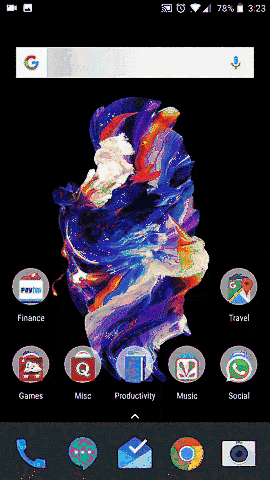
9. Vyberte si z více vzorů vibrací
Pokud jste sledovali událost spuštění OnePlus 5, určitě jste slyšeli zmínku o vibračních vzorcích. OnePlus se výrazně zlepšil u svého vibračního motoru s mnohem ostřejším a tišším. Nejen to, oni také dali svým uživatelům možnost vybrat si ze seznamu různých vibračních vzorů. Chcete-li zobrazit tento seznam a vybrat ten, který nejlépe vyhovuje vašim potřebám, přejděte na Nastavení -> Zvuk a vibrace -> Vibrační vzor příchozího hovoru.
Zde uvidíte seznam několika vibračních vzorů, ze kterých si můžete vybrat. Můžete dokonce klepnout na každou z nich a zjistit, jak bude ve skutečnosti před dokončením vibrovat.
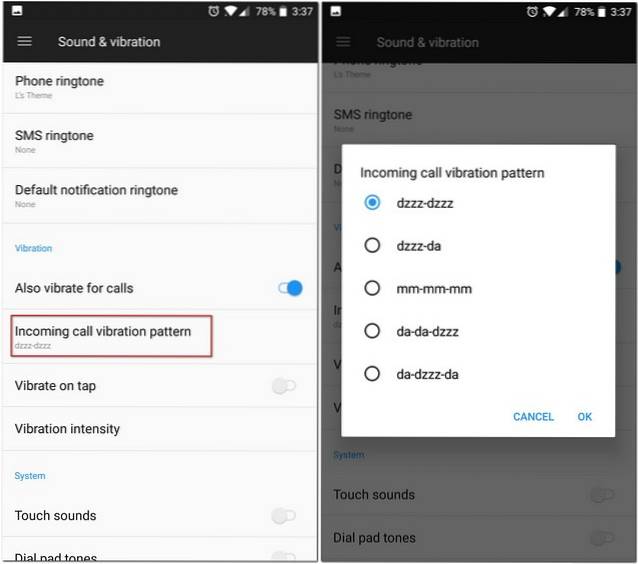
10. Povolte OnePlus Laboratory
Podobně jako Android má „System UI Tuner“, OnePlus má své vlastní skryté možnosti na stránce Nastavení, které nazývají „OnePlus Laboratory“.
Chcete-li to povolit, rozbalte nabídku Rychlé nastavení v zařízení, potom klepněte a podržte ikonu Nastavení (ozubené kolo) asi 7 sekund. Nyní byste měli dostat oznámení o přípitku, které vám sdělí, že laboratoř byla aktivována. Nyní k němu máte přístup ze stránky Nastavení telefonu
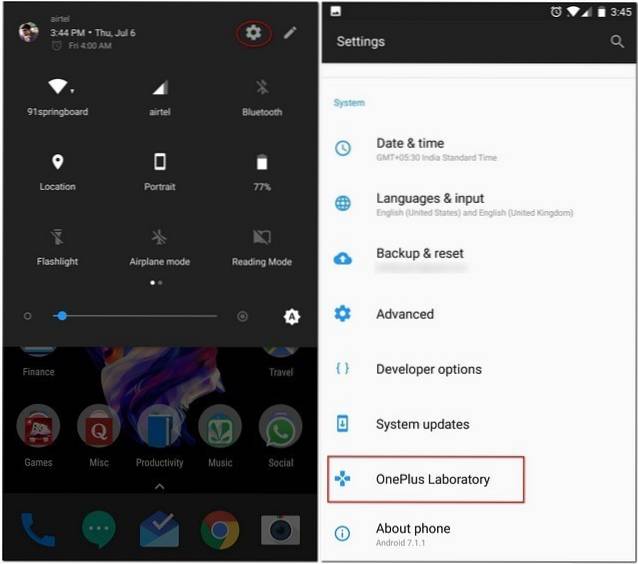
V laboratoři OnePlus můžete zapnout „Ovládací prvky oznámení napájení“. Toto jsou pokročilé ovládací prvky, které vám umožňují nastavit úroveň důležitosti od 0 do 5 pro oznámení aplikace.
Chcete-li tyto úrovně pro aplikaci použít, přejděte do části Informace o aplikaci dané aplikace klepněte na „Oznámení“. Nyní by se vám měla zobrazovat nová část „Důležitost“, kterou můžete použít k přepínání mezi výše uvedenými různými úrovněmi.
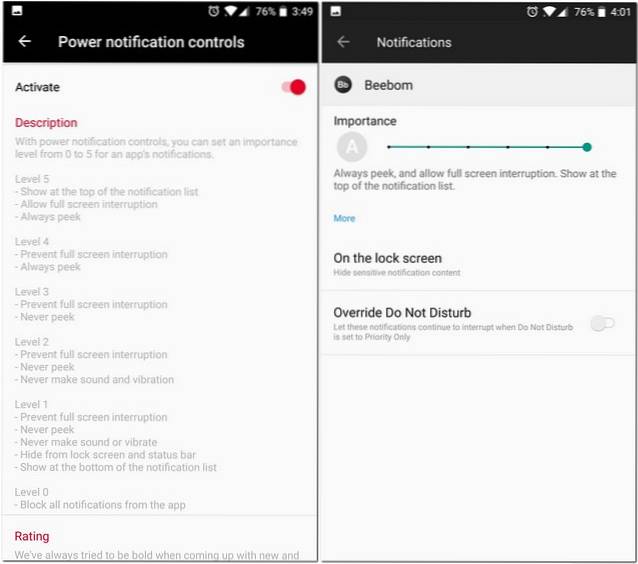
11. Změňte nastavení v režimu Pro
OnePlus 5 je vybaven funkcí fotoaparátu Pro Mode, která vám umožní ovládat ruční nastavení. Rozhraní je však plné nepořádku, jako je histogram, vodorovná referenční čára atd. I když tyto funkce mohou být pro některé užitečné, ne každému přijdou užitečné. Naštěstí je můžete všechny deaktivovat.
-
Zakažte histogram a ukládejte obrázky RAW
I když může být histogram pro některé uživatele užitečnou funkcí, pro většinu uživatelů je to jen rozptýlení na obrazovce. Chcete-li toto nastavení deaktivovat, přejděte na nastavení fotoaparátu. Zde v režimu Pro najdete možnost nazvanou „Histogram“, která je ve výchozím nastavení povolena. Klepnutím na přepínač jej vypnete.
Režim Pro OnePlus 5 umožňuje ukládat také obrázky RAW. Chcete-li to provést, jednoduše klepněte na tlačítko „RAW“, které se zobrazí v horní části obrazovky.
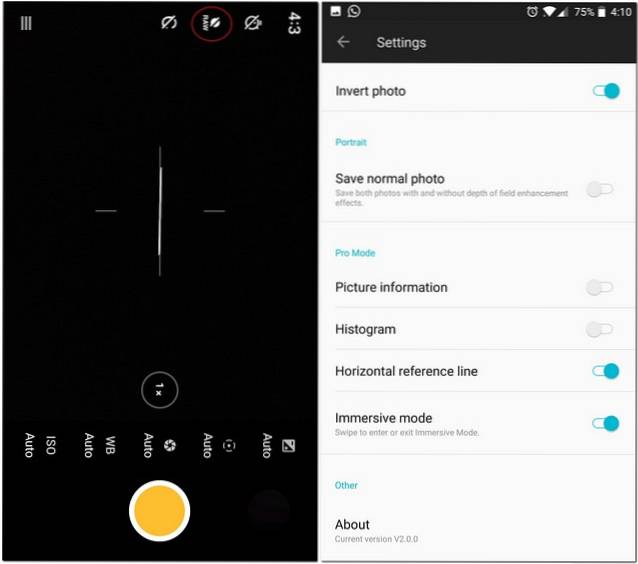
-
Uložte ruční nastavení
Při používání režimu Pro jsou chvíle, kdy najdeme sladké místo, pokud jde o různé ruční ovládání. Jejich opakovaná změna však může být nepříjemná. Naštěstí vám režim Pro umožňuje uložit až dvě vlastní nastavení, ke kterým získáte přístup později.
Abych je zachránil, klepněte na písmeno „C“ v horní části obrazovky. Nyní byste měli vidět dvě možnosti „C1“ a „C2“. Klepnutím na některou z nich uložíte konkrétní možnosti.
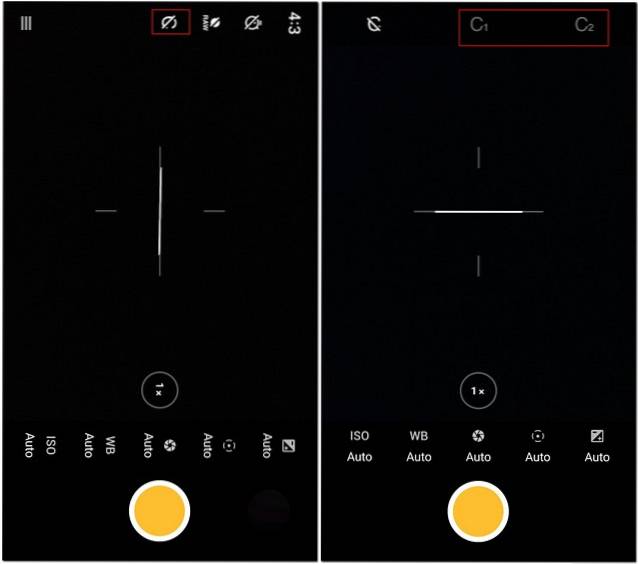
12. Vezměte si delší snímky obrazovky
Už jste někdy byli v situaci, kdy musíte poslat snímek obrazovky svému příteli, ale velikost obrazovky vašeho telefonu se na celou stránku nevejde celá? S OnePlus 5 se toho nemusíte bát. Díky OnePlus 5, který nese obušek od svých předchůdců, vám OnePlus 5 umožňuje pořizovat snímky obrazovky delší, než je jeho velikost obrazovky.
Jednoduše tedy pořiďte snímek obrazovky, jako byste normálně udělali klepněte na možnost obdélníku které vidíte, abyste pořídili dlouhý snímek obrazovky Okno se automaticky posune dolů a pořídí snímek každého snímku a chcete-li jej zastavit, klepněte kdekoli na obrazovce.
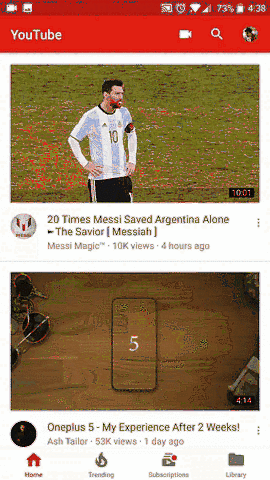
13. Aktivujte gesta
Pamatujete, zmínil jsem se, že Oxygen OS přichází s některými užitečnými dalšími funkcemi? Jedním z nich je poskytnout vám gesta pro zapnutí i vypnutí obrazovky. Existují různá gesta, ke kterým máte přístup tím, že přejdete do svého Nastavení telefonu a poté klepněte na Gesta. Zde uvidíte spoustu možností, které můžete použít, aby byl váš OnePlus 5 plynulejší a rychlejší. Existuje také několik písmen - „O“, „V“, „S“, „M“, „W“ - které lze přiřadit k provádění určitých úkolů, jako je otevření fotoaparátu, baterky, police nebo dokonce aplikace.
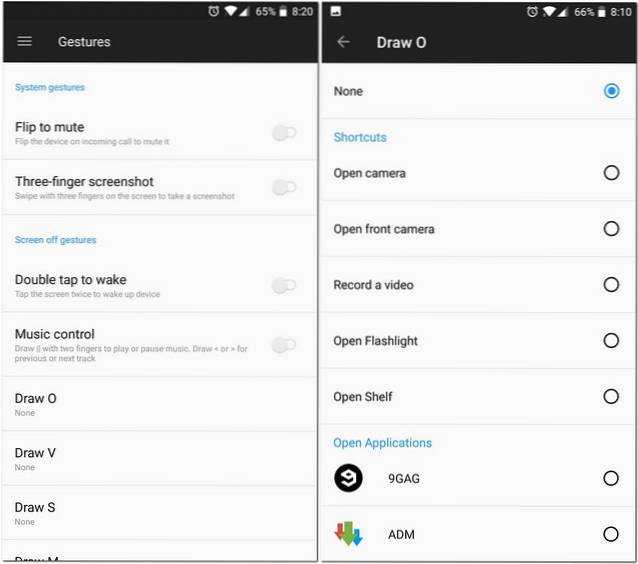
14. Použijte vestavěnou skříňku aplikace
Mnoho lidí používá aplikace třetích stran pro zamykání aplikací, aby zabránily neoprávněnému přístupu k určitým aplikacím. Kromě zabírání místa v zařízení mohou takové aplikace přicházet s reklamami nebo jiným bloatwarem. Když si OnePlus všiml počtu lidí, kteří si tyto aplikace stále stahují, začal do svých zařízení přidávat vestavěnou skříňku aplikací. Jako integrovaná funkce je to mnohem bezpečnější než aplikace třetích stran, které překrývají zamykací obrazovku v horní části vašich aplikací, místo aby je nativně uzamkly..
Ve svém OnePlus 5 můžete některé aplikace zamknout tím, že přejdete do svého telefonu Nastavení -> Zabezpečení a otisky prstů -> Uzamykání aplikací. Na této obrazovce můžete přepínat tlačítko vedle aplikací, které chcete zamknout. Při příštím otevření aplikace budete nejprve vyzváni k zadání hesla, abyste získali přístup.
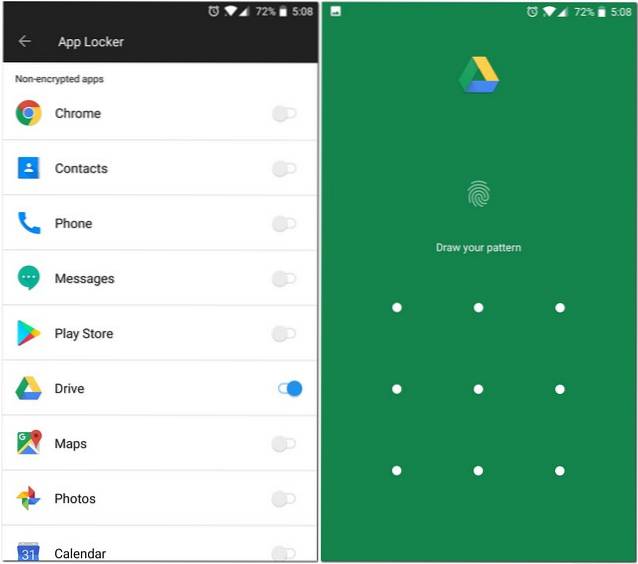
15. Změňte ikony aplikací
Obecně platí, že pokud byste museli změnit vzhled ikon na smartphonu, museli byste si stáhnout spouštěč jiného výrobce. To na vašem OnePlus 5 není požadováno. Protože je OnePlus 5 vysoce přizpůsobitelný, umožňuje vám změnit nativní vzhled vašich ikon. Můžete si vybrat libovolnou ikonu z předinstalovaných kruhových a čtvercových balíčků ikon, nebo si můžete stáhnout jakýkoli jiný balíček ikon, který se vám líbí. Změna vzhledu ikony, dlouze jej stiskněte a přetáhněte směrem k možnosti „Upravit“. Z rozbalovací nabídky, která se zobrazí, můžete změnit ikonu aplikace i její název.
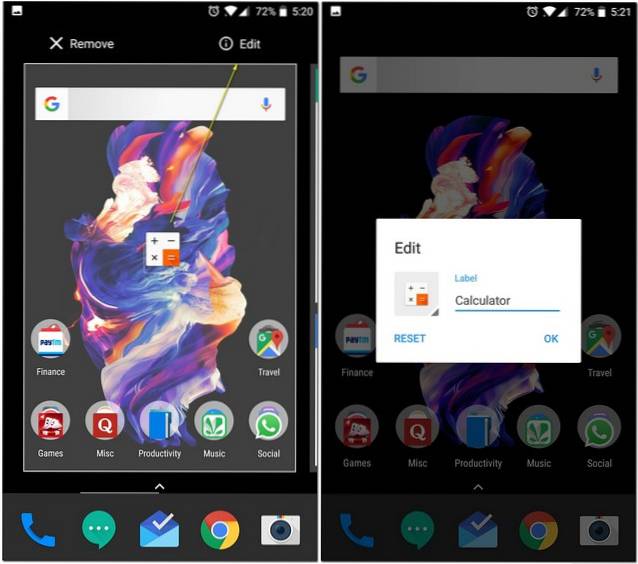
Chcete-li použít sadu ikon na všechny ikony, dlouhým stisknutím kdekoli na domovské obrazovce klepněte na Nastavení a poté vyberte „Icon pack“. Nyní uvidíte všechny sady ikon nainstalované ve vašem zařízení. Klepněte na libovolný, který chcete použít pro všechny aplikace v telefonu.
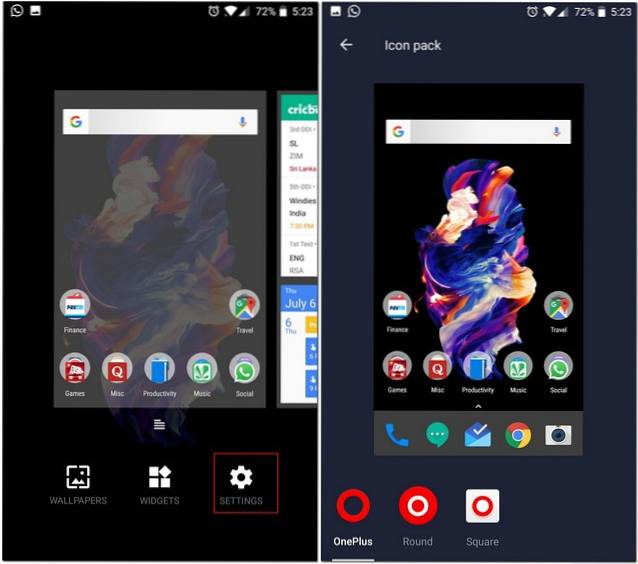
16. Sdílejte soubory přes FileDash
Často musíme přenášet soubory do jiných telefonů. Někdy mohou být tyto soubory velmi velké. Funkce WiFi Direct dodávaná s telefonem bohužel nenabízí dostatečně vysokou rychlost. Kromě Android Direct WiFi však OnePlus integroval do svého nativního Správce souborů funkci, kterou nazývají „FileDash“. Tuto funkci lze použít k přenosu souborů do libovolného telefonu vysokou rychlostí. Chcete-li použít toto, otevřete Správce souborů a potom klepněte na ikonu FileDash (ten vedle ikony hledání). Nyní můžete vybrat, zda chcete odeslat nebo přijmout soubor.
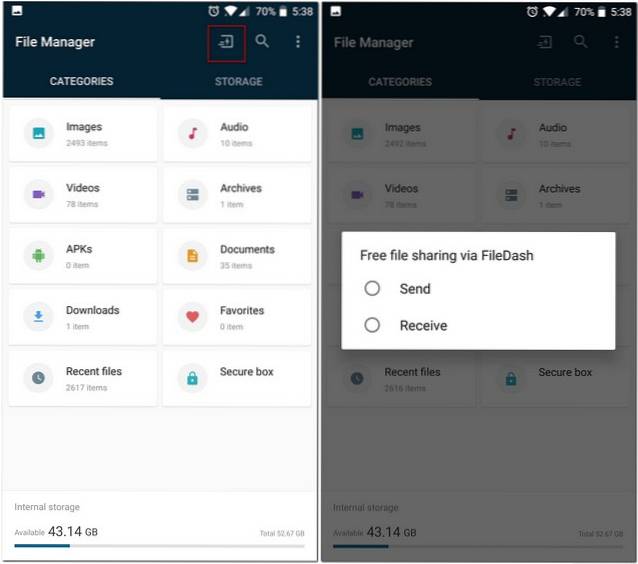
Když odešlete soubor, vytvoří váš telefon hotspot, ke kterému by se přijímající zařízení muselo připojit. Pokud má přijímač zařízení OnePlus, může přejít na nativního správce souborů a klepněte na „Přijmout“. Pokud mají nějaké jiné zařízení, mohou soubor přijmout otevřením prohlížeče v telefonu a přechodem na „One.plus“ a to je vše, soubor bude přijat.
17. Zabezpečte své soubory
Už jste někdy chtěli skrýt některé soubory v telefonu, aby je nikdo neviděl ani se neobjevily v žádném správci souborů? Jistě, existují aplikace třetích stran, které si můžete stáhnout, abyste toho dosáhli, ale nejprve byste museli projít problémem s nalezením dobré aplikace. To je místo, kde nativní správce souborů OnePlus přichází znovu na záchranu. Má funkci nazvanou „Secure Box“, která skrývá vaše data před jakýmkoli průzkumníkem souborů a lze k nim přistupovat pouze pomocí hesla. Chcete-li odeslat soubor do zabezpečené schránky, dlouze jej stiskněte, klepněte na tříbodovou nabídku a poté vyberte „Nastavit jako zabezpečené“. Nyní bude váš soubor za zabezpečenou schránkou dobře chráněn. Chcete-li získat přístup k tomuto souboru, otevřete Správce souborů, vyberte „Zabezpečená schránka“ a zadejte své heslo.
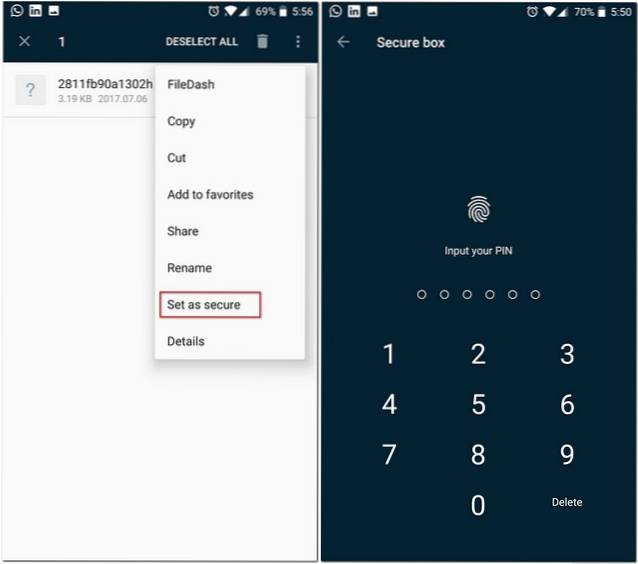
18. Šetřete baterii
Ačkoli rozlišení 1080p na OnePlus 5 obdrželo velkou kritiku, je to vlastně dobrá věc pro jeho životnost baterie. Jelikož se jedná o displej AMOLED, existuje řada dalších způsobů, které vám pomohou ještě více šetřit baterii v zařízení OnePlus 5. Pro začátečníky můžete použít zcela černou tapetu a minimalizovat rozsvícené pixely. Ale taková tapeta by nevypadala tak příjemně pro oči, že? OnePlus 5 však přichází s alternativou, která vám umožní ušetřit životnost baterie telefonu, aniž byste se vzdali estetiky - změnit téma telefonu na Dark.
Chcete-li to provést, přejděte do telefonu Nastavení -> Displej -> Téma. Z okna, které se objeví, vyberte „Dark“ a je dobré jít.
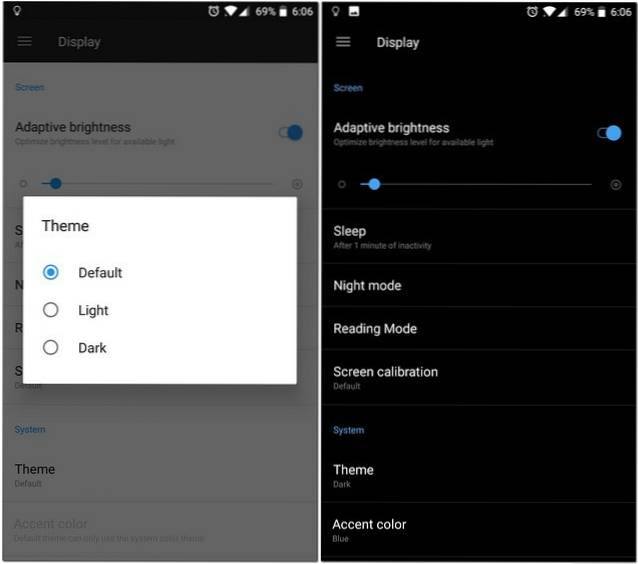
Bonus: Velikonoční vajíčko OnePlus 5
OnePlus 5 má velmi cool velikonoční vajíčko, které bylo také součástí předchozích vlajkových lodí OnePlus. Pokud jste si to sami ještě nevšimli, dám vám nápovědu - otevřete nativní aplikaci Kalkulačka, zadejte '1' a poté operaci '+'. Nyní stiskněte '=' a podívejte se, co se stane.
VIZ TÉŽ: 12 nejlepších doplňků OnePlus 5, které byste si měli koupit
Které triky OnePlus 5 používáte?
OnePlus 5 vyniká jako jeden z nejrychlejších smartphonů, ne-li nejrychlejší. Na tomto telefonu je možné milovat mnoho věcí. A teď, když znáte nějaké další triky a skryté funkce OnePlus 5, je opravdu těžké nemilovat. Pokud tedy vlastníte OnePlus 5, vyzkoušejte tyto triky a skryté funkce a pokud existují nějaké další triky, o kterých víte? Dejte mi vědět v sekci komentáře níže.
 Gadgetshowto
Gadgetshowto