Když přijde jakýkoli nový produkt, existují určité prominentní rysy, které společnost za ním má zájem o marketing. To platí zejména o produktech společnosti Apple, kde je celá hlavní relace postavena na představení řady klíčových funkcí, o kterých technologická firma inspirovaná ovocem chce, abyste věděli. Pravdou však je, že moderní technologie nabízí tolik, že je nemožné, aby je každé relace nebo dokonce řada reklam předvedla všechny, aniž by ztratila soustředění na ty nejdůležitější. Upřímně řečeno, nikdo opravdu nechce slyšet o všech 200 funkcích najednou.
Pokud je něco, co nám historie řekla o vlastnostech produktu, je to, že „skryté“ funkce - ty, které nedostávají tak silný marketingový humbuk jako některé jiné - jsou často ty nejužitečnější, i když nejsou dost velké vzít pozornost. A tak po každém vydání produktu, zejména od společnosti Apple, následuje hon na užitečné méně známé funkce, což nás přivádí k tomuto článku.
Vzhledem k tomu, že Apple Watch nyní žijí již několik měsíců a watchOS dospěl k verzi 2.0.1 (od tohoto psaní stejně), cítíme, že nastal čas zdůraznit některé méně známé, skryté funkce, které Apple Watch nabízí.
18 méně známých triků Apple Watch (skryté funkce)
Posunutím oznámení / seznamů zobrazíte skryté možnosti
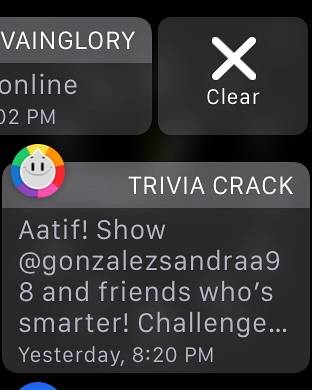
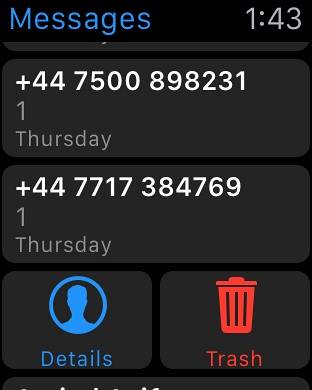
To je jedna z věcí, které řada uživatelů Apple Watch těžko zjišťovala, protože to není obecné pravidlo, které funguje všude. Obecně platí, že kdykoli uvidíte seznam položek (nejčastěji se vyskytují v zobrazení Oznámení), zkuste přejetím do strany a „objevit“ skryté možnosti. Nejviditelnější místo, kde to funguje, je ve stínu Oznámení, ale můžete také zkusit přejet prstem doleva v aplikaci Zprávy na Apple Watch a vyhledat možnosti Podrobnosti a Odstranit.
Vymažte všechna oznámení pomocí Force Touch
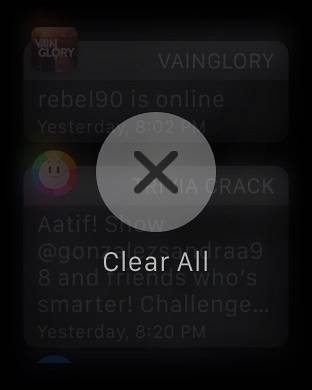
Další velmi užitečná funkce, kterou Apple špatně marketingoval. Víte, jak se na panelu oznámení hodinek může časem hromadit řada oznámení? Představte si, že smažete jeden po druhém 35 oznámení. Dobrou zprávou je, že k vymazání všech z nich můžete použít funkci Force Touch na hodinkách Apple Watch. Jednoduše silně stiskněte jakékoli oznámení a zobrazí se možnost Vymazat vše.
Obecně se také doporučuje vyzkoušet Force Touch na různých místech a v různých aplikacích. Apple představil tento nový způsob interakce se stejným rozhraním a často najdete možnosti vykreslování Force Touch, které by jinak prostě nebyly.
Před odesláním si přizpůsobte digitální dotek
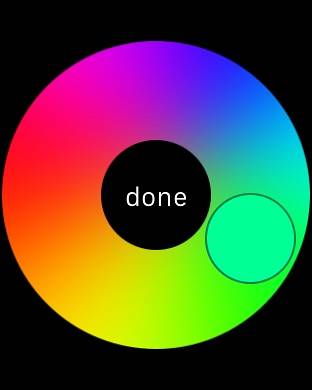

Pokud vy i váš přítel ovládáte Apple Watch, existuje několik jedinečných způsobů, jak s nimi komunikovat. Kromě toho, že jim posíláte standardní zprávy a emodži, víte, že jim můžete posílat ručně tažené zprávy Digital Touch, které se na jejich hodinkách objevují přesně tak, že? V rozhraní Digital Touch můžete klepnutím na barevnou tečku vpravo nahoře změnit barvu Digital Touch (výchozí je modrá), ale to už jste také věděli. Méně známé zde je, že když se zobrazí výběr barev, můžete klepnutím a podržením (ne Force Touch) libovolné barvy otevřít paletu, která vám umožní přizpůsobit odstín barvy nad rámec přednastavených možností. Docela úhledné.
Při odesílání interaktivních emodži pomocí aplikace Digital Touch také získáte možnost smajlíka, srdce a určitých gest rukou. Pokud použijete Force Touch na obličeji a srdci smajlíka, můžete změnit barvu. U smajlíků máte žlutou a červenou, ale u srdce se můžete také rozhodnout pro fialovou, když procházíte barvami.
Nastavte si připomenutí z hodinek Apple Watch
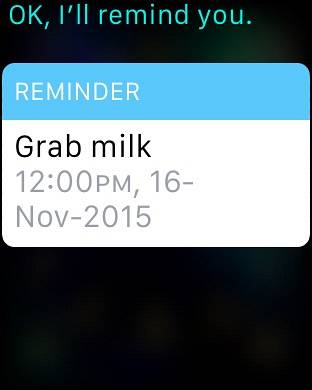
Pokud se podíváte na aplikace na Apple Watch, zjistíte, že není k dispozici žádná aplikace Připomenutí. Hodinky podporují připomenutí; prostě nemají speciální aplikaci. Místo toho, pokud chcete pomocí Apple Watch vytvořit připomenutí, je vaším pomocníkem Siri. Stačí říct Siri, co a kdy je třeba si připomenout, a vytvoří se připomenutí, které se dokonce projeví i na vašem iPhone. Až přijde čas, vaše hodinky vám to připomene pomocí haptické zpětné vazby.
Používejte energeticky účinné barvy pro prodloužení životnosti baterie
Tenhle není ve skutečnosti skrytou funkcí, ale spíše chybějícím vodítkem od společnosti Apple. Apple Watch využívá flexibilní OLED zobrazovací panel a stejně jako všechny různé zobrazovací technologie má své vlastní výhody a nevýhody, včetně určitých barev, které se k displeji hodí lépe než jiné. Vzhledem k tomu, že různé ciferníky umožňují měnit barvu displeje, stojí za zmínku zelená a žlutá jsou energeticky nejúčinnější barvy pro vaše Apple Watch a povedou k maximální výdrži baterie na jedno nabití. Na druhou stranu nejvíce zdanitelné barvy z hlediska baterie jsou bílá, modrá a fialová. Pokud tedy používáte ciferník, který umožňuje přizpůsobení barev, mějte to na paměti, pokud chcete maximalizovat výdrž baterie.
Vynutit ukončení nereagujících hodinkových aplikací
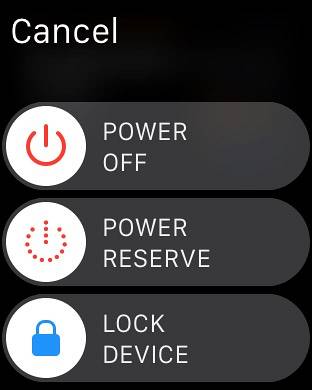
Stejně jako jakýkoli jiný operační systém může watchOS také přestat reagovat a aplikace nemusí reagovat. Pokud se vám to stane, existuje způsob, jak vynutit ukončení aplikace a vrátit věci do normálu. Jednoduše stiskněte a podržte tlačítko (nikoli Digital Crown) na Apple Watch, dokud se nezobrazí nabídka vypnutí. Poté tlačítko uvolněte a znovu stiskněte a podržte. Nereagující aplikace vynutí ukončení a budete přesměrováni zpět do zobrazení aplikací na Apple Watch.
Ovládejte Siri přes Digital Crown
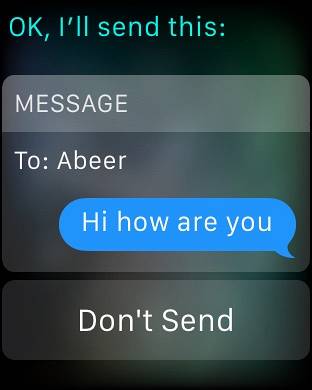
Funkce, které Apple Watch nabízejí, jsou velmi univerzální a můžete je dokonce použít k iniciaci a reakci na zprávy. Složitá část se dotýká přesné ikony na tak malé obrazovce, zvláště pokud máte silné prsty jako já. Je to ještě složitější, když na Apple Watch reagujete na zprávu pomocí Siri, protože tlačítko pro odesílání není tak velké. Jednou z možností je snížit si zápěstí poté, co jste diktovali svou zprávu, a Siri ji automaticky odešle, ale je to tak trochu hit a miss, zvláště pokud sedíte a nestojíte. Druhou, jednodušší alternativou je pouze stisknout Digital Crown a zpráva bude odeslána okamžitě.
Stisknutí Digital Crown jde trochu dále. I když musíte spustit aplikaci, místo klepnutí na ikonu aplikace ji jednoduše vycentrujte na obrazovce a posunutím korunky ji přiblížíte a nakonec aplikaci spustíte. Funguje to lépe, než se snažit stisknout malou ikonu, věřte mi.
Rychle přepněte naposledy použitou aplikaci
To je výzva, které jsem čelil při práci a přeskakování mezi aplikacemi Hudba a cvičení. Uvidíte, že na Apple Watch není přepínač úloh, takže byste předpokládali, že pokud budete muset přepínat mezi aplikacemi, budete muset jednu ukončit a znovu spustit druhou z pohledu aplikací. Ne tak docela. Dvojité stisknutí Digital Crown přepíná mezi dvěma posledními použitými aplikacemi pro vás, takže při dalším scénáři bych v aplikaci Music dvakrát stiskl Crown a vyskočí cvičení. Další dvojité stisknutí a je zpět k hudbě.
To také funguje mezi ciferníkem a naposledy použitou aplikací, pokud vás to zajímá.
Rychle se podívejte na možnost deště v aplikaci Počasí
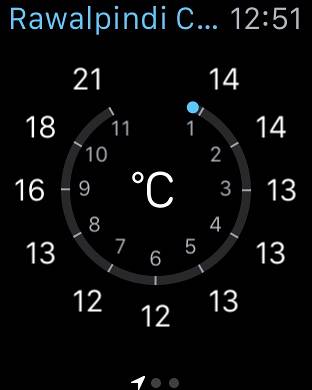
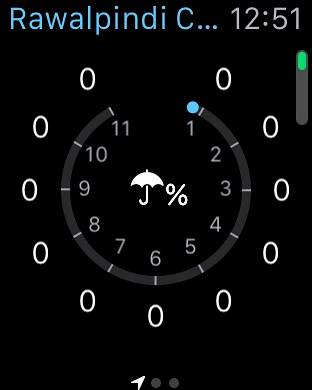
Doporučili jsme používat Force Touch všude, ale to neznamená, že byste měli zapomenout, že existuje také jednoduchá interakce klepnutím. Toto je klasický příklad toho. V aplikaci Počasí na skladě na Apple Watch, pokud vynutíte Touch, můžete přepínat mezi několika zobrazeními podle vašeho výběru. Pokud však chcete rychle zjistit pravděpodobnost deště v příštích 12 hodinách, stačí klepnout na hlavní obrazovku a přejde na zobrazení pravděpodobnosti deště. Opětovným klepnutím se vrátíte do požadovaného zobrazení. Jsem rád, že to byl slunečný den na mé straně světa!
Použijte Monogram na Apple Watch zdarma
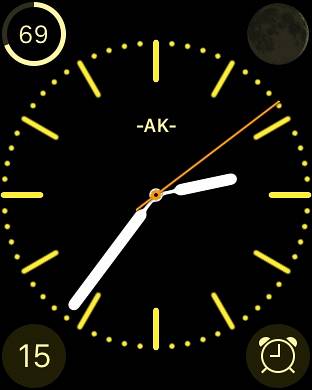
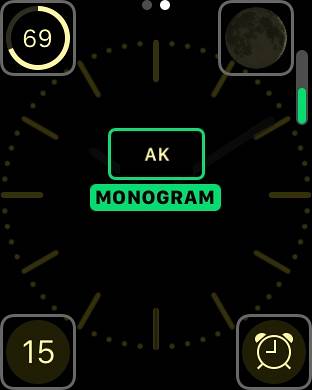
Jeden z mých osobních oblíbených! V našem seznamu nejlepších komplikací Apple Watch jsme hovořili o Monogram Plus - aplikaci, která vám umožní použít obrázek, ikonu nebo znaky podle vašeho výběru jako monogram na cifernících, které podporují komplikace. Pokud však chcete bezplatné řešení, nabízí Apple také malé překvapení. Na barevném ciferníku máte možnost vybrat si čtyřmístný monogram, který je konfigurován prostřednictvím aplikace Hodinky na vašem iPhone (v části Nastavení hodin). Tento monogram může být pouze alfanumerický / symbolický, ale přidává vašemu zařízení příjemný a osobní nádech. Jedinou nevýhodou je omezení, že funguje pouze na jednom ciferníku, ale zdarma, to není polovina špatné.
Spusťte novou zprávu z Apple Watch
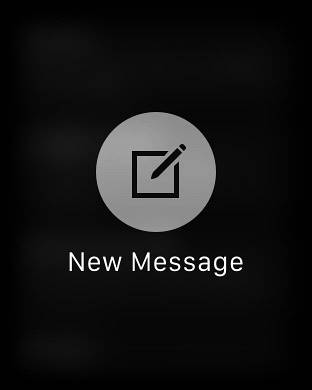
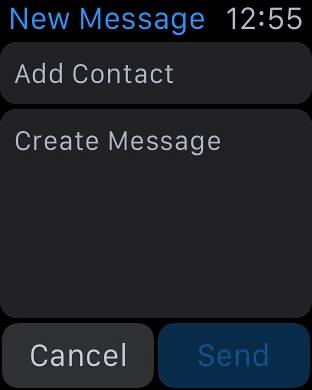
Aplikace Zprávy na vašem Apple Watch je do značné míry odrazem aplikace Zprávy na vašem iPhone, protože zrcadlí všechny zprávy, které máte ve složce doručené pošty v telefonu. Jakmile ji však spustíte, jednou věcí, kterou si hned všimnete, je chybějící, je možnost napsat novou zprávu. Pokud vezmeme v úvahu naši dřívější radu Force Touching všude, tak ve Zprávách přinese možnost zahájit novou zprávu. Poté stačí vybrat kontakt a nadiktovat vaši zprávu a poté ji pomocí digitálního korunního tisku odeslat.
Streamujte sledovanou hudbu na jakékoli zařízení AirPlay
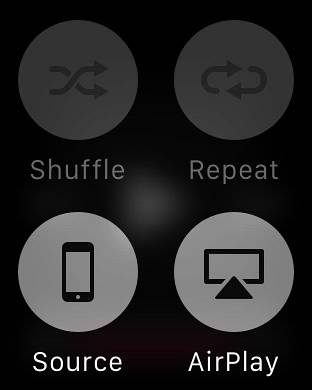
Tenhle je opravdu těžké najít, protože Apple odvedl fantastickou práci, když ho skryl a nikomu o tom neřekl. Vidíte, můžete si hudbu ukládat na Apple Watch a přehrávat ji na jakémkoli připojeném reproduktoru Bluetooth, ale co když chcete tuto hudbu streamovat do zařízení s podporou AirPlay? Je to možné, ale jedinou možností, kterou pro to najdete, je obrazovka Přehrávání aplikace Hudba na Apple Watch. Force Touch there and you will get the AirPlay button, press which will show a list of available AirPlay devices to stream your music too. Může to být skryté, ale funguje to dobře.
Pořízení snímku obrazovky na Apple Watch
Screenshoty se od nástupu moderních smartphonů staly věcí, zejména pro blogery, jsou nedílnou součástí jejich pracovního toku. Můžete vidět, jak jsem pro tento článek pořídil několik snímků obrazovky svých hodinek. I když nepotřebujete snímky obrazovky profesionálně, možná budete chtít svým přátelům předvést skvělé přizpůsobení ciferníku. V každém případě je pořízení snímku obrazovky na Apple Watch jednoduché, stejně jako na iPhone. Stačí stisknout Digital Crown a Button společně a pořídí se snímek obrazovky, který se okamžitě projeví na roli fotoaparátu vašeho připojeného iPhone. Nezapomeňte, že snímek obrazovky je v rozlišení Watch, takže na větším displeji sítnice iPhone může vypadat trochu nafouknuto.
Nastavení pro levé / pravé zápěstí (změnit orientaci)
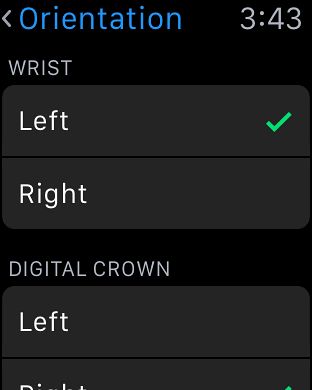
Apple Watch jsou neodmyslitelně vhodné pro nošení na levém zápěstí a pro lidi, kteří jsou praváci, ale to neznamená, že Apple má zlevněné uživatele, kteří jsou levou rukou nebo nosí hodinky na pravém zápěstí. Apple Watch jsou jedny z mála chytrých hodinek, které vám umožňují změnit orientaci podle vašich preferencí. V aplikaci Nastavení hodinek v části Obecné získáte možnost změnit orientaci, kde můžete vybrat preferovanou ruku a zápěstí. Přirozeně tedy budete muset hodinky nosit jinak, ale mít tuto možnost je celkem hezké.
Pamatujte, že stejný výběr můžete provést také pomocí aplikace Watch na připojeném iPhone.
Vyhledejte / pingujte svůj iPhone a najděte jej
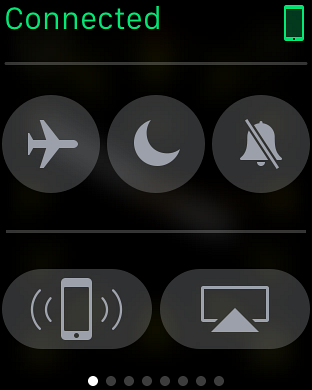
Jednou z věcí, které byste měli být schopni, je najít svůj iPhone pomocí Apple Watch, pokud jste jej umístili někam, kam si nepamatujete. Přesně to můžete udělat. Posunutím nahoru na ciferníku vytáhnete Pohledy, z nichž první vám umožní přístup k některým rychlým nastavením. Tlačítko vlevo dole v tomto zobrazení vám umožňuje provést ping na váš iPhone a vyhledat jej. Nezáleží na tom, zda je váš telefon tichý nebo ne; když spustíte ping tímto způsobem, bude vibrovat a vydávat hlasitý zvuk, což usnadní jeho hledání.
Sdílejte svou polohu s kontakty
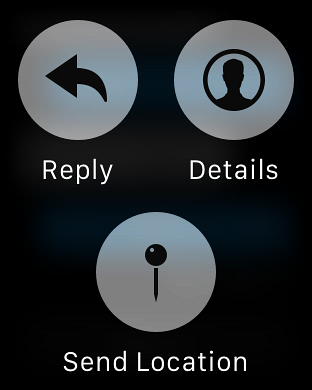
Na zprávy ze svých Apple Watch můžete kdykoli odpovědět přes Siri, ale co když chcete rychle někomu oznámit, kde jste, a být s ním hotovi? Existuje způsob, jak rychle odeslat svou polohu prostřednictvím Apple Watch. V aplikaci Zprávy vyvolejte konverzaci, do které chcete odeslat svou polohu. Vynutit dotyk a uvidíte řadu možností, včetně značky Odeslat polohu. Stiskněte toto a vaše poloha GPS bude okamžitě odeslána příjemci.
Aby tato funkce fungovala, musíte Zprávám povolit přístup k poloze.
Chcete-li prodloužit baterii, zapněte režim rezervy chodu
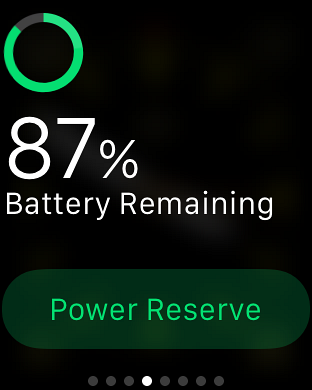
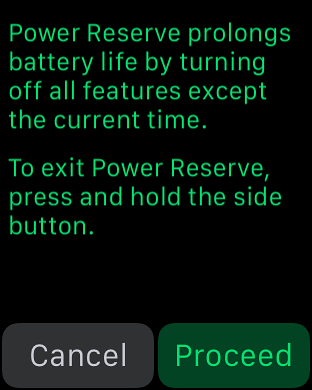
WatchOS 2.0.1 výrazně zlepšil životnost baterie nositelného zařízení, ale pokud se ocitnete v opravě bez přístupu k nabíječce, můžete výrazně zlepšit životnost baterie zapnutím režimu Power Reserve. Nevýhodou je, že budou deaktivovány všechny funkce kromě zobrazení času.
Chcete-li získat přístup k Power Reserve, vytáhněte pohled Power a stiskněte zelené tlačítko Power Reserve ve spodní části. Druhá obrazovka vás požádá o potvrzení výběru a hodinky budou okamžitě přepnuty do režimu úspory energie.
Používejte na Apple Watch komplikace třetích stran
O tom jsme již podrobně diskutovali v našem nejlepším seznamu komplikací třetích stran Apple Watch, ale pro rychlé osvěžení, s watchOS 2, Apple povolil použití komplikací třetích stran na určitých cifernících, které zobrazují informace o užitečných informacích z jejich příslušných aplikací. Chcete-li je nastavit, stiskněte Force Touch na ciferníku a stiskněte Přizpůsobit. Na obrazovce, která umožňuje měnit prvky ciferníku, můžete klepnout na jednu ze zvýrazněných oblastí a procházet pomocí Digital Crown a procházet seznam dostupných komplikací. Nastavte jednu, stiskněte korunku a je to - komplikace se projeví.
VIZ TÉŽ: Nejlepší Apple Watch Bands and Straps
Znáte další skryté funkce, tipy nebo triky Apple Watch? Níže vložte komentář a dejte nám vědět.
 Gadgetshowto
Gadgetshowto

![Steve Jobs At Home In 1982 [PIC]](https://gadgetshowto.com/storage/img/images/steve-jobs-at-home-in-1982-[pic]_2.jpg)

