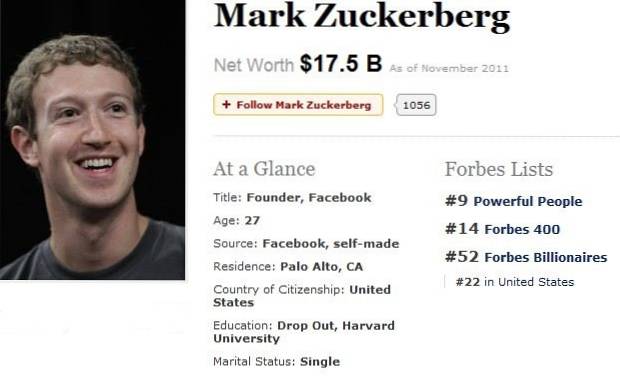Pokud jde o služby VoIP, neexistuje lepší volba než Skype. Nabízí spoustu funkcí a stále přidává další. Můžete snadno uskutečnit zvukový nebo videohovor a dokonce i skupinové hovory až s 25 lidmi! Skype nabízí jen tolik, že je téměř nemožné využít všech výhod. Proto jsme vytvořili tento seznam triků Skype, které byste měli znát, abyste mohli svůj Skype využívat naplno.
Skvělé triky Skype, které by měl každý vědět
1. Zálohujte historii chatu Skype
Skype po určité době smaže předchozí historii chatu, takže pokud si chcete chat zaznamenat, musíte jej zálohovat.
Chcete-li zálohovat historii chatu Skype, otevřete příkaz „Spustit“ a zadejte příkaz „% appdata% \ skype“Zde a klikněte na„ OK “.
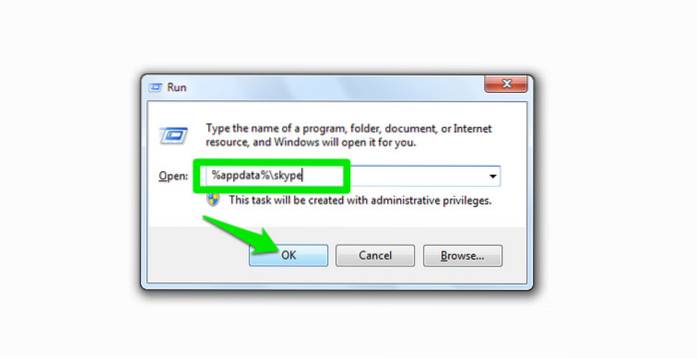
Otevře se okno, kde otevřete složku s názvem „Skype ID“. Najdete soubor s názvem „main.db“, který obsahuje veškerou vaši historii chatu přes Skype. Zkopírujte a uložte soubor, kde je to bezpečné, buď do počítače, nebo na externí úložiště.
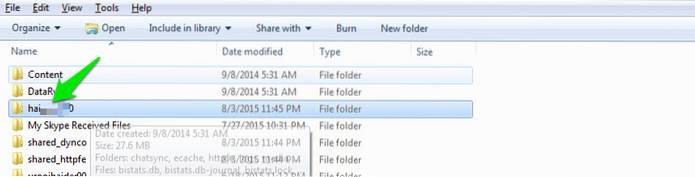
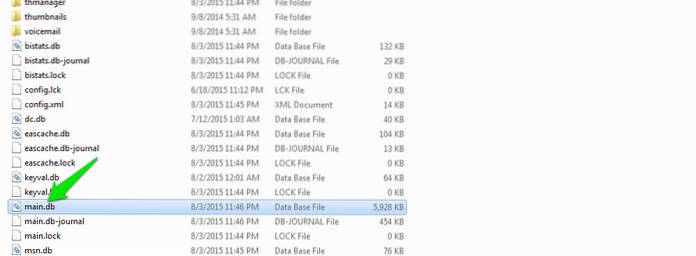
2. Použijte Skype Wi-Fi
Nemáte přístup k internetu? Zdá se, že placené hotspoty Wi-Fi jsou trochu drahé? Vyzkoušejte Skype Wi-Fi pomocí svého kreditu Skype. Hotspot můžete použít pomocí aplikace Skype Wi-Fi a váš kredit Skype bude použit pro přístup k internetu. Skype tvrdí, že má přístup k více než 2 milionům hotspotů Wi-Fi. Aplikaci si můžete stáhnout z Androidu i iOS a vyhledat nejbližší podporovaný hotspot.
3. Odeberte všechny reklamy Skype
Skype reklamy mohou být trochu otravné a při komunikaci vám mohou překážet. Všechny reklamy Skype můžete odstranit ručně přímo z počítače. Stačí přejít na „Ovládací panely“ a kliknout na „Síť a internet“.
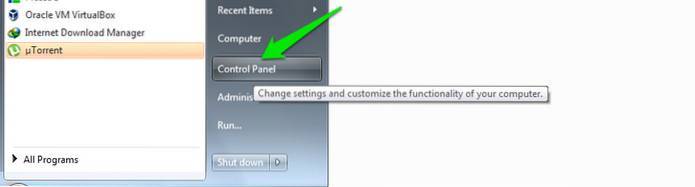
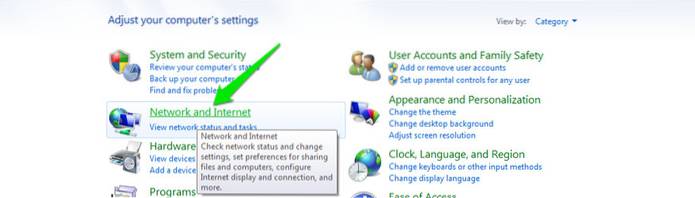
Na další stránce klikněte na Možnosti Internetu a otevře se nový dialog. Zde přejděte na kartu „Zabezpečení“ a klikněte na „Omezené weby“. Tlačítko „Web“ níže bude přístupné, klikněte na něj.
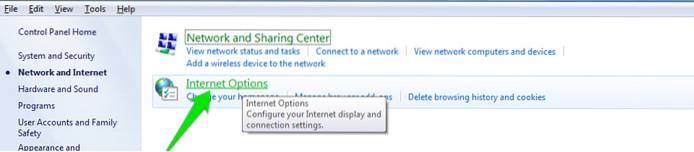
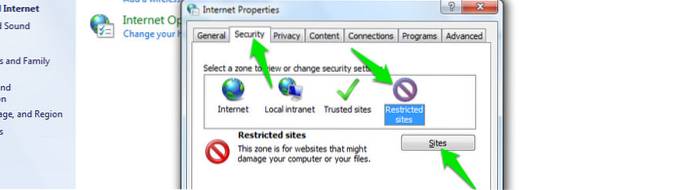 Na další stránce zadejte toto: „https://apps.skype.com/”A klikněte na přidat.
Na další stránce zadejte toto: „https://apps.skype.com/”A klikněte na přidat.
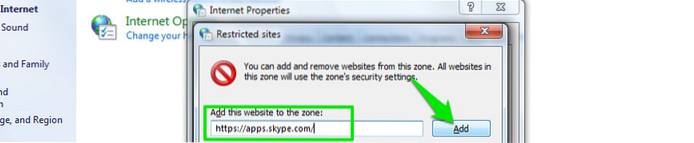
Nyní stačí restartovat počítač a otevřít Skype, všechny reklamy nebudou viditelné.
4. Přesměrování hovorů Skype
Můžete nastavit přesměrování hovorů přes Skype, abyste nezmeškali žádné hovory. Hovory můžete přesměrovat na jiný kontakt Skype nebo na mobilní nebo pevné číslo. Přesměrování hovorů Skype na Skype je zdarma, ale vaše kredity Skype budou použity pro přesměrování hovorů na čísla mobilních a pevných linek. Bude vám účtováno volání, nikoli volající. Sazby jsou stejné jako standardní sazby za volání na mobilní a pevná čísla ze Skypu.
Chcete-li nastavit přesměrování hovorů Skype, stačí kliknout na „Nástroje“ v horní nabídce a z nabídky kliknout na „Možnosti“.

Otevře se nové okno, zde klikněte na „Hovory“ a poté na „Přesměrování hovorů“. Zde můžete nastavit přesměrování hovorů na požadované číslo.
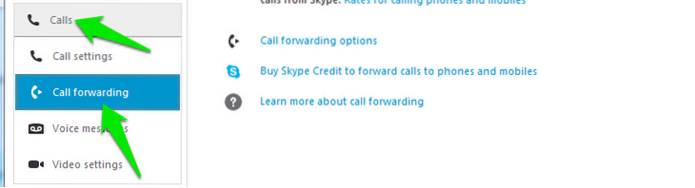
5. Použijte Skype jako kameru pro dálkové ovládání
Svůj účet Skype můžete použít jako bezpečnostní kameru tak, že jej nakonfigurujete tak, aby vždy odpovídal na příchozí hovor. K tomuto účelu budete potřebovat 2 účty, 1 přijme hovor a druhý bude volat. Neměli byste používat svůj osobní účet jako příjemce hovoru, protože mohou také volat další lidé a nakonec získat přístup k nastavené bezpečnostní kameře.
Stačí otevřít Skype na domácím počítači a nastavit webovou kameru ve směru, který chcete sledovat. Poté nastavte automatické přijímání hovorů na účtu příjemce. Za tímto účelem klikněte na „Nástroje“ a v nabídce klikněte na „Možnosti“.

V možnostech klikněte na „Hovory“ a poté na „Nastavení hovorů“. V pravém panelu klikněte na „Zobrazit pokročilé možnosti“. Zde zaškrtnete možnost „Automaticky odpovídat na příchozí hovory“, abyste povolili automatické přijímání hovorů.
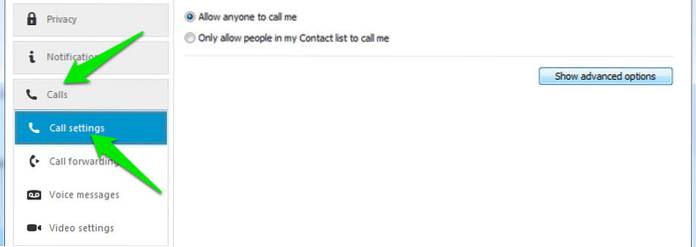
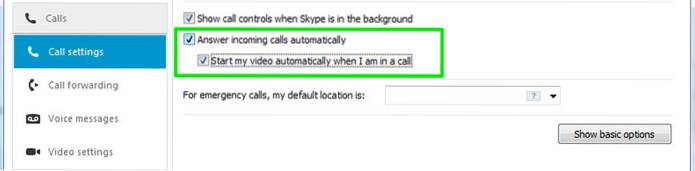
Nyní stačí zavolat z druhého účtu, kdykoli budete chtít, a budete moci vše sledovat.
6. Použijte tlačítko Skype pro zákaznickou podporu
Pokud máte malou firmu a poplatky za telefon se vám zdají příliš vysoké, můžete také použít Skype k poskytnutí zákaznické podpory. Stačí získat tlačítko Skype a přidat jej na svůj web. Zákazníci budou moci zjistit, zda jste offline nebo online, a mohou volat přes Skype.
7. Nahrávejte hovory Skype
Skype nenabízí vestavěnou funkci nahrávání hovorů, ale existuje mnoho aplikací, které budou integrovány se Skype, aby poskytovaly funkci nahrávání hovorů. Z tohoto důvodu je bezplatný záznamník videohovorů pro Skype skvělou volbou, je lehký a jeho použití je velmi jednoduché. (Odkaz)
8. Získejte ID volajícího přes Skype
Pokud chcete volat na mobilní nebo pevná čísla, je velmi důležité nastavit ID volajícího přes Skype. Chcete-li tak učinit, klikněte v horní nabídce na „Skype“ a poté v nabídce klikněte na „Můj účet“.
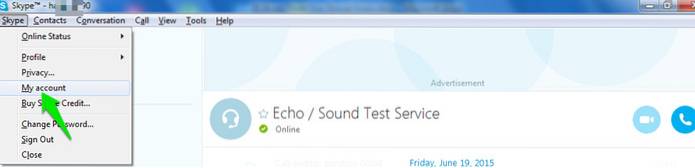
Váš účet se otevře ve vašem výchozím prohlížeči jako webová stránka. Zde najdete možnost „ID volajícího“ pod nadpisem „Správa funkcí“. Stačí na něj kliknout a nastavit ID volajícího.
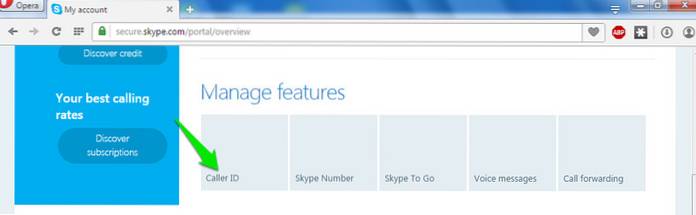
9. Přenos kontaktů Skype z jednoho účtu do druhého
Pokud chcete přejít z jednoho účtu do druhého, můžete snadno přenést všechny kontakty z prvního účtu. Stačí kliknout na „Kontakty“ v horní nabídce a z rozbalovací nabídky umístit kurzor myši na „Pokročilé“. Nyní z postranní nabídky klikněte na „Zálohovat kontakty do souboru…“ a kontakty budou zálohovány.
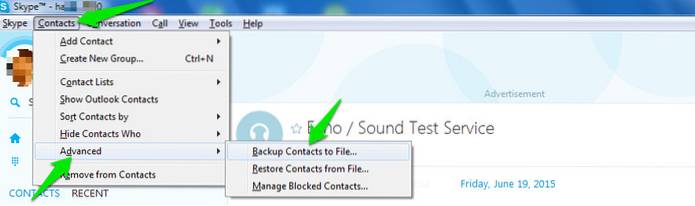
Proces je stejný pro obnovení v druhém účtu, ale tentokrát z postranní nabídky vyberte „Obnovit kontakty ze souboru“.
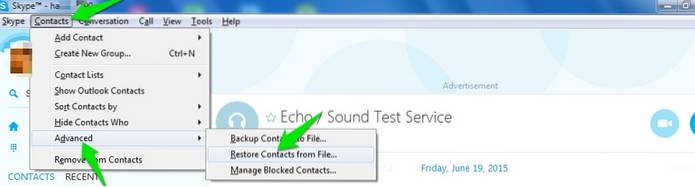
10. Upravit odeslané zprávy
Pokud něco chybí, můžete snadno upravit odeslanou zprávu. Při odesílání zprávy stačí stisknout klávesu „Šipka nahoru“ a odeslaná zpráva se zobrazí v textovém poli. Upravte zprávu a odešlete znovu, předchozí odeslaná zpráva bude nahrazena novou zprávou.
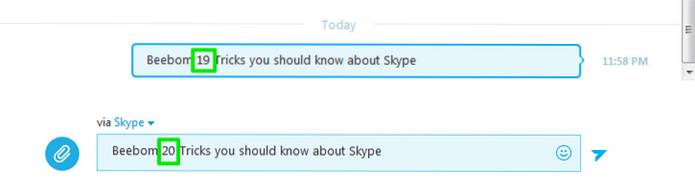
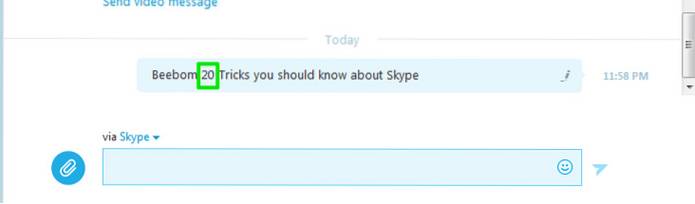
11. Skrýt indikátor psaní (značka tužkou)
Pokud nechcete, aby ostatní věděli, když píšete, můžete vypnout indikátor psaní (pohybující se tužka). Klikněte v horním menu na „Nástroje“ a odtud klikněte na „Možnosti“.

Nyní klikněte na „IM a SMS“ a pod ním na „Nastavení IM“. Na pravém panelu klikněte na „Zobrazit pokročilé možnosti“ a zrušte zaškrtnutí možnosti „Zobrazit, když píšu“, abyste tuto funkci deaktivovali.
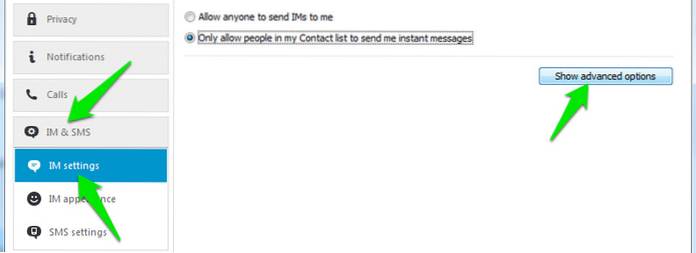
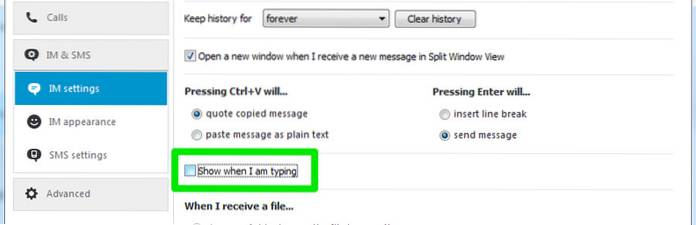
12. Vymažte historii chatu Skype
Pokud chcete z jakéhokoli konkrétního důvodu smazat celou historii chatu, můžete to snadno udělat v rámci klienta Skype. Stačí otevřít pokročilé možnosti „Nastavení IM“, stejně jako jsme to provedli ve výše uvedeném triku (Skrýt indikátor psaní), a kliknutím na tlačítko „Vymazat historii“ smažete celou historii.
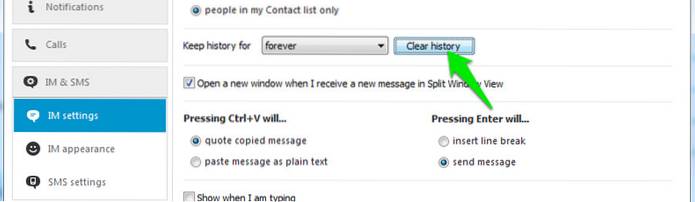
13. Používejte skryté smajlíky a emotikony
Kromě standardních smajlíků a emotikonů existuje v seznamu mnoho dalších. Chcete-li je použít, budete muset napsat jejich příkaz do pole chatu. Všechny příkazy pro standardní i skryté smajlíky a emotikony můžete získat z oficiálního webu Skype.
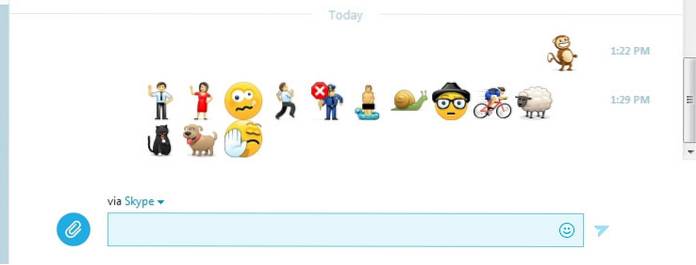
14. Použijte Windows pro více chatů
Pokud byste chtěli chatovat s různými lidmi současně, můžete také otevřít více oken chatu. Stačí kliknout na „Zobrazit“ z horního menu a poté kliknout na „Zobrazit rozdělené okno“. Toto okno oddělte na dvě části a dvojitým kliknutím na každý kontakt otevřete okno chatu.
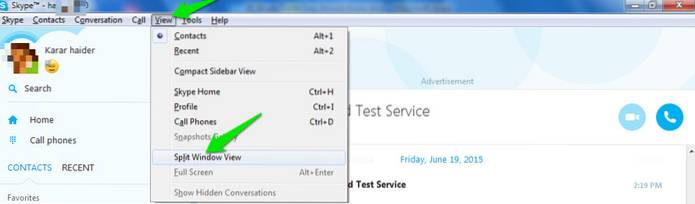
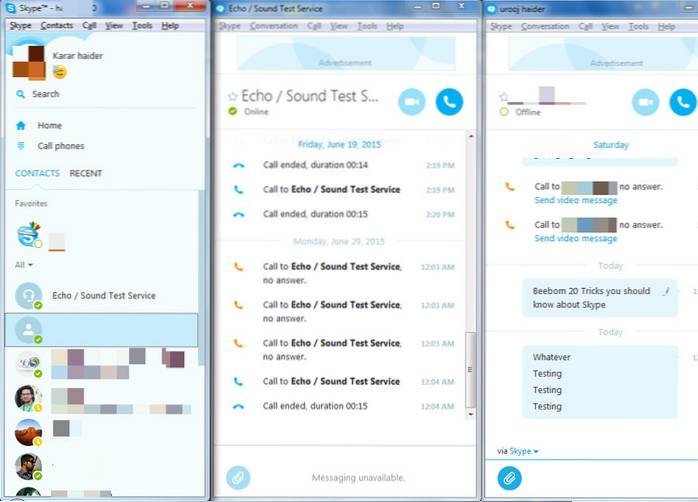
15. Přiřaďte svým kontaktům vlastní jména
Pokud je ve vašem seznamu kontaktů více lidí se stejným jménem nebo jen chcete kontaktu dát vlastní jméno, můžete je snadno přejmenovat. Stačí kliknout pravým tlačítkem na jméno daného kontaktu a v místní nabídce kliknout na „Přejmenovat“ a dát kontaktu nové jméno.
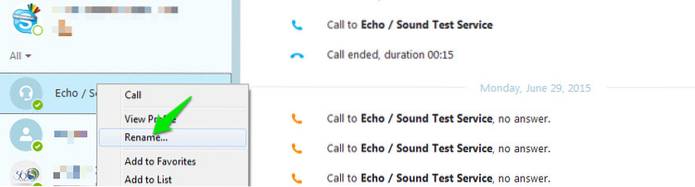
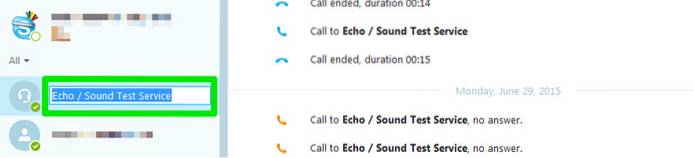
16. Odešlete video zprávu
Spolu se standardní zprávou můžete také odeslat rychlou video zprávu, pokud chcete. Klikněte na ikonu „Sponka“ v levé části chatovacího okna a v nabídce klikněte na „Odeslat video zprávu“. Poté můžete zprávu zaznamenat a odeslat, můžete zaznamenat vícekrát, pokud první zaznamenaný záznam neprošel dobře.
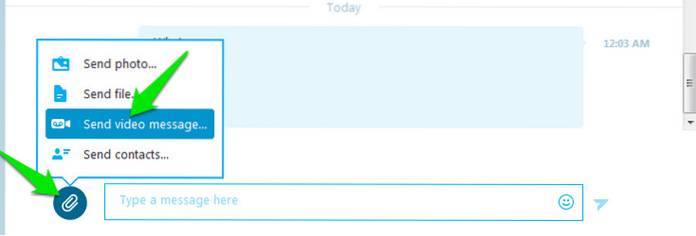
17. Používejte příkazy Skype Chat
Existuje mnoho speciálních povelů pro chat, které můžete použít ke zlepšení Skype a ušetřit čas. Můžete například odebrat člena z chatu zadáním „/ kick [jméno osoby, kterou chcete odebrat]"Nebo zadejte"/běž žít”Zahájit skupinový hovor v chatu.
/ remotelogout Příkaz chatu vás odhlásí ze všech ostatních zařízení kromě toho, ze kterého jste aktuálně přihlášeni. Chcete-li zobrazit seznam dostupných příkazů, jednoduše zadejte /Pomoc do chatu.
Všechny tyto příkazy můžete získat z oficiálních webových stránek Skype a použít je ve svém chatovacím poli.
18. Sdílení obrazovky Skype
Svou aktuální obrazovku na ploše můžete sdílet s osobou, které právě voláte. To může být užitečné, pokud potřebujete někomu poskytnout nějaké pokyny. Vše, co musíte udělat, je kliknout na ikonu „+“, když probíhá hovor, a v nabídce kliknutím na „Sdílet obrazovku“ zahájit sdílení.
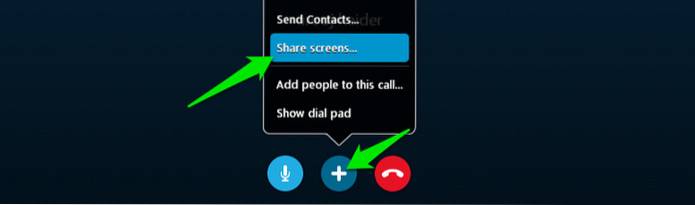
19. Skype sdílení souborů
Kromě hovorů a okamžitých zpráv nabízí Skype také možnost sdílení souborů. Můžete odesílat soubory, jako jsou fotografie, videa, dokumenty a komprimované soubory atd. Kromě toho Skype také nestanovuje žádná omezení maximální velikosti souborů, které mají být odeslány.
Stačí soubor přetáhnout do chatovacího pole nebo pomocí tlačítka s ikonou „Sponky“ vybrat vhodný soubor ke sdílení.
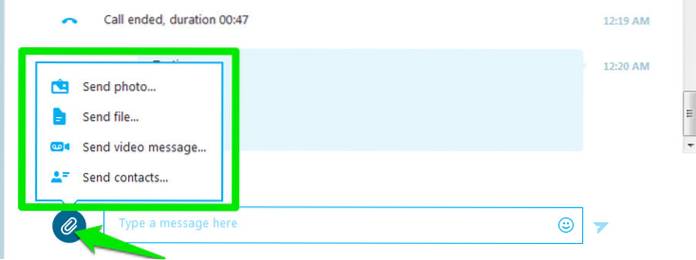
20. Používejte klávesové zkratky Skype
Můžete určit klávesové zkratky, aby byl přístup k funkcím Skype ještě rychlejší. Chcete-li aktivovat a přizpůsobit klávesové zkratky, klikněte v horním menu na „Nástroje“ a tam klikněte na „Možnosti“.

V novém okně, které se otevře, klikněte na „Pokročilé“ a pod ním klikněte na „Klávesové zkratky“. Nyní uvidíte všechny dostupné klávesové zkratky na pravém panelu, které můžete snadno přizpůsobit.
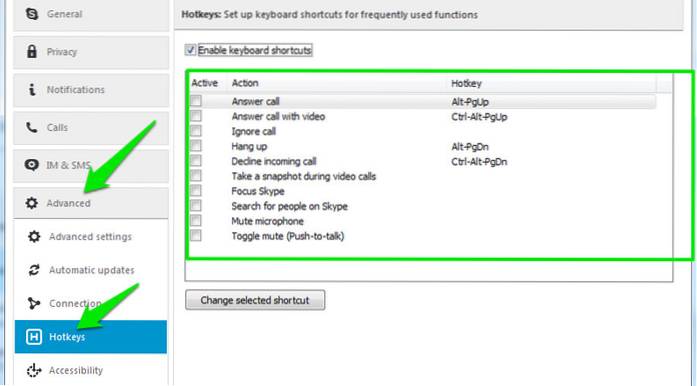
VIZ TÉŽ: 12 nejlepších alternativ Skype
Znáte nějaké další skvělé triky Skype? Dejte nám vědět v komentářích níže.
 Gadgetshowto
Gadgetshowto