macOS je pravděpodobně nejlepší operační systém pro stolní počítače. A zatímco debata o počítačích Mac, Windows a Linux bude trvat věky, co dělám, macOS lépe vyhovuje mým potřebám. Jednou z věcí, která dává macOS jasnou výhodu oproti jeho protějškům Windows a Linux, je luxus mít širokou škálu vysoce účinných aplikací určených k posílení produktivity. Mac App Store vás plně pokryje, od textových editorů bohatých na funkce, přes zkušené manažery úkolů až po špičkové editory videa. Pokud si nejste jisti, která z nich může lépe vyhovovat vašim potřebám, podívejte se na těchto 20 základních aplikací pro Mac, které byste měli používat v roce 2020.
Základní aplikace pro Mac, které byste měli používat v roce 2020
Základní aplikace pro Mac uvedené v seznamu nejsou v žádném konkrétním pořadí. Pravidelně je všechny používám a užívám si je. Některé z nich jsou plnohodnotné aplikace pro Mac, zatímco jiné jsou jednoduché nástroje, které řeší konkrétní problémy a usnadňují mi život. Mějte to na paměti, pojďme začít náš seznam nejlepších aplikací a nástrojů pro Mac, ano?
- Magnet
- Načasování
- Zoubková víla
- Tahák
- Barman 3
- Žlab
- Líska
- Unclutter
- Přehrávač IINA Media Player
- Noční sova
- PhotoBulk
- Itycal
- HiddenMe
- Amfetamin
- Unarchiver
- 1 Heslo
- Fantastický
- Todoist
- ExpressVPN
- Dropbox
- Bonus
- Často kladené otázky
1. Magnet: Uspořádejte aplikace vedle sebe s lepší kontrolou
I když považuji macOS za nadřazený operační systém, existují věci, které Windows dělají mnohem lépe, a systém pro správu Windows je jednou z nich. Používání dvou aplikací vedle sebe v počítačích Mac je stále fuška a zdaleka tak plynulé jako něco, co dostáváme v systému Windows.
Naštěstí existuje spousta aplikací, které vám tento problém vyřeší, a Magnet je mezi nimi můj oblíbený. Myslím, že je snadné nastavit a používat, je to levné a funguje to pořád. S Magnetem můžete své aplikace snadno přiřadit do různých polovin nebo rohů obrazovky a uspořádat aplikace vedle sebe (nebo nahoru a dolů). Nástroj je umístěn v řádku nabídek vašeho počítače Mac a funguje, kdykoli je vyvolán.
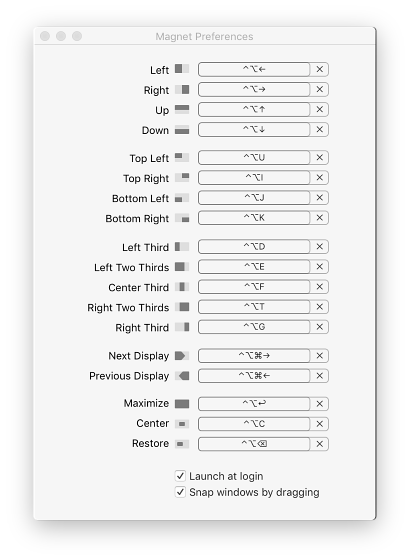
Existuje mnoho uživatelů, kteří nenávidí Magnet a upřednostňují některé nákladné alternativy jako Moom (10 $) nebo Divvy (13,99 $). Avšak pro 99% uživatelů Mac je Magnet dostačující a stojí jen 0,99 $.
Pokud nejste připraveni zaplatit ani to, můžete použít VEER (zdarma) nebo Spectacle (zdarma) oba jsou bezplatnými nástroji pro správu oken pro Mac a upřímně řečeno fungují skvěle. Ať už se rozhodnete pro jakýkoli software pro správu oken, zde jde o to, že byste měli použít jeden, protože vám hodně pomůže při práci na dvou nebo více aplikacích vedle sebe.
Nainstalujte: 0,99 $
2. Načasování: Udržujte kartu včas
Pokud máte chuť pracovat několik hodin na počítači Mac a stále nedokážete dělat věci, měli byste vyzkoušet Načasování. Načasování je jednoduchá aplikace pro sledování času, která automaticky sleduje vše, co děláte na svém počítači Mac a poskytne vám podrobný graf těchto údajů. Než jsem použil časování, ztrácel jsem spoustu času tím, že dělám frivolní věci na mém počítači Mac a ztrácím čas, a přitom jsem cítil, že pracuji.
Unavený z toho, že jsem nikdy nedostal výsledky, začal jsem používat Timing a chlapec mi výsledky vyhodil z hlavy. Načasování mi ukázalo nejen to, jaké aplikace jsem používal na jak dlouho, ale také to, jak ztrácím čas. Například jasně vidím, jestli jsem byl 8 hodin v Chromu, kolik času jsem strávil prací a čtením a kolik jsem zbytečně sledoval videa na YouTube nebo Netflixu.
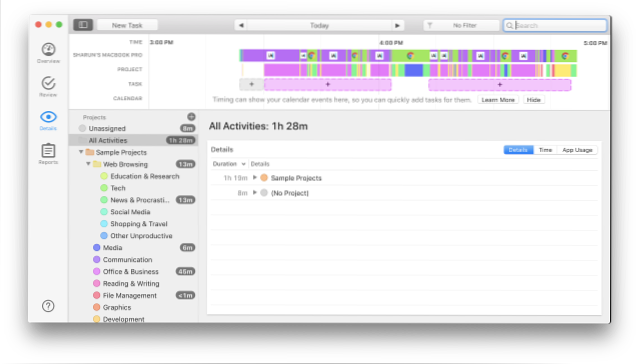
Nejlepší na časování je, že funguje automaticky a nemusíte sledovat ani zastavovat kdykoli. Prostě sedí na liště nabídek a sleduje vaše aktivity a poskytuje podrobný obrázek, když chcete zobrazit data. Také se mi líbí, že Timing organizuje úkoly do různých podkategorií a dává vám celkové skóre produktivity, abyste viděli, jak produktivní jste byli.
Pokud si myslíte, že je úkol kategorizován podle chyb, můžete to snadno změnit a Timing bude v budoucnu úkoly správně zaznamenávat. K dispozici je také funkce časové osy, která vám umožňuje podívejte se, jak jste byli produktivní v posledních týdnech a dokonce měsících. Pokud jste někdo, kdo neví, kde se jeho čas spotřebovává při práci na Macu, je to nejlepší aplikace, která vám pomůže zjistit vaše slabosti a zvýšit produktivitu procesu.
Poznámka: S macOS Catalina, Apple představil Screen Time pro Mac. I když to není tak výkonné a rozsáhlé jako načasování, je to dobrá bezplatná volba pro uživatele, kteří nepotřebují tolik funkcí a chtějí pouze jednoduché sledování času.
Nainstalujte: Zkušební verze zdarma, profesionální plány začínají na 39 $
3. ToothFairy: Připojte své AirPods / Bluetooth zařízení k Macu rychle
Apple AirPods jsou nejrychleji prodávaným příslušenstvím, které společnost kdy vyrobila, a její uživatelé přísahají na své pohodlí. Díky čipu W1 (čip H1 v nových AirPodech) je jejich připojení k vašim iOS zařízením jako hračka. Stačí otevřít pouzdro vedle iPhonu nebo iPadu a během několika sekund se připojí. Pro Mac však taková služba neexistuje.
To je místo, kde přichází ToothFairy. ToothFairy je jednoduchý nástroj pro Mac, který umožňuje uživatelům snadno připojit AirPods nebo jiná Bluetooth sluchátka a příslušenství k tomu jediným kliknutím.
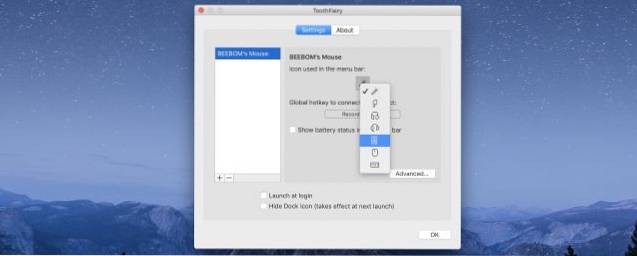
Aplikace žije na liště nabídek vašeho Macu a vše, co musíte udělat, je kliknutím na jeho ikonu navažte spojení. Nejlepší na tom je, že funguje nejen s AirPods, ale také s jakýmkoli dalším příslušenstvím Bluetooth, jako jsou sluchátka, klávesnice a myš.
Pokud chcete něco, co nejen skvěle funguje, ale také vypadá skvěle, můžete vyzkoušet AirBuddy ($ 5 +), které na vašem Macu otevírá dialogové okno s připojením typu iOS. AirBuddy však funguje pouze s příslušenstvím Bluetooth, které je dodáváno s čipy W1 nebo H1. Musíte se tedy rozhodnout, zda dáváte přednost funkčnosti nebo skvěle vypadajícímu rozhraní.
Nainstalujte: 4,99 $
4. Cheat Sheet: Získejte Cheat Sheet všech příkazů
Toto je jeden z těch nástrojů pro Mac, o kterých jste nikdy nevěděli, že je potřebujete, ale jakmile je jednou použijete, nikdy se nebudete moci vrátit. Cheat Sheet je jednoduchý nástroj pro Mac, který, jak název napovídá, poskytuje cheat sheet všech příkazů, které aplikace používá. Nejlepší částí tohoto nástroje pro Mac je to, že funguje na všech aplikacích (alespoň na všech aplikacích, které používám).
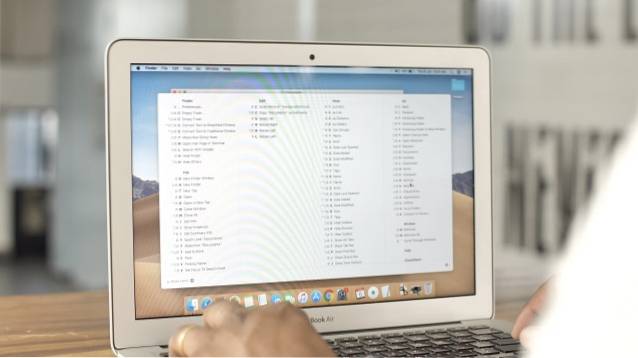
Jediné, co musíte udělat, je podržet klávesu CMD, když používáte aplikaci, a vytáhne všechny klávesové zkratky, které aplikace podporuje. To je skvělé, pokud si nepamatujete klávesové zkratky a příkazy. Považuji to za zvláště užitečné v aplikacích, které pravidelně nepoužívám. Pokud zapomenu nějaký příkaz, podržím klávesu CMD a najdu ten, který hledám. Na obrázku níže vidíte Cheat Sheet v akci. A řekl jsem vám, že je to zcela zdarma.
Nainstalujte: Volný, uvolnit
5. Bartender 3: Host Unlimited Menu Bar Apps
Lišta nabídek Mac je kouzelné místo, kde žijí všechny nástroje Mac a dělají svou práci, aniž by koncovému uživateli způsobily potíže. Na liště nabídek Mac je však jen tolik místa a brzy se začne cítit přeplněný, zvláště pokud používáte 13palcový MacBook Pro nebo Air.
Proto je Bartender základní aplikací pro každého, kdo si říká uživatel pro-Mac. Tato aplikace umožňuje uživatelům hostovat neomezené aplikace na panelu nabídek, aniž by se na panelu nabídek tlačily. Dělá to tak, že skryje další ikony, se kterými pravidelně neinteragujete. Ale nebojte se, ke skrytým aplikacím lze snadno přistupovat kliknutím na ikonu barmana.
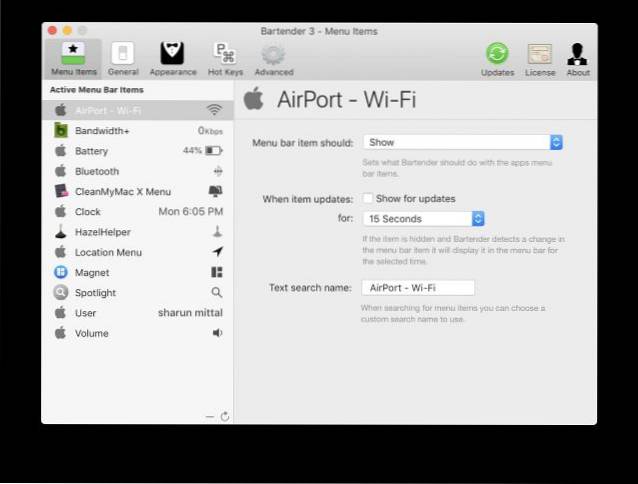
Také miluji skutečnost, že barman umožňuje snadno vyhledávat aplikace na liště nabídek. Někdy je těžké najít aplikace, které hledáte, pouhým pohledem na malé ikony panelu nabídek. V takových případech se funkce okamžitého vyhledávání opravdu hodí. Mezi další funkce patří schopnost automaticky zobrazit a skrýt ikony panelu nabídek, přeskupit položky panelu nabídek, úplně skrýt položky panelu nabídek a další. Aplikace přichází s 4týdenní bezplatnou zkušební verzí a poté stojí 15 $.
Pokud hledáte něco levnějšího, můžete se podívat na Vanilku (zdarma, 4,99 USD). Vanilka nemusí být tak silná jako Bartender, ale má správné základy. Aplikace je zdarma ke stažení a použití s profesionální verzí, která odemkne další funkce.
Nainstalujte: Zkušební verze zdarma, 15 $
6. Žlab: Vylepšete svůj zážitek z Instagramu
Doposud jsme viděli pouze aplikace a nástroje pro Mac, které jsou produktivní a pomohou vám s prací. Pojďme to trochu změnit přidáním aplikace, kterou používám a užívám si ji a ztrácím spoustu času. Aplikace, o které mluvím, se jmenuje Flume a je to klient třetí strany pro Instagram, což je úžasné.
Aplikace nejen dobře vypadá, ale přináší také všechny funkce, které nativnímu webovému klientovi Instagramu chybí. To znamená, že můžete nejen vidět obrázky, ale také je nahrávat, posílat přímé zprávy komukoli a můžete spravovat více účtů.
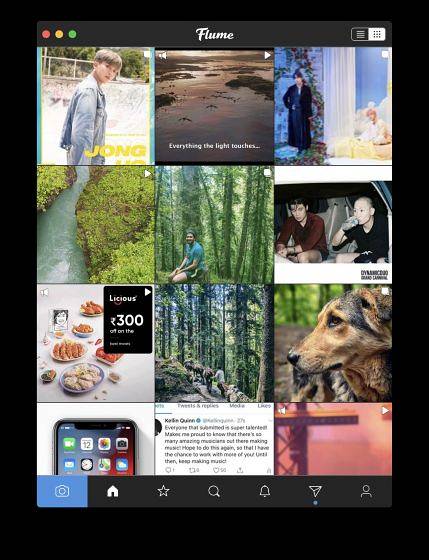
I když je aplikace nutností pro každého uživatele Instagramu, je užitečné zejména pro ovlivňující uživatele Instagramu, kteří chtějí nahrávat profesionálně upravené obrázky a potřebují další informace o tom, jak si jejich příspěvky vedou. Já sám nejsem ovlivňovatel, ale stále mě baví úpravy fotek na mém Macu a jejich následné zveřejňování na Instagramu.
Nejlepší na této aplikaci je, že existuje bezplatná verze, kterou si můžete vyzkoušet, než se rozhodnete pro profesionální verzi. Bezplatná verze je díky svým funkcím docela liberální, ale pokud chcete plný zážitek z Flume, měli byste si koupit profesionální verzi.
Nainstalujte: Zdarma, 20 $
7. Hazel: Vaše aplikace Super Handy File Management & Automation
Hazel je jednou z těch aplikací, které si nainstaluji, jakmile si pořídím nový Mac. Hazel je můj osobní asistent, který dělá veškerou práci, a tak mě osvobozuje od důležitých úkolů. Hazel, pro ty z vás, kteří to neví, je aplikace pro správu a automatizaci souborů, která vám může ušetřit hodiny a hodiny práce jakmile nastavíte správná pravidla.
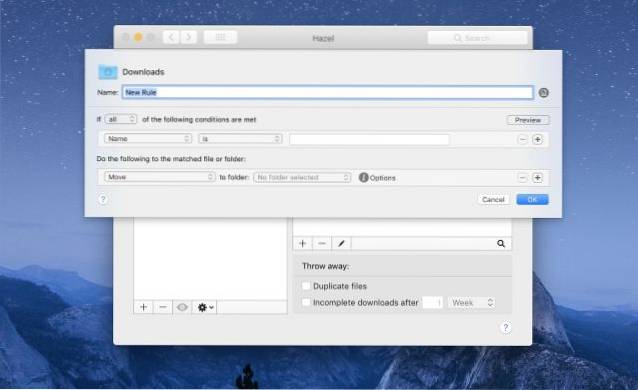
V zásadě můžete cílit na Hazel, aby sledovala složku a opravila sadu pravidel, která ovlivní jakýkoli soubor, který je v této složce uložen. Například jsem nastavil pravidlo pro snímky obrazovky, které se běžně ukládají do složky na ploše. Jakmile pořídím snímek obrazovky, Hazel jej automaticky naskenuje a najde, přejmenuje jej a poté přesune do určené složky snímků obrazovky.
Toto je velmi malý příklad toho, co Hazel ve skutečnosti dokáže. Můžete nastavit pravidla, která mohou soubory přesouvat, přejmenovávat, vytvářet kopie souborů, mazat soubory, třídit soubory a kombinace všech těchto věcí. Díky Hazel nejsou moje pracovní plocha a složky pro stahování nikdy hromada horkého odpadu, protože vše je přejmenováno, kategorizováno, označeno a přesunuto do určené složky. Pokud máte problém se správou souborů, měli byste si stáhnout a použít Hazel.
Nainstalujte: Zkušební verze zdarma, 32 $
8. Unclutter: Rychlý přístup k základním souborům
Unclutter je méně známý nástroj pro Mac, který je docela užitečný. Aplikace přidává nahoře praktickou polici, do které se vejdou soubory, poznámky a položky schránky. Do police se dostanete pohybem kurzoru v horní části obrazovky. Miluji tento nástroj, protože funguje jako dočasné zadržovací místo pro soubory a text.
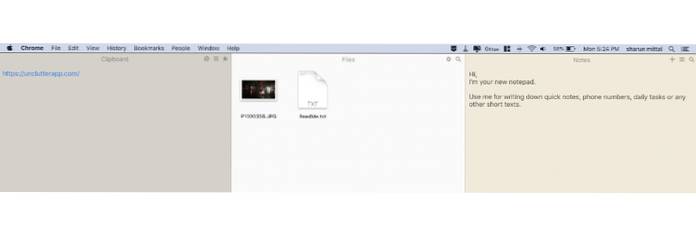
Například mohu uložit obrázek na Unclutter, ke kterému lze přistupovat odkudkoli na Macu. Také se mi líbí část schránky, protože vše, co kopíruji, je uloženo a je k němu přístup později.
Schránka dokáže pracovat s obrázky i textovými soubory, což je ještě vylepšuje. Nakonec můžete také poznámky, soubory a položky schránky synchronizovat mezi zařízeními pomocí Dropboxu. Jakmile si zvyknete používat Unclutter, bylo by opravdu těžké používat Mac bez něj. Aplikace je dodávána s bezplatnou zkušební verzí, takže při kontrole před jejím zakoupením není na škodu.
Nainstalujte: Zkušební verze zdarma, 23,59 $
9. IINA Media Player: Váš přehrávač Go-to Media Player
Zatímco Quick Time Player, který je dodáván s vaším Macem, je pro určité uživatele dost dobrý, není to to, co bychom nazvali aplikací s přehrávačem médií bohatým na funkce. Nepodporuje všechny populární formáty videa ani neumí spravovat titulky. Nejvíc mě na Quick Time Playeru štve to, že mi nedovolí snadno se vrátit nebo vpřed při přehrávání videa.
Proto používám přehrávač médií IINA, který je pravděpodobně jednou z nejlepších aplikací přehrávače médií, které můžete ve svém počítači Mac používat. Aplikace je pravidelně aktualizována a podporuje téměř všechny formáty videa, které existují. Aplikace již podporuje tmavý režim, který vypadá dobře s tmavým režimem na macOS Mojave.
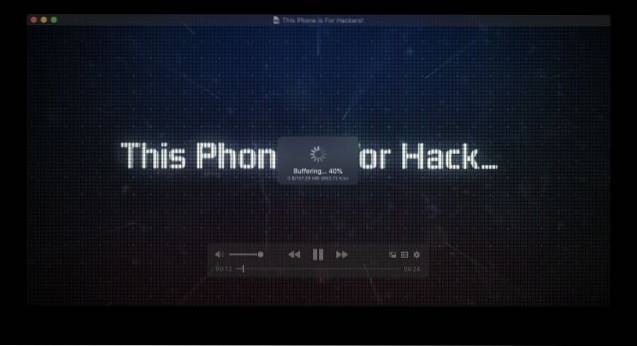
Podporuje režim obraz v obraze, což je skvělé pro sledování obsahu, když pracujete na něčem jiném. Mezi další funkce aplikace patří podpora seznamů skladeb, podpora TouchBar, ovládání médií na základě systému, režim hudby, podpora gest myší a trackpadem, online titulky a další.
Jedinečnou vlastností přehrávače IINA media player je, že díky podpoře youtube-dl a rozšíření prohlížeče může fungovat také jako klient pro streamování online obsahu z webů, jako je YouTube. Celkově se jedná o jednu z nejlepších aplikací pro přehrávání médií pro Mac a stahování a používání je zcela zdarma. Není důvod, proč byste právě teď neměli přecházet z Quick Time Player na IINA.
Nainstalujte: Volný, uvolnit
10. NightOwl: Vždy používejte preferované aplikace ve světelném režimu
Pokud jste svůj Mac aktualizovali na macOS Mojave nebo novější, víte, že přichází s nádherným tmavým režimem nejen přepne nativní uživatelské rozhraní do tmavého režimu, ale také změní vzhled nativních aplikací. Jelikož stále více vývojářů třetích stran začíná podporovat tmavý režim v systému MacOS Mojave, používání tmavého režimu se stalo ještě úžasnějším.
I když je tmavý režim skvělý, existují některé aplikace, které nikdy nechcete používat v tmavém režimu, a Apple nezahrnul způsob, jak stanovit výjimky, což je pro mě velká překážka. I když miluji temný režim, nesnáším, jak Apple Mail vypadá v temném režimu. Za současné situace však mohu použít vše v temném režimu nebo nic.
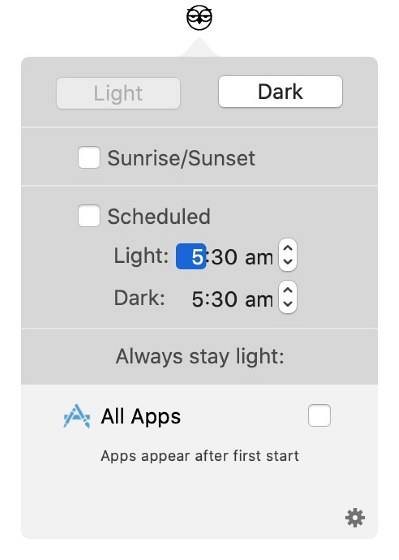
Proto miluji NightOwl, protože řeší přesně stejný problém. Jakmile nainstalujete NightOwl, můžete si vytvořit seznam povolených aplikací, které chcete vždy použít ve světelném režimu i když je na vašem Macu k dispozici celosystémový tmavý režim. To mi umožňuje získat to nejlepší z obou světů.
Díky NightOwl můj Mac vždy běží v temném režimu, zatímco aplikace jako Apple Mail a Evernote zůstávají vždy světlé. NightOwl také umožňuje uživatelům přepínat mezi tmavým a světlým režimem jediným kliknutím na ikonu lišty nabídky. Toto je pravděpodobně nejlepší utilita pro Mac, kterou jsem za posledních pár měsíců objevil a miluji ji k smrti. Určitě to vyzkoušejte!
Nainstalujte: Zdarma s dary
11. PhotoBulk: Rychlejší přejmenování, změna velikosti a oříznutí obrázků
PhotoBulk je další z aplikací pracovních koní, které vám mohou ušetřit spoustu času. Ve své práci potřebuji denně upravovat desítky obrázků a úpravy většinou vyžadují pouze přejmenování, změnu velikosti a oříznutí obrázků. PhotoBulk mi to všechno umožňuje a pak několik během několika sekund.
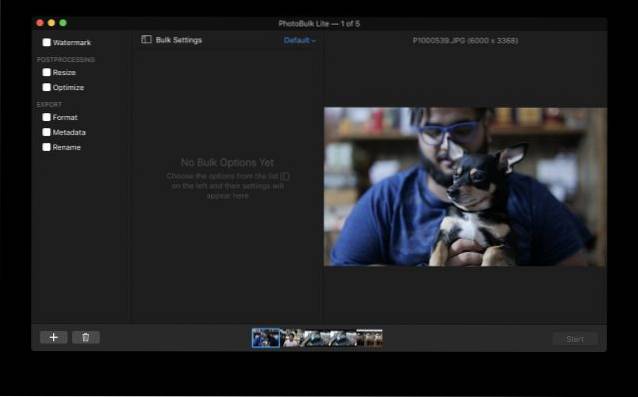
Ve skutečnosti v PhotoBulku můžu uložit předvolby pro úpravy a musím pouze předat své obrázky, abych získal požadované upravené obrázky. Každý snímek obrazovky nebo obrázek, který vidíte v mých článcích, byl upraven a změněna jeho velikost pomocí PhotoBulk. Veškerý vodoznak, který vidíte na našich obrázcích recenzí, byl během několika sekund použit pomocí aplikace PhotoBulk. To je nutná aplikace pro Mac pro každého, kdo se denně zabývá desítkami obrázků.
Nainstalujte: Zkušební verze zdarma, 9,99 $
12. Itsycal: Sledujte kalendář bez jakéhokoli rozruchu
Další aplikací na seznamu je Itsycal, která pro mě na Macu řeší velký problém. V systému macOS tedy můžete na liště vidět datum, den v týdnu a čas, ale na rozdíl od Windows na něj nemůžete jen kliknout a otevřít kalendář, což je nepříjemné.
Vím, že můžete použít kalendář na řídicím panelu, ale tento kalendář nemá vůbec žádné funkce. Tak jako tak, Itsycal přináší ikonu panelu nabídek, která vám ukazuje datum a den v týdnu a kliknutím na něj zobrazíte kalendář. Teď je to lepší, že??
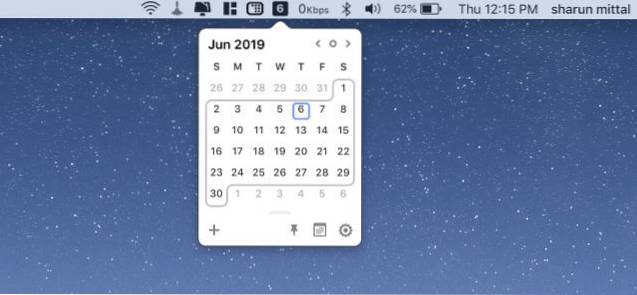
Nyní jej primárně používám ke kontrole dat a věcí, ale můžete sem dokonce přidat události a zobrazuje události, které jste přidali do nativní aplikace kalendáře Mac. Díky tomu je Itsycal ještě lepší, je to, že je to bezplatný open source nástroj. Pokud máte k dispozici další peníze, můžete se také podívat na Fantastical 2 (49,99 USD), protože aplikace přináší spoustu úžasných funkcí, jako je podpora více kalendářů, vstup v přirozeném jazyce a další. Pro většinu uživatelů však bezplatná aplikace Itsycal bude víc než dost.
Nainstalujte: Volný, uvolnit
13. HiddenMe: Dejte svému počítači čistý vzhled
HiddenMe je jednoduchý nástroj pro Mac, který má pouze jednu úlohu, a to dát ploše čistý vzhled. Zatímco někteří z nás mají trpělivost a odhodlání vyčistit naši pracovní plochu Mac, aby byla čistá a organizovaná, většina z nás prostě nechala soubory a složky setrvávat, dokud se pracovní plocha nebude cítit jako horký odpadkový nepořádek. Studna, HiddenMe je aplikace, která vám umožní skrýt všechny tyto soubory a složky a dát vašemu Macu čistý vzhled.
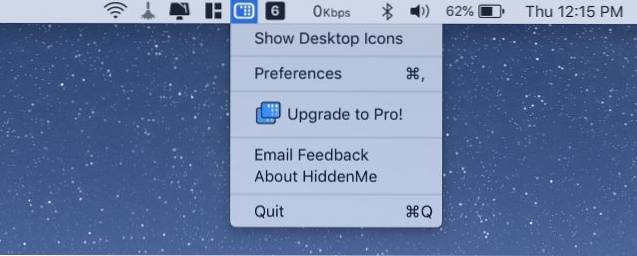
Ve své práci musím udělat spoustu obrazovky a záznamu obrazovky mé obrazovky Mac a nechci, aby to vypadalo přeplněně. Stačí tedy kliknout na ikonu panelu nabídek HiddenMe a skrýt všechny soubory uložené na ploše. Nejlepší na tom je, že aplikace je zdarma k použití. Existuje profesionální verze, ale slouží k odemknutí podpory pro více počítačů. Pokud tedy nepoužíváte více externích displejů, bezplatná verze vám dobře poslouží.
Nainstalujte: Zdarma, 1,99 $
14. Amfetamin: Udržujte počítač Mac vzhůru
macOS skvěle šetří baterii. Dělá to tak, že po určité době nečinnosti automaticky uspí váš Mac. Někdy však chcete, aby byl váš Mac vzhůru, i když jej nepoužíváte. Řekněme například, že stahujete obrovský soubor. Nechcete, aby váš Mac během stahování spal a zrušil jej.
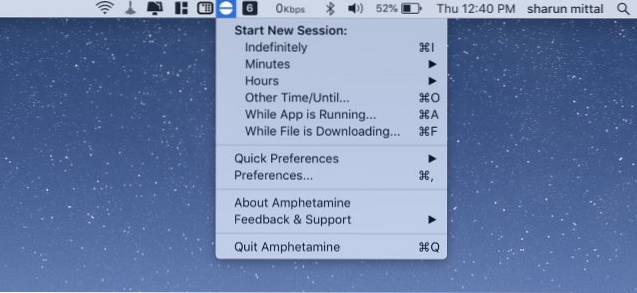
To je místo, kde je amfetamin opravdu užitečný. Je to bezplatný nástroj pro Mac, který udržuje váš Mac vzhůru, i když jej nepoužíváte. Tato aplikace je opravdu užitečná a má spoustu funkcí. Nejen, že vám umožní udržet váš Mac vzhůru časem, ale také dalšími kritérii, jako jsou aplikace běžící na pozadí, stahovaný soubor a další. Pokud chcete způsob, jak udržet váš Mac vzhůru, i když jej nepoužíváte, je to aplikace, která to může udělat za vás.
Nainstalujte: Volný, uvolnit
15. Unarchiver: Rychlá cesta k archivaci souborů
I když je macOS v mnoha věcech skvělý, archivace a archivace souborů mezi ně nepatří. Nativní mechanika archivace v systému macOS není skvělá a nepodporuje mnoho populárních formátů souborů. Proto si aplikaci Unarchiver vždy nainstaluji, kdykoli používám nový Mac. Jedná se o malou a šikovnou aplikaci pro Mac, která umožňuje archivovat mnoho různých druhů archivních souborů.
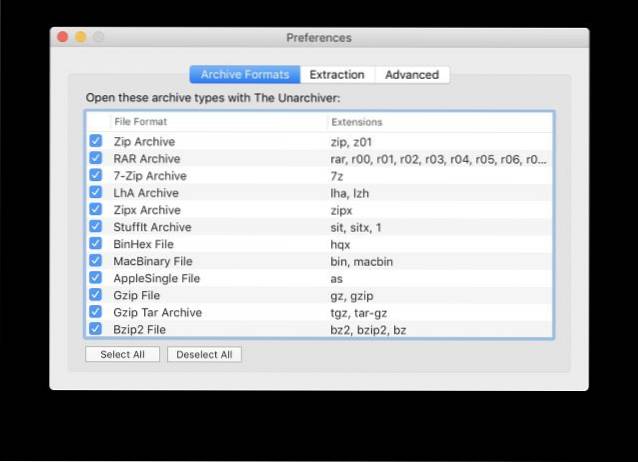
Podporované formáty souborů zahrnují běžné formáty jako Zip, RAR, Tar, Gzip, BZip2 a další, spolu s mnoha starými formáty včetně Stuffit, DiskDoubler, ARC a ARJ. Netřeba dodávat, že Unarchiver zvládne všechny archivní potřeby v systému macOS a je určitě jednou z aplikací, které musíte mít pro Mac.
Nainstalujte: Volný, uvolnit
16. 1Heslo: Váš správce hesel zařízení All-in-One
Seznam základních aplikací pro Mac by byl neúplný bez zahrnutí správce hesel. A správně, protože je to něco, s čím se každý z nás musí vypořádat - ať se nám to líbí nebo ne. Pokud jde o efektivní správu hesel, 1Password vyniká na většině front. To je jeden z důvodů, proč ho miluje mnoho uživatelů Mac.
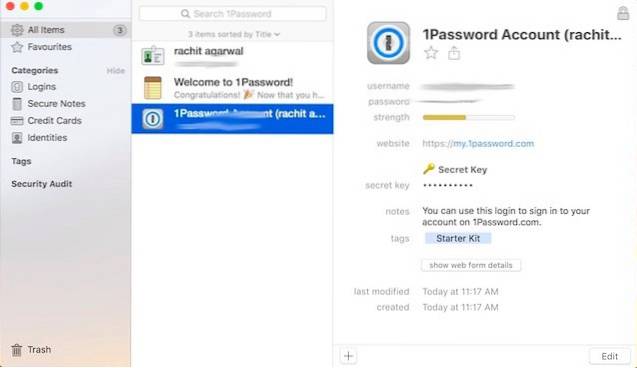
S 1Password můžete vytvářet silná hesla k ochraně vašich online účtů proti hackerství. Na základě svých potřeb můžete své tajné kódy ukládat do různých kategorií, včetně bankovních účtů, bankovek, kreditních karet, přihlašovacích údajů a dalších. Pro zjednodušení můžete také použít značky a oblíbené položky, abyste měli všechny své informace dokonale uspořádané.
Díky praktická funkce automatického vyplňování, 1Password umožňuje snadné vyplňování uživatelských jmen, hesel, čísel kreditních karet a adres na webové stránky. Díky včasnému upozornění vás správce hesel také upozorní, kdykoli budou vaše informace zveřejněny na napadeném webu. Ještě důležitější je, že synchronizuje vaše informace mezi zařízeními pro snazší přístup.
Nainstalujte: 30denní bezplatná zkušební verze, 3,99 USD / měsíc
17. Fantastická: Výjimečně intuitivní kalendářová aplikace
I když v Macu není žádný nedostatek kalendářových aplikací, je těžké se dívat za Fantastical. Aplikace je krásně navržena a umožňuje vám spravovat události s lepší kontrolou. Díky intuitivnímu rozhraní, aplikace kalendář vám umožní sledovat nadcházející události na první pohled.
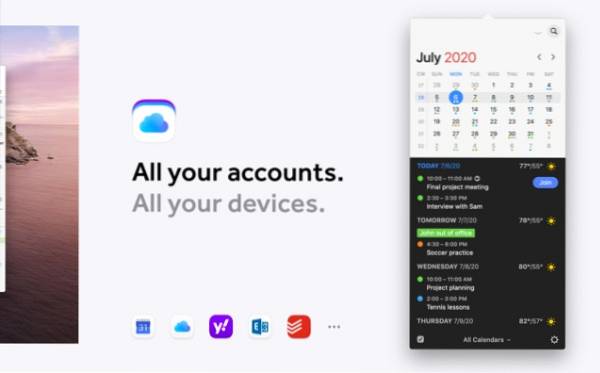
Na základě vašich potřeb můžete procházet různé kalendáře včetně svátků, sportu, televizních pořadů a dalších, abyste je mohli snadno sledovat. Další pozoruhodnou funkcí této aplikace je schopnost automaticky zapínat a vypínat více kalendářů, když opustíte nebo dorazíte na místo. Tato elegantní automatizace hraje zásadní roli při nabízení zjednodušeného prostředí.
S podpora úkolů Todoist a Google, můžete své úkoly sledovat a splnit ty důležité před termínem. Kromě toho vám také umožňuje sledovat události Google Meet a Zoom, abyste se mohli připravit na konkrétní schůzku a připravit se na ni se správnou přípravou. Fantastical navíc nabízí předpovědi počasí, které vám pomohou naplánovat události s ohledem na povětrnostní podmínky.
Instalace: Zdarma (4,99 USD)
18. Todoist: Převezměte kontrolu nad svými seznamy úkolů a úkoly
Pokud se často potýkáte s prováděním úkolů s požadovanou účinností, měli byste vyzkoušet Todoist. Aplikace je docela chytrá, pokud jde o správu seznamů úkolů a úkolů. Díky tomu si můžete rychleji zapisovat úkoly a udržovat je dokonale uspořádané podle vašich potřeb.
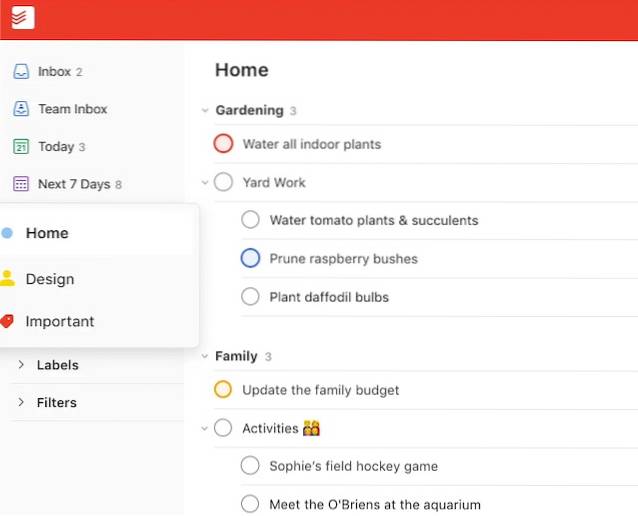
Todoist vám umožňuje nastavit vlastní připomenutí abyste nezapomněli provést konkrétní úkol včas. Kromě toho také zobrazuje termíny splatnosti, abyste byli upozorněni. Pomocí prioritních funkcí můžete upřednostnit své úkoly na základě jejich důležitosti. Tímto způsobem nikdy nezmeškáte úkoly, které jsou naléhavé nebo které je třeba provést s nejvyšší prioritou. Kromě toho také ukazuje personalizované trendy produktivity abychom vám pomohli zjistit, zda je vaše produktivita zrychlená nebo klesla.
Kromě toho můžete použít Todoist ke spolupráci na projektech přiřazením úkolů ostatním. Integrace s aplikacemi jako Gmail, Kalendář Google a Slack dále rozšiřuje spolupráci. Stručně řečeno, je to jeden z nejlepších seznamů úkolů a aplikací pro správu úloh pro macOS.
Instalace: zdarma (3,99 USD)
19. ExpressVPN: Bezpečně surfujte po webu
V době, kdy hackerské stavy rostou, může aplikace VPN velmi pomoci při ochraně online soukromí. A pro tento účel je ExpressVPN dlouho důvěryhodnou sázkou. Může se pochlubit obrovskou globální sítí s rychlé servery VPN v 94 zemích.
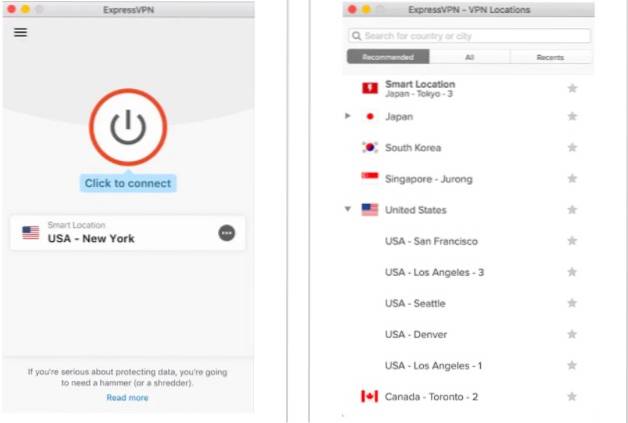
Aplikace skrývá vaši IP adresu šifrováním sítě. Sledovače dat proto nemohou vidět vaše osobní údaje. Nejen to, ale také umožňuje odstranit omezení obsahu a odemknout geograficky omezený obsah. Uložte si ho na dobu, kdy chcete sledovat show / film Netflix, který není k dispozici ve vaší zemi, nebo web, který je ve vaší oblasti zablokován..
ExpressVPN je navíc k dispozici pro více platforem včetně Mac, Windows, Linux, Android, iOS a Linux. To znamená, že můžete pomocí této služby VPN bezpečně procházet web napříč zařízeními, aniž byste museli čelit problémům s nekompatibilitou. A konečně ExpressVPN nabízí 30denní bezplatnou zkušební verzi. Poté budete muset upgradovat na prémiové plány (od 12,95 $ / měsíc), abyste mohli pokračovat.
Nainstalujte: 30denní bezplatná zkušební verze, 12,95 $ / měsíc
20. Dropbox: Bezproblémové cloudové úložiště
V neposlední řadě si Dropbox zaslouží místo v tomto přehledu. Aplikace cloudového úložiště umožňuje snadné zálohování, synchronizaci a sdílení souborů. Jak to je kompatibilní s širokou škálou formátů souborů, nekompatibilita nikdy není problém. V závislosti na vašich požadavcích můžete vytvořit tolik složek, kolik chcete, aby vše včetně fotografií, videí a dokumentů bylo uspořádané.
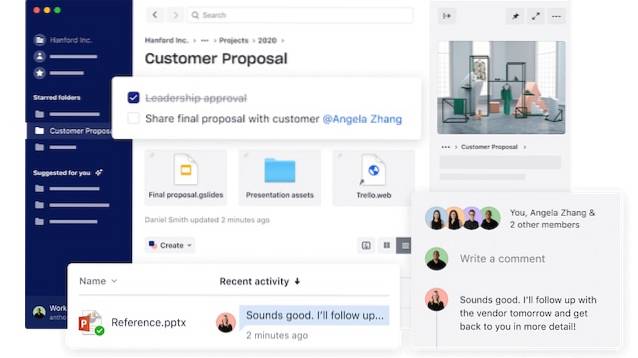
Další pozoruhodnou vlastností, která dává Dropboxu náskok před mnoha jinými rivaly, je bezproblémová spolupráce. Díky integraci s nástroji jako Slack a Zoom můžete snadno spolupracovat se svými kolegy. Aplikace cloudového úložiště nabízí zejména návrhy týkající se souborů a složek, díky nimž je hledání obsahu, který potřebujete, trochu přímočaré.
Z hlediska zabezpečení Dropbox šifruje vaše soubory pomocí 256bitového standardu Advanced Encryption Standard (AES). S pomocí Secure Sockets Layer (SSL) / Transport Layer Security (TLS) chrání přenášená data. Díky kompatibilitě se všemi hlavními platformami včetně macOS, Windows, Linux, iOS a Android zajišťuje, že máte potřebnou flexibilitu pro správu souborů napříč zařízeními.
Upozorňujeme, že když se zaregistrujete k základnímu bezplatnému účtu zdarma, Dropbox nabízí pouze 2 GB bezplatného úložiště. Pokud chcete mít více cloudového úložiště, budete muset upgradovat na prémiové plány.
Instalace: Zdarma (9,99 USD / měsíc při ročním účtování)
Bonus: Apple TV - vaše nativní streamovací aplikace pro Mac
Většina streamovacích služeb, jako je Netflix a Amazon Prime Video, nabízí v systému macOS pouze webové aplikace. I když je to zklamání, nebrání vám v tom, abyste zábavní aplikace využili na maximum.
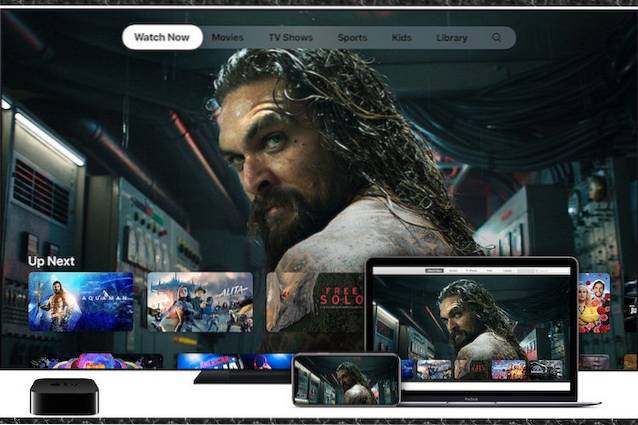
Pokud chcete mít užitečnou aplikaci pro zábavu, nehledejte nic jiného než Apple TV. Je navržen tak, aby byl váš centrální rozbočovač pro filmy a televizní pořady. Můžete jej použít pro přístup k obsahu z iTunes, vaší knihovny, připojených streamovacích služeb a kanálů předplatného. Není nutné říkat, že je to také místo, kde můžete prozkoumat veškerý obsah Apple TV +.
Často kladené otázky
Jaké aplikace bych měl mít na svém Macu?
Pokud jde o to, jaké aplikace byste si měli pro Mac zvolit, vše záleží na vašich potřebách. Nejprve si stáhněte všechny základní aplikace (jako ty, které jsou uvedeny v tomto přehledu), které potřebujete. Poté vyberte aplikace na základě vaší priority nebo konkrétních požadavků.
Lze aplikace používat na Macu?
macOS je skvělá platforma pro aplikace. Můžete tedy používat aplikace a také je přizpůsobovat podle svých požadavků.
Jaké aplikace můžete na MacBooku Air získat?
Vzhledem k tomu, že MacBook Air provozuje macOS, můžete si stáhnout všechny aplikace / software (ve většině případů), které lze spustit v operačním systému stolního počítače.
Jak získám aplikace pro iPhone na svém MacBooku?
Nejjednodušší způsob, jak získat aplikace pro iPhone na vašem MacBooku (nebo na kterémkoli jiném Macu), je spustit Mac App Store -> vyhledat verzi aplikací pro MacOS a poté je stáhnout. Jelikož jsou nejoblíbenější aplikace pro iOS dostupné na různých platformách, můžete je získat na svém zařízení macOS.
To znamená, že se věci brzy změní. Spuštěním systému MacOS Big Sur a oznámením ARM Maců společnost Apple potvrdila, že aplikace pro iPhone i iPad budou fungovat na počítačích Mac. Stačí tedy počkat asi rok a pak budete moci bez problémů spouštět všechny aplikace pro iPhone na vašem novém Macu.
Pomocí těchto základních aplikací pro Mac můžete vylepšit svůj pracovní postup
Tím končí náš seznam nejlepších základních aplikací pro Mac, které byste si měli nainstalovat v roce 2020. Osobně všechny tyto aplikace pro Mac používám pravidelně, takže nemám žádné výhrady k tomu, abych vám je doporučoval. Zkontrolujte seznam a dejte nám vědět, které jsou vaše oblíbené aplikace pro Mac ze seznamu. Také se s námi podělte o svůj seznam základních aplikací pro Mac napsáním v sekci komentáře níže.
 Gadgetshowto
Gadgetshowto



