Je to již více než 3 roky, co byl ohlášen Project Crostini (podpora Linuxu), a nyní má většina Chromebooků podporu aplikací pro Linux. Zpočátku bylo Crostini k dispozici pouze v režimu vývojáře, ale naštěstí nyní můžete instalovat aplikace pro Linux v normálním režimu i ve stabilním kanálu. A za poslední dva roky se Linux zlepšil mílovými kroky a jeho používání je téměř stabilní.
V tomto článku vám tedy přinášíme 22 nejlepších aplikací pro Linux v Chromebooku, které nyní můžete pohodlně používat. Zahrnuli jsme mnoho užitečných programů, které jinak nejsou k dispozici prostřednictvím platformy webových aplikací nebo aplikací pro Android. Nyní se vším, co bylo řečeno, pojďme se blíže seznámit s aplikacemi pro Linux podrobně.
Nejlepší aplikace pro Linux v Chromebooku (aktualizováno 2021)
Zmínili jsme 22 nejlepších aplikací pro Linux v systému Chrome OS spolu s jejich instalačním průvodcem. V případě, že jste v tomto ekosystému nováčkem, projděte si nejprve náš instalační kurz systému Linux v systému Chrome OS a poté postupujte podle tohoto článku.
Kromě toho mějte na paměti, cokoli na internetu děláte Linuxová stránka věcí bude uložena v sekci Linuxové soubory v aplikaci Soubory. Pokud tedy chcete použít některé soubory, obrázky nebo složky, nezapomeňte je předem přesunout nebo sdílet s Linuxem. Nyní se podívejme na seznam nejlepších aplikací pro Linux. Obsah + -
Nejlepší aplikace pro Linux pro Chromebooky
1. GIMP
GIMP je grafický editor pro různé platformy, který je velmi populární v systémech Windows, macOS a Linux. Pro mnoho uživatelů, kteří nejsou dostatečně obeznámeni s aplikací Adobe Photoshop, GIMP funguje jako jednoduchý a efektivní nástroj pro úpravy obrázků bez jakékoli složitosti. Díky podpoře systému Linux v systému Chrome OS můžete nyní tento úžasný program používat také na Chromebookech. Existuje mnoho pokročilých nástrojů, jako jsou vrstvy, laso a smykové nástroje, transformace v kleci, podpora pluginů a další. Pokud jste tedy někdy chtěli v systému Chrome OS vhodný editor obrázků, tato aplikace je pro vás.
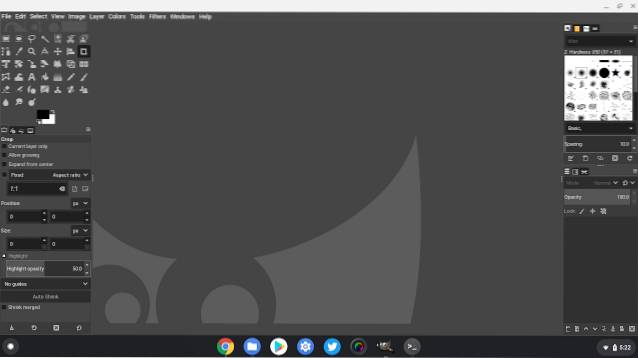
Mějte také na paměti, že systém Linux v systému Chrome OS nepodporuje hardwarovou akceleraci, takže výkon je mírně trhaný. Používám to však už nějakou dobu a upřímně, je to více než použitelné a prostě to miluji. Bude to ještě lepší, když Linux začne podporovat hardwarovou akceleraci na systému Chrome OS v blízké budoucnosti. Zde je návod, jak si můžete nainstalovat nejlepší aplikaci pro Linux do Chromebooku.
- Jak nainstalovat: Otevřete Terminál a proveďte následující příkaz. Po instalaci najdete aplikaci v zásuvce aplikací ve složce aplikací pro Linux.
sudo apt-get install gimp
2. Libre Office
I když jsme v našem článku o nejlepších aplikacích pro Chrome OS zmínili některé programy Office, můžete některé z programů pro Linux použít také pro dokumenty a zpracování textu. V tomto ohledu se Libre Office řadí mezi nejlepší aplikace pro Linux na Chromebookech, protože je zcela zdarma a open-source.
Obsahuje čtyři programy podobné Microsoft Office, který zahrnuje textový procesor, tabulkový procesor, další pro prezentaci a nakonec grafický editor. Kromě toho také podporuje velké množství formátů souborů od Microsoft Word po Apple Pages a Keynote. V podstatě to znamená, že můžete v Chromebooku bez námahy pokračovat v úpravách všech svých souborů a dokumentů.
- Jak nainstalovat: Otevřete Terminál a proveďte následující příkaz. Po instalaci najdete aplikaci v zásuvce aplikací ve složce aplikací pro Linux.
sudo apt nainstalovat libreoffice
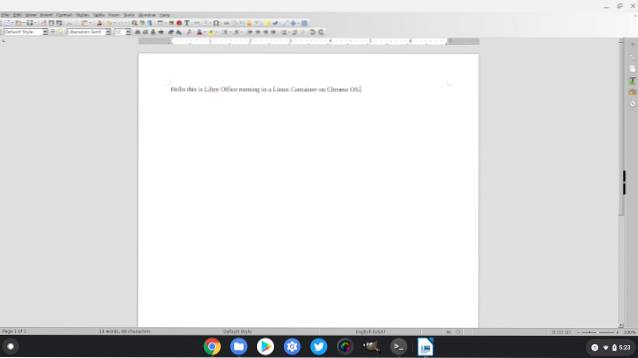
3. Hlavní editor PDF
Ve výše uvedených dvou aplikacích pro Linux jsme nabídli alternativy pro Adobe Photoshop a Microsoft Office v systému Chrome OS. Zde vám nabídneme další aplikaci pro Linux pro úpravy PDF podobnou Adobe Acrobatu. Master PDF Editor je vynikající program pro vytváření a úpravy souborů PDF.
Umožňuje také šifrovat, podepisovat, upravovat, dělit a anotovat dokumenty PDF na cestách. V zásadě získáte všechny funkce editoru PDF v systému Chrome OS díky podpoře Linuxu. Tak na co čekáš? Pokračujte a nainstalujte si do svého Chromebooku tuto vynikající aplikaci pro Linux.
- Jak nainstalovat: Stáhněte si soubor .deb z tady a poklepáním na něj aplikaci nainstalujete. Poté spusťte níže uvedený příkaz v Terminálu. Nakonec spusťte aplikaci ze zásuvky aplikace.
sudo apt-get install libsane
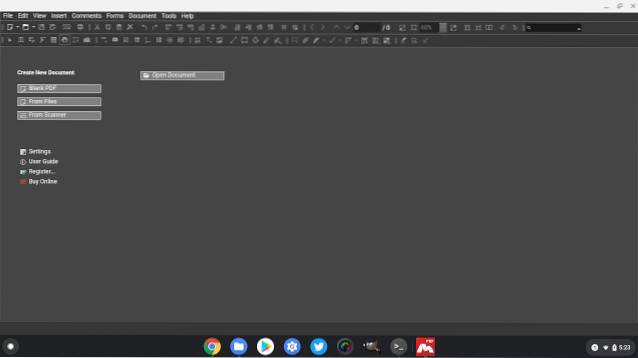
4. Víno 5.0
Wine není aplikace založená na grafickém uživatelském rozhraní, ale je to jedna z nejsilnějších aplikací pro Linux, kterou si musíte do Chromebooku nainstalovat. Víno je vrstva kompatibility (nikoli emulátor), která vám umožňuje nainstalovat aplikace pro Windows na Chromebooky. Věřte mi, na svůj Chromebook jsem nainstaloval a nadále používám plnohodnotné verze Windows pro Microsoft Office, IDM, IrfanView, výzkumné nástroje jako GraphPad, výkonný software OCR a mnoho dalšího.
Ve skutečnosti můžete po nejnovější aktualizaci Wine 5.0 bez problémů nainstalovat i těžký software pro Windows. Jednoduše řečeno, víno je působivý software a musíte jej použít na svém Chromebooku, abyste mohli plně využívat Linux v systému Chrome OS.
- Jak nainstalovat: Postupujte podle našeho specializovaného průvodce instalací programů Windows v systému Chrome OS pomocí aplikace Wine 5.0.
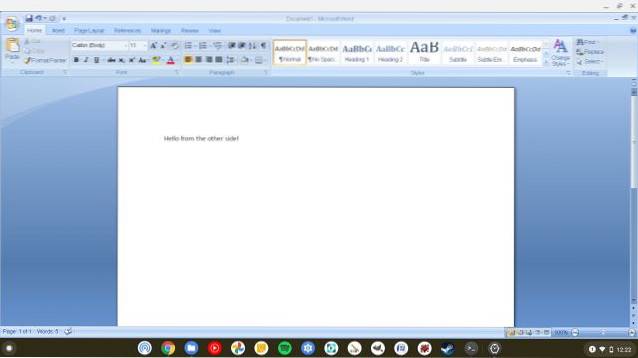
5. Pára
Možná nevíte, ale Steam na Chromebooku funguje skvěle díky podpoře Linuxu. Obsahuje také vrstvu Proton (upravenou verzi Wine), kterou můžete použít hrajte hry pro Windows na Chromebooku. Ne všechny hry pro Windows jsou však podporovány. Více informací o stavu hraní na Linuxu najdete v našem článku o nejlepších hrách na Linuxu. Proces instalace je každopádně velmi jednoduchý a níže jsme zmínili podrobného průvodce.
- Jak nainstalovat: Otevřete tuto webovou stránku Steam a stáhněte si soubor .DEB. Nyní ji přesuňte do sekce Linuxové soubory a dvakrát na ni klikněte. Instalační program Steam automaticky zahájí instalaci. Případně můžete postupovat podle našeho podrobného průvodce, jak nainstalovat Steam do Chromebooku.
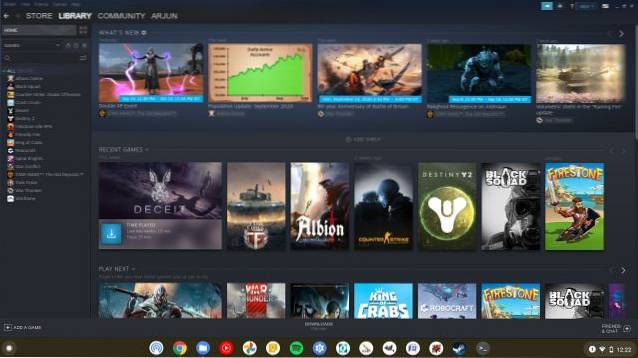
6. Flatpak
Zatímco Chrome OS je dodáván s podporou Linuxu, nemá uživatelsky orientovaný obchod s aplikacemi Linux, odkud mohou uživatelé bezproblémově instalovat aplikace. Takže pokud hledáte online hub, kde najdete aplikace pro Linux kompatibilní s Chromebookem, pak potřebujete Flatpak.
Flatpak je úložiště aplikací pro aplikace pro Linux a jeho online obchod s aplikacemi - Flathub - ukládá spoustu podporovaných aplikací pro Chromebooky. Můžete kliknout na aplikaci a zkopírujte příkaz a vložte jej do terminálu pro snadnou instalaci aplikace pro Linux.
- Jak nainstalovat Flatpak: Můžete postupovat podle našeho průvodce a zjistit, jak nainstalovat Flatpak na Chromebook. Chcete-li však stručně vysvětlit, proveďte následující příkazy a nainstalujte Flatpak. Poté otevřete stránku flathub.org a otevřete libovolnou aplikaci podle vašeho výběru. Nyní zkopírujte příkaz dole a spusťte jej v Terminálu a nainstalujte aplikaci.
sudo apt install flatpak flatpak --user remote-add --if-neexistuje-li flathub https://flathub.org/repo/flathub.flatpakrepo
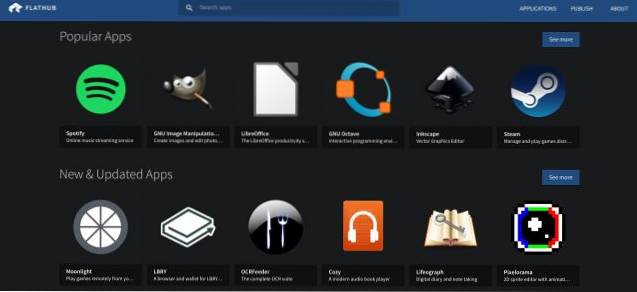
7. Firefox
Zatímco Chromebook je hlavně o prohlížeči Chrome, věci se po podpoře Linuxu změnily. Nyní si do Chromebooku můžete nainstalovat Firefox a bez problémů používat paralelní webové prohlížeče. Ve skutečnosti rozdíl ve výkonu není vůbec špatný. Přestože Firefox běžel v kontejneru, byl snadno přehrávat video YouTube v rozlišení 1080p, s několika otevřenými záložkami. V tandemu Firefox trochu nezakoktal a to je celkem skvělé.
K instalaci existují dvě verze Firefoxu, které si můžete nainstalovat do Chromebooku. První je Firefox ESR, který je v zásadě Vydání rozšířené podpory. Obecně je vytvořeno pro podniky a velké organizace, kde získáte aktualizace po 3–6 měsících. Můžete si také stáhnout standardní verzi prohlížeče Firefox, ale proces instalace je trochu hackovaný. Zde je ale způsob, jak si do Chromebooku nainstalovat Firefox.
- Jak nainstalovat Firefox ESR: Spusťte níže uvedený příkaz v terminálu. Aplikaci najdete v zásuvce aplikace.
sudo apt-get install firefox-esr
- Jak nainstalovat standardní Firefox: Stáhněte si Firefox z oficiálních webových stránek a přesuňte jej do sekce souborů Linux. Poté soubor přejmenujte na
firefox.tar.bz2a poté proveďte níže uvedené příkazy. Po instalaci budete pro přístup do Firefoxu muset použít pouze poslední dva příkazy.
tar -xvf firefox.tar.bz2 cd firefox ./firefox 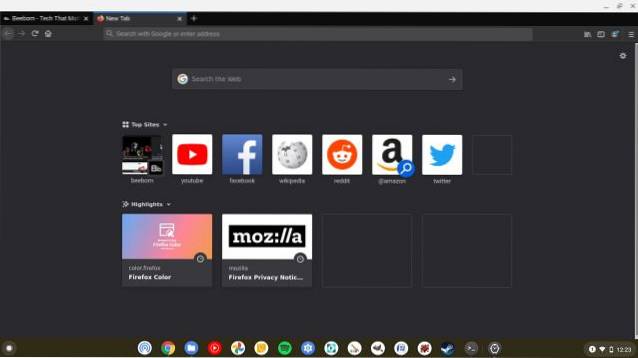
8. Microsoft Edge
Pokud na svém Chromebooku nejste spokojeni s prohlížečem Chrome nebo Firefox a chcete ochutnat nově vydaný Microsoft Edge pro Linux, můžete si do Chromebooku velmi dobře nainstalovat Chromium Edge. Používám to už nějakou dobu a výkon je slušný dost na to, aby se dal použít jako každodenní řidič.
To nemá stejnou plynulost jako Chrome, ale funguje docela dobře napříč weby. Jen neočekávejte obsah DRM v plném rozlišení od Netflixu, Prime Video on Edge. Všimněte si také, že proces instalace je zcela bezproblémový, protože místo práce s příkazy Linuxu musíte pouze nainstalovat soubor DEB.
- Jak nainstalovat Microsoft Edge: Klikněte sem a stáhněte si vývojářskou verzi Microsoft Edge pro Linux. Určitě stáhnout soubor .DEB. Mějte na paměti, že stahujeme verzi Dev, protože verze Beta nebo Stable ještě není vydána pro Linux. V nadcházejících měsících si budete moci stáhnout verzi Beta nebo Stable pro lepší stabilitu. Poté na něj jednoduše dvakrát klikněte a ihned jej nainstalujte.
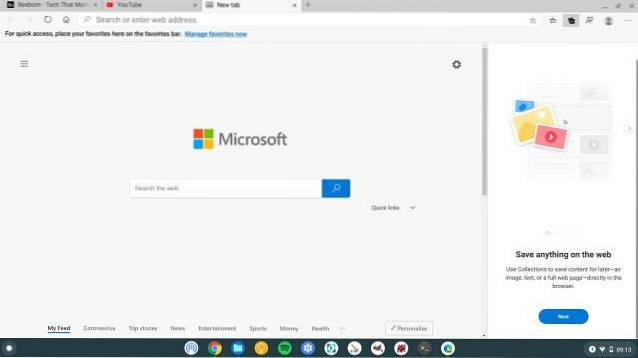
9. Kdenlive / OpenShot
Zatímco Chrome OS nemá plnohodnotný editor videa, Linux vám umožňuje instalaci desktopová a výkonná aplikace s názvem Kdenlive pro editaci videa. Je to velmi oblíbená aplikace mezi komunitou uživatelů Linuxu a my jsme to vyzkoušeli na našem Chromebooku a fungovalo to dobře. Jistě, aplikace někdy reagovala pomalu, ale v našem testování rozhodně fungovala. Kromě toho můžete použít další široce populární open-source video editor OpenShot, který je také docela nabitý funkcemi.
Také pokud povolíte chrome: // flags / # crostini-gpu-support poté se výkon při řešení mnohem zlepší aplikace Linux náročné na zdroje. Jediné, co bych řekl, je, že při absenci nativních aplikací systému Chrome OS aplikace Linux do značné míry naplnily boty. Na Chromebooku můžete získat ty nejlepší aplikace pro Linux, které jsou téměř srovnatelné s aplikacemi pro Windows a macOS.
- Jak nainstalovat Kdenlive: Otevřete Terminál a proveďte následující příkaz. Po instalaci najdete aplikaci v zásuvce aplikací ve složce aplikací pro Linux.
sudo apt-get install kdenlive
- Jak nainstalovat OpenShot: Otevřete Terminál a proveďte následující příkaz. Po instalaci najdete aplikaci v zásuvce aplikací ve složce aplikací pro Linux. OpenShot můžete také nainstalovat stažením nejnovějšího souboru AppImage. Jak nainstalovat programy AppImage do Chromebooku se dozvíte z našeho průvodce.
sudo apt-get install openshot
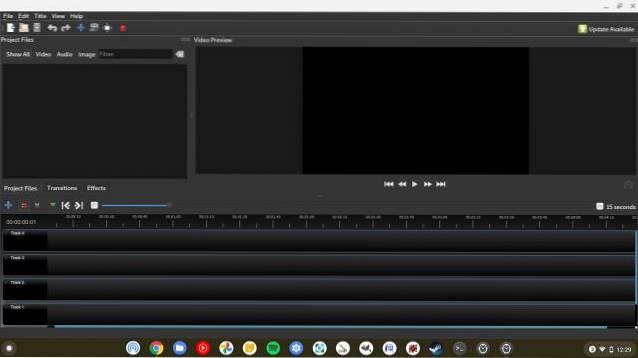
10. uGet
Protože IDM není v systému Chrome OS k dispozici, můžete si nainstalovat oblíbeného správce stahování s otevřeným zdrojovým kódem, uGet. Ano, s Linuxovým kontejnerem to funguje celkem dobře a na svém Chromebooku jsem neměl žádné problémy. Byl jsem schopen stáhnout video z YouTube pouhým vložením odkazu a uGet se postaral o všechno.
Rychlost byla také docela konzistentní a provedl jsem řadu testů, abych zkontroloval stabilitu aplikace. Zastavil jsem se a několikrát obnovil stahování, ale bylo to neporušil proces obnovení. Celkově jsem našel uGet jednu z nejspolehlivějších aplikací pro Linux v systému Chrome OS a určitě to můžete vyzkoušet.
- Jak nainstalovat: Otevřete terminál a proveďte následující příkaz. Po instalaci najdete aplikaci v zásuvce aplikací ve složce aplikací pro Linux.
sudo apt-get install uget
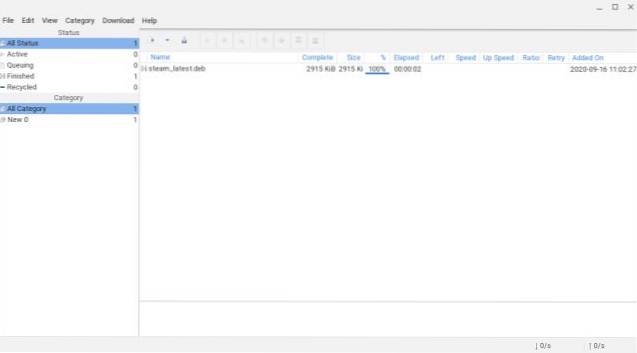
11. Přenos
Jste tedy běžným uživatelem torrentu a nemůžete najít dobrého klienta torrentu v systému Chrome OS? Není se čeho bát, protože Linux vás v tomto novém operačním systému pokryje. Populární aplikaci Transmission můžete do Chromebooku nainstalovat pomocí systému Linux. To přichází se všemi funkcemi, které získáte ve Windows nebo macOS.
Chvíli jsem to používal a mohu říci, že je bohatý na funkce a docela stabilní pro každodenní provoz. Program také fungoval docela dobře, a proto je Transmission jednou z nejlepších aplikací pro Linux v Chromebooku.
- Jak nainstalovat: Otevřete Terminál a proveďte následující příkaz. Po instalaci najdete aplikaci v zásuvce aplikací ve složce aplikací pro Linux.
sudo apt-get install transmission-qt
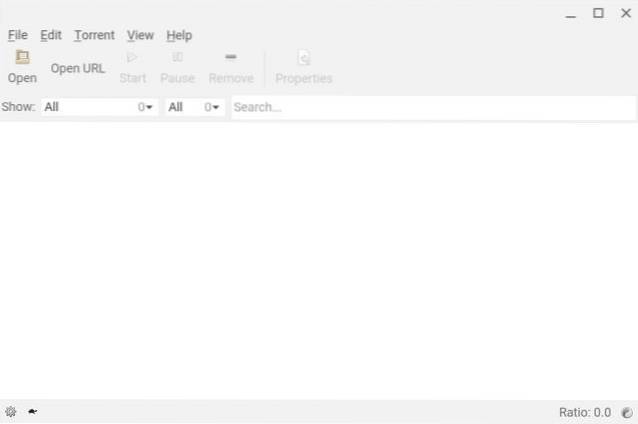
12. Inkscape
Pokud jste grafický editor a hledáte program pro ilustrace a vektorovou grafiku, dostanete Inkscape. Můžete říci, že je alternativa k Adobe Illustrator v systému Chrome OS a proto je Inkscape jednou z nejlepších aplikací pro Linux v Chromebooku. Program je velmi pokročilý a přichází se všemi ovládacími prvky, které potřebujete pro složité obrazy, umění, loga a další.
Jako ilustrátor máte přístup k flexibilní kreslicí nástroje, bezier a spiro křivky a nakonec mocný textový nástroj. Vzhledem k tomu, že aplikace je poměrně těžká a v systému Chrome OS není k dispozici žádná hardwarová akcelerace, výkon je zasažen. Pokud však máte výkonný Chromebook, můžete si ho na svém počítači určitě vyzkoušet.
- Jak nainstalovat: Otevřete Terminál a proveďte následující příkaz. Po instalaci najdete aplikaci v zásuvce aplikací ve složce aplikací pro Linux.
sudo apt-get install inkscape
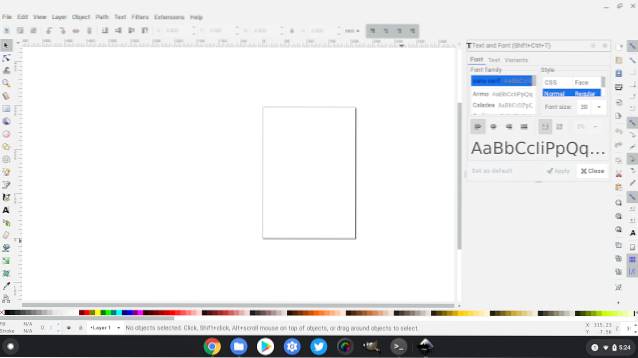
13. Kolourpaint
Osobně je Kolourpaint pro Linux nejlepší aplikace pro Linux v Chromebooku a já vám řeknu proč. Své velmi blízký programu MS-Paint, který máme ve Windows, a nevynechává žádnou z hlavních funkcí. Ve skutečnosti přináší pokročilejší funkce, jako je výběr volného tvaru, měřítko podle části obrázku, šikmý diagram, monochromatický efekt a mnoho dalšího.
Kromě toho si Kolourpaint vedl opravdu dobře a neměl pocit, že aplikace běží v kontejneru. Neexistuje žádné zpoždění a můžete vytvářet a upravit většinu obrázků na jeden zátah. Pokud jste někdy chtěli použít aplikaci jako Microsoft Paint v systému Chrome OS, je to nejlepší volba a myslím, že je mnohem lepší.
- Jak nainstalovat: Otevřete Terminál a proveďte následující příkaz. Po instalaci najdete aplikaci v zásuvce aplikací ve složce aplikací pro Linux.
sudo apt-get install kolourpaint
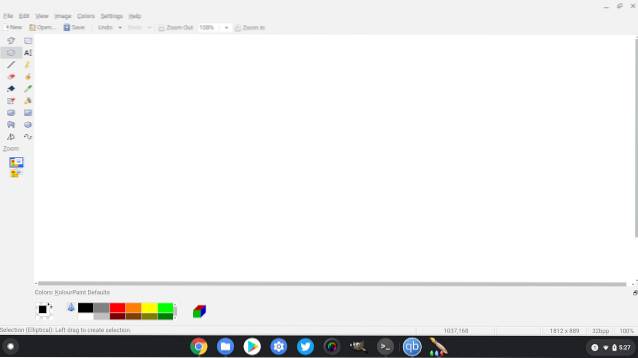
14. Pinta
Pinta je další alternativou k MS Paint v Chromebooku, kterou můžete použít pro základní úpravy obrázků. Své mírně pokročilejší než Kolourpaint a je dodáván s nástrojem Lasso, kouzelnou hůlkou a dalšími. Co se mi na této aplikaci líbí, je to, že je docela lehká a vůbec nezasahuje do zdrojů. Pokud tedy chcete vyzkoušet jiný editor fotografií v systému Linux pro Chromebook, Pinta vás vezme přímo domů.
- Jak nainstalovat: Postupujte podle bodu 6 tohoto článku a nastavte Flatpak na svém Chromebooku. Poté klikněte na tento odkaz a zkopírujte odkaz ze spodní části stránky. Poté vložte příkaz do terminálu a Pinta se nainstaluje do vašeho Chromebooku.
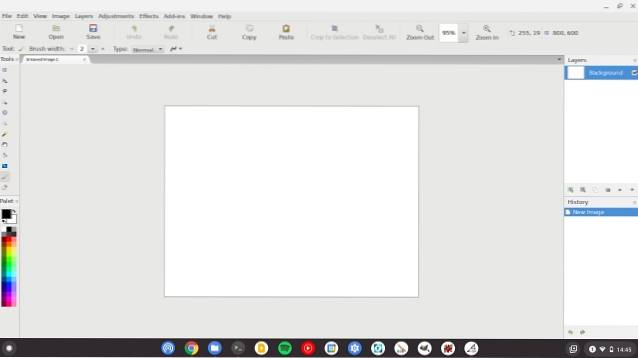
15. Thunderbird
Thunderbird je velmi oblíbený e-mailový klient a na Chromebooku jej získáte jednoduchým příkazem pro Linux. Jak již víme, jedná se o e-mailového klienta s otevřeným zdrojovým kódem, který byl vytvořen pro maximální soukromí a zabezpečení pro obecné i pokročilé uživatele. Nemluvě, Thunderbird je vybaven úžasnými funkcemi, jako je kalendář, úkoly a připomenutí - vše upečené do jednoho.
V zásadě získáte offline e-mailového klienta se všemi funkcemi pro stolní počítače, které jsou k dispozici v aplikacích pro Windows a macOS. Překvapivě si Thunderbird vedl daleko lepší než moje očekávání a cítí se téměř jako nativní aplikace. Pokud tedy chcete e-mailového klienta a aplikace pro Android nemají dobré měřítko, pak je Thunderbird aplikací, kterou potřebujete. Je to opravdu jedna z nejlepších aplikací pro Linux na tomto seznamu.
- Jak nainstalovat: Otevřete Terminál a proveďte následující příkaz. Po instalaci najdete aplikaci v zásuvce aplikací ve složce aplikací pro Linux.
sudo apt-get install thunderbird
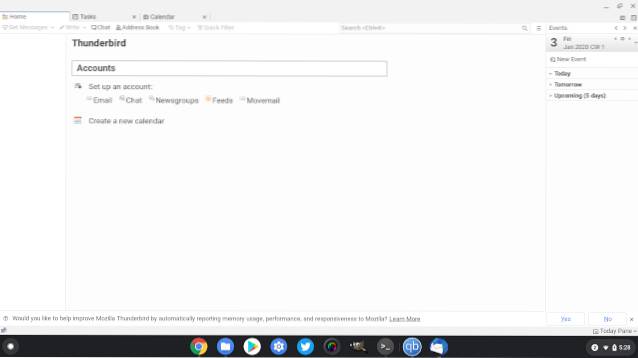
16. Bluemail
Zatímco Thunderbird je skvělý, pokud potřebujete alternativu e-mailového klienta pro Linux na Chromebooku, pak vás Bluemail pokryje. Nabízí moderní uživatelské rozhraní s podporou různých domén, jako je Google, Yahoo, Hotmail a další. Na serveru Bluemail můžete dokonce ručně nastavit účty IMAP, POP3 a Exchange. Na Bluemailu se mi líbí, že jeho verze pro Linux je poměrně bohatá na funkce a podporuje také tmavý režim. Takže do toho a nainstalujte si do své e-knihy Chrom Bluemail.
- Jak nainstalovat: Otevřete tento odkaz a klikněte na tlačítko „Stáhnout .deb“. Po dokončení stahování poklepejte na soubor DEB a ihned jej nainstalujte. Po dokončení instalace stiskněte tlačítko Hledat na klávesnici a vyhledejte Bluemail. Nyní pokračujte a otevřete ji.
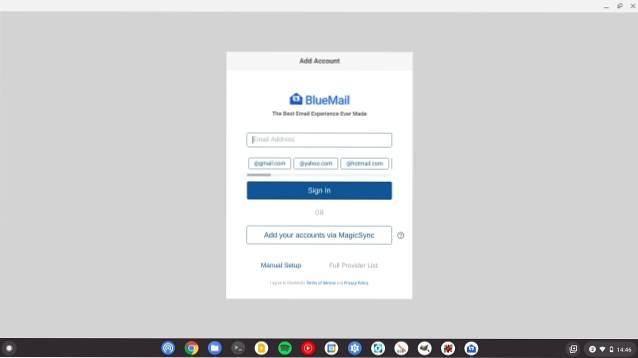
17. FocusWriter
Chcete aplikaci pro Linux na Chromebooku pro psaní bez vyrušení? Podívejte se na FocusWriter, což je textový procesor na celou obrazovku a přichází s skrytým uživatelským rozhraním. Můžete se ponořit do psaní a vytvořit přizpůsobitelnou atmosféru obrázky na pozadí, barvy, písmo, motivy a více. FocusWriter také podporuje kontrolu pravopisu, denní cíle, temný režim atd.
Jak nainstalovat: Nejprve nastavte Flatpak podle bodu # 6 tohoto článku. Poté otevřete tento odkaz a zkopírujte příkaz v dolní části stránky. Nyní vložte příkaz do terminálu Linux a nainstaluje FocusWriter do vašeho Chromebooku.
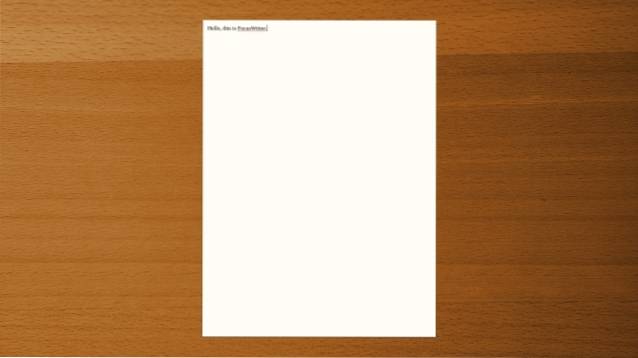
18. Audacity
Dalším výběrem našich nejlepších aplikací pro Linux v Chromebooku je Audacity. Pokud nevíte, Audacity je pokročilý zvukový editor a aplikace pro nahrávání mezi platformami. Aplikace je plná funkcí a vám pomůže mixovat písničky, nahrávat skladby a také vytvářet karaoke jakékoli písně.
Pro Audacity je k dispozici také mnoho zásuvných modulů, které vám umožní propojit váš software s jiným zvukovým zařízením a programem. Nemluvě o tom, že existuje plná podpora pro digitalizaci zvuků, převod vzorkovací frekvence, frekvenční analýza a mnoho dalšího. Audacity je profesionálním zvukovým softwarem a díky podpoře Linuxu jej můžete pohodlně používat na svém Chromebooku..
- Jak nainstalovat: Otevřete Terminál a proveďte následující příkaz. Po instalaci najdete aplikaci v zásuvce aplikací ve složce aplikací pro Linux.
sudo apt-get install audacity
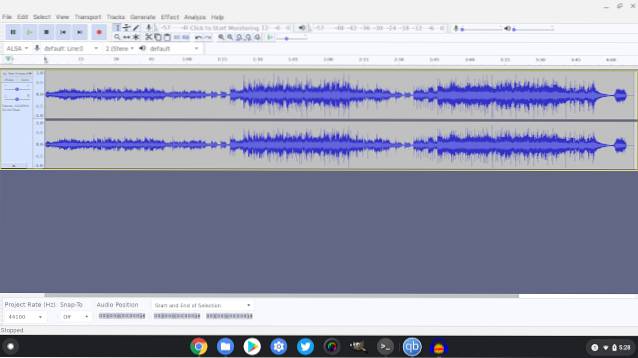
19. Nautilus
Nautilus je jednou z nejlepších aplikací pro Linux v Chromebooku, protože vám umožňuje přístup k adresářům Linuxu stejně jako k jakékoli jiné linuxové distribuci. S výchozí aplikací Soubory v Chromebooku máte přístup pouze k části souborů Linux a maximálně můžete vidět skryté soubory. Pokud však chcete přístup k systémovým adresářům jako mnt, usr nebo vykořenit pak vám Nautilus usnadní přístup k těmto složkám.
- Jak nainstalovat: Spusťte níže uvedený příkaz v terminálu. Po instalaci najdete aplikaci v zásuvce aplikace.
sudo apt-get install nautilus
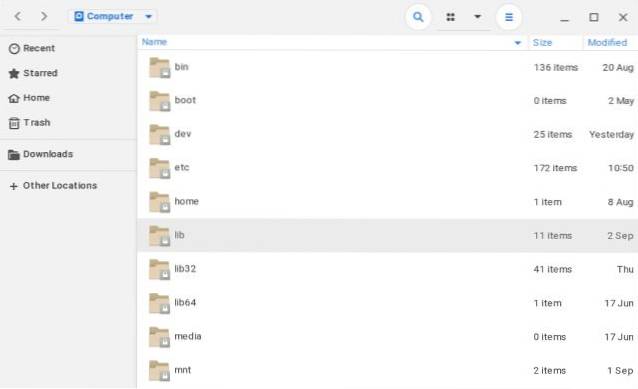
20. Visual Studio Code / Android Studio
Pokud jste programátor, Chromebook vám nabízí nejpopulárnější vývojové nástroje. Visual Studio Code můžete spustit a nastavit bez problémů, stejně jako Android Studio. Pohotovostní prostředí je velmi bezproblémové, stejně jako v systémech Windows a macOS. Google ve skutečnosti nedávno oznámil nový portál, kde můžete získat všechny informace potřebné k nastavení Vývojová prostředí pro Android, web a flutter.
Pokud jde o Visual Studio Code, můžete se svým kódem dělat cokoli, od ladění, zvýraznění syntaxe a rychlého dokončení kódu. A pokud chcete přidat do VSC C, C ++ nebo Python pak stačí přidat příponu a budete bez problémů v provozu. Jednoduše řečeno, s podporou Linuxu se Chromebooky staly výkonným vývojovým strojem a měli byste potenciál plně využít.
- Jak nainstalovat Visual Studio Code: Stačí otevřít tuto stránku a stáhnout soubor .DEB. Nyní přesuňte soubor do sekce Soubory Linux a poklepáním na něj program nainstalujte. Po dokončení instalace najdete aplikaci v zásuvce aplikace.
- Jak nainstalovat Android Studio: Otevřete oficiální web a stáhněte soubor .DEB. Nyní přesuňte soubor do sekce Soubory Linux a poklepáním na něj program nainstalujte. Po dokončení instalace najdete aplikaci v zásuvce aplikace. Můžete také otevřít soubor chromeos.dev, kde získáte další informace.
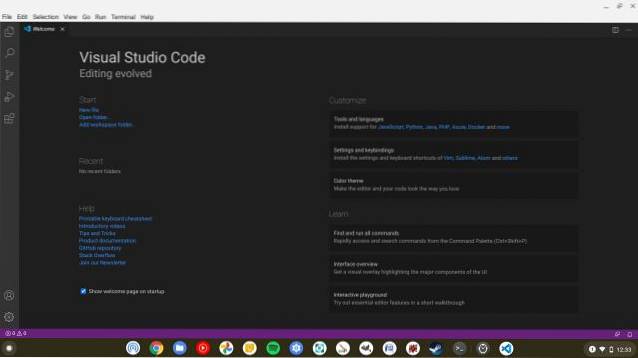
21. balenaEtcher
Pokud chcete v systému Windows flashovat obrazy ISO nebo vytvořit zaváděcí jednotku USB, máte spolehlivé nástroje, jako jsou Rufus a PowerISO. V Chromebooku nemáte nativní podporu aplikací, ale existuje Linux, který vám může přinést všechny nástroje. Naštěstí jedna z populárních alternativ Rufus, balenaEtcher je k dispozici na Linuxu což znamená, že si jej můžete nainstalovat také do Chromebooku.
balenaEtcher umožňuje instalaci flash OS obrázky na SD karty / USB disky a na Chromebookech funguje bezchybně. A proto jsme tuto aplikaci vybrali mezi nejlepší aplikace pro Linux v Chromebooku. Zde jej můžete nainstalovat.
- Jak nainstalovat: Otevřete tuto stránku a stáhněte si soubor amd64.DEB. Nyní přesuňte soubor do sekce Soubory Linux a poklepáním na něj program nainstalujte. Po dokončení instalace najdete aplikaci v zásuvce aplikace.
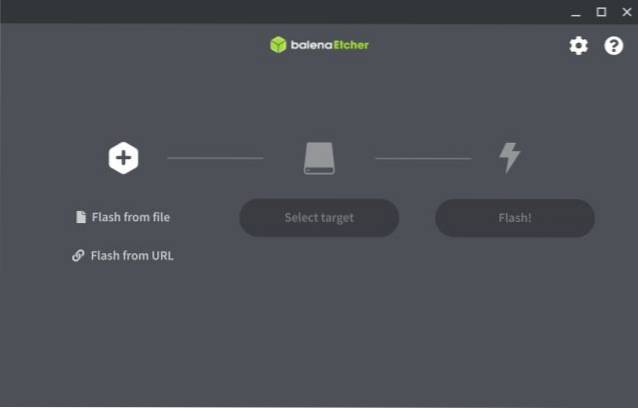
22. Virtual Machine Manager
Pokud používáte jeden z nejnovějších Chromebooků s procesorem Intel Comet Lake 10. generace, pak vám Virtual Machine Manager velmi pomůže. Nejnovější Chromebooky (založené na desce Hatch) nyní přijít s vnořenou podporou KVM což znamená, že budete moci spustit Windows 10 na virtuálním počítači. A Virtual Machine Manager je aplikace, kterou byste měli v systému Chrome OS použít k bezproblémovému vytvoření virtuálního počítače.
- Jak nainstalovat: Spusťte níže uvedený příkaz v terminálu. Po instalaci najdete aplikaci v zásuvce aplikace.
sudo apt-get install virt-manager
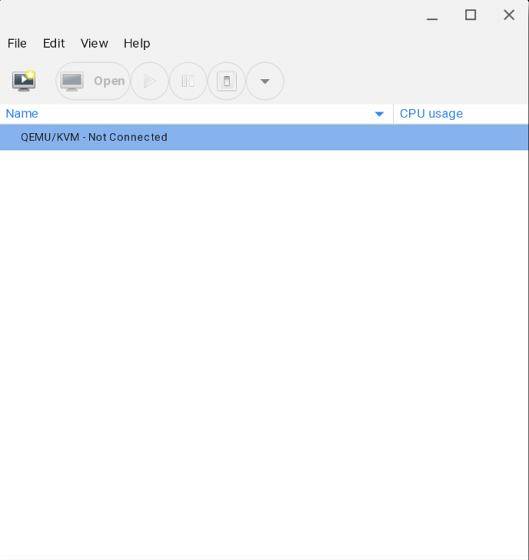
Nainstalujte si na Chromebook nejlepší aplikace pro Linux
Toto je tedy náš seznam 22 nejlepších aplikací pro Linux dostupných v Chromebooku právě teď. Zahrnuli jsme mnoho aplikací od produktivity po kreativní software. Jak vidíme, podpora systému Linux v systému Chrome OS je průkopnická a právě tak přináší uživatelům systému Chrome OS mnoho profesionálního softwaru. Jsem si docela jistý, že za pár let se aplikace pro Linux stanou de facto platformou aplikací pro Chrome OS.
To je od nás všechno. Pokud se vám článek líbil a chcete se dozvědět více o linuxových aplikacích z jiných kategorií, komentujte níže a dejte nám vědět. Určitě vám s instalací pomůžeme. Pokud se také chcete dozvědět nějaké pokročilé tipy a triky pro Chrome OS, klikněte na odkazovaný článek.
 Gadgetshowto
Gadgetshowto



