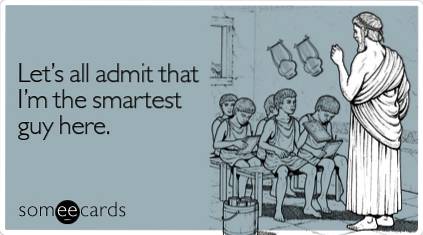Honování klávesových zkratek je nejlepší způsob, jak být produktivní na Windows PC nebo Mac. Klávesové zkratky usnadňují a zrychlují provádění úkolů bez použití myši. Spolu s platformami pro stolní počítače existují různé skvělé klávesové zkratky specifické pro aplikace třetích stran. Jednou z takových aplikací, která obsahuje některé opravdu užitečné klávesové zkratky, je VLC Media Player. Aplikace je řešením go-to, pokud jde o sledování videí pro mnoho lidí a pokud jste jedním z mnoha, zde je 22 užitečných klávesových zkratek VLC pro Windows a macOS, které byste měli použít:
1. Celá obrazovka
Okna: F
Operační Systém Mac: Command + F
Nejlepší způsob sledování oblíbených videí ve VLC je přechod do režimu celé obrazovky. Tato jednoduchá zkratka usnadňuje používání jedné z nejpoužívanějších funkcí VLC.
2. Ukončete režim celé obrazovky
Okna: Esc
Operační Systém Mac: Esc
Pokud se chystáte vstoupit do režimu celé obrazovky, musíte se z toho také dostat. Klávesa Escape vám pomůže rychle opustit celou obrazovku.
3. Pozastavit / Přehrát
Okna: Mezerník
Operační Systém Mac: Mezerník
Může být docela nepříjemné kliknout na tlačítko pozastavit, když najednou potřebujete něco pozastavit a zvládnout nebo rychle pozastavit video na určité scéně. Stisknutím mezerníku můžete video rychle pozastavit a dalším stisknutím se vrátíte ze stejné scény.
4. Zapněte / vypněte titulky
Okna: PROTI
Operační Systém Mac: S
Titulky jsou užitečné pro porozumění videím v cizích jazycích nebo jen proto, aby vám nic neřeklo ve videu. Titulky můžete rychle zapnout nebo vypnout pomocí klávesové zkratky.
5. Skok vpřed / vzad
Okna: Ctrl + vlevo / vpravo (krátký), Alt + vlevo / vpravo (střední). Shift + vlevo / vpravo (dlouhý)
Operační Systém Mac: Command + Ctrl + Left / Right (short), Command + Option + Left / Right (Medium), Command + Shift + Left / Right (Long)
VLC vám umožňuje rychle se pohybovat vpřed nebo vzad pomocí klávesových zkratek, takže nebudete muset dělat přesná kliknutí, jen abyste zopakovali zmeškanou scénu. Kromě toho nabízí několik zkratek pro pohyb vpřed nebo vzad vlastním tempem. Zde short znamená 3 sekundy, medium znamená 10 sekund a long znamená 1 minutový skok.
6. Ovládejte hlasitost
Okna: Ctrl + šipka nahoru / dolů
Operační Systém Mac: Příkaz + šipka nahoru / dolů
Hlasitost je jednou z nejcitlivějších funkcí jakéhokoli přehrávače médií, nikdy nevíte, kdy ji budete potřebovat k propíchnutí uší nebo ke zklidnění. Pomocí zkratky ve VLC můžete rychle snížit nebo zvýšit hlasitost. Stisknutím a podržením zástupce hlasitosti rychle přesunete jezdec, takže zkuste upravit vícekrát klepnutím.
7. Ztlumit
Okna: M
Operační Systém Mac: Příkaz + Možnost + Dolů
Nastavení hlasitosti je důležité, ale velmi užitečné je také rychlé ztlumení hlasitosti. Myslíte si, že volání vaší matky je příliš vysoké? Jednoduše použijte klávesovou zkratku pro ztlumení hlasitosti.
8. Otevřete soubor
Okna: Ctrl + O
Operační Systém Mac: Příkaz + O
Pomocí této zkratky můžete rychle otevřít otevřené okno médií. Zde můžete procházet počítač a hledat mediální soubory a přehrávat je v přehrávači médií VLC.
9. Změňte poměr stran
Okna: A
Operační Systém Mac: A
Na základě vašeho rozlišení displeje se nemusí okno pro přehrávání ve VLC na obrazovku správně přizpůsobit. Naštěstí můžete rychle změnit poměr stran pomocí zástupce a nastavit okno podle svých preferencí.
10. Spravujte zpoždění titulků
Okna: Snížení „G“, zvýšení „H“
Operační Systém Mac: Snížení „H“, zvýšení „J“
Může být opravdu těžké zajistit synchronizaci titulků s videem a s vestavěným synchronizačním systémem může být obtížné experimentovat. Zkratky se používají mnohem snáze a umožňují vám rychle zvýšit nebo snížit zpoždění titulků a zobrazit výsledky v reálném čase.
11. Spravujte zvukové zpoždění
Okna: Snížit „J“, zvýšit „K“
Operační Systém Mac: Snížení „F“, zvýšení „G“
Podobně jako u titulků může být synchronizace zvuku s videem také velkým problémem. Naštěstí zkratky ke zvýšení nebo snížení zpoždění usnadňují synchronizaci zvuku.
12. Pohybujte snímek po snímku
Okna: E
Operační Systém Mac: E
Video můžete posouvat snímek po snímku, abyste viděli každý detail scény. Jednoduše stiskněte klávesu E pro přesun videa na snímek.
13. Skrýt ovládací prvky
Okna: Ctrl + H
Operační Systém Mac: Příkaz + H
Pokud nechcete přejít na celou obrazovku, ale chcete, aby video zabralo většinu vaší obrazovky a odstranilo jakékoli rozptylování, můžete jednoduše skrýt všechny ovládací prvky ve VLC. Pomocí této zkratky můžete ovládací prvky rychle skrýt nebo je vrátit zpět, pokud jsou již skryty.
14. Přístup k předvolbám
Okna: Ctrl + P
Operační Systém Mac: Příkaz + P
Pokud máte rádi pohrávání si s preferencemi VLC, aby to fungovalo podle vašich potřeb, pak vám tato malá zkratka jistě ušetří dvě kliknutí.
15. Správa záložek
Okna: Ctrl + B
Operační Systém Mac: Příkaz + B
VLC vám umožňuje uložit video do záložek v konkrétní dobu přehrávání, takže můžete snadno pokračovat ve sledování videa z místa, kde jste jej nechali. Chcete-li plně využít této funkce, musíte pro přepínání mezi multimediálními soubory často přistupovat ke správci záložek. Tato zkratka vám pomůže ušetřit čas a usnadnit správu záložek.
16. Otevřete a uložte seznam skladeb
Okna: Otevřete „Ctrl + L“, uložte „Ctrl + Y“
Operační Systém Mac: Otevřete „Command + L“, uložte „Command + Y“
Existuje velká šance, že již máte k dispozici více seznamů skladeb. Pomocí zástupce otevřeného seznamu skladeb můžete otevřít všechny své seznamy skladeb a spravovat je. Nově vytvořený seznam skladeb můžete také uložit pomocí zástupce uložení seznamu skladeb.
17. Přehrávání další nebo předchozí stopy v seznamu
Okna: Další „N“, Předchozí „P“
Operační Systém Mac: Další „Příkaz + šipka vpravo“, Předchozí „Příkaz + šipka doleva“
Pokud se vám líbí váš seznam skladeb, může být trochu frustrující používat myš k přehrávání správné skladby. Pomocí těchto zkratek můžete rychle přehrát další nebo předchozí skladbu v seznamu.
18. Změňte režim zvětšení
Okna: Z
Operační Systém Mac: Z
Stisknutím Z můžete rychle přepínat mezi režimem zvětšení. Režimy zahrnují Double, Quarter a Half. Zvětšení bude fungovat, pouze když je VLC v režimu okna.
19. Otevřete nabídku Efekty a filtry
Okna: Ctrl + E
Operační Systém Mac: Příkaz + E
Efekty a filtry jsou pravděpodobně jedním z nejvíce přístupných oken ve VLC Media Player, protože jsou zde k dispozici všechny možnosti synchronizace a úpravy videa / zvuku. Zkratka vám určitě pomůže dostat se tam rychleji.
20. Viz Doba přehrávání
Okna: T
Operační Systém Mac: T
Pokud rychle potřebujete zjistit, kolik času již uplynulo a kolik času zbývá na celé obrazovce, není třeba pohybovat kurzorem myši. Jednoduše stiskněte T a uvidíte dobu přehrávání v pravém horním rohu.
21. Změňte rychlost přehrávání
Okna: Zvětšit „+“, snížit „-“
Operační Systém Mac: Zvětšit „Command and +“, snížit „Command + -“
Urychlení nebo zpomalení přehrávání je důležité pro rychlé přeskočení vpřed nebo zpomalení stopy pro lepší porozumění. Pomocí těchto zkratek můžete rychle zvýšit a snížit rychlost přehrávání.
22. Pořiďte snímek obrazovky
Okna: Shift + S
Operační Systém Mac: Shift + S
Přehrávač médií VLC vám umožní rychle pořídit snímek obrazovky videa a uložit jej jako obrázek. Během přehrávání videa stačí stisknout Shift + S a pořídí se snímek obrazovky, který se uloží do složky „Obrázky“. Můžete jej použít v režimu snímek po snímku k pořízení přesných snímků video obsahu.
VIZ TÉŽ: Jak ovládat ukazatel myši pomocí klávesnice ve Windows 10
Ditch the Mouse a vyzkoušejte tyto klávesové zkratky VLC
Jedná se o nejužitečnější klávesové zkratky VLC, díky nimž budete jistě produktivní a pomůžete rychle provést běžné akce v přehrávači médií. Samozřejmě vám nějakou dobu potrvá, než si osvojíte všechny klávesové zkratky, ale jakmile se vám to podaří, bude to pro vás mnohem rychlejší. No, to je z mé strany vše, ale rádi bychom vás slyšeli. Dejte nám vědět, jaké klávesové zkratky používáte ve VLC Media Player nejvíce.
 Gadgetshowto
Gadgetshowto