Víme, jak díky klávesovým zkratkám dělají věci na počítači se systémem Windows nebo Mac jednoduchost, ale co Chromebooky? O Chromebookech je známo, že jsou rychlými zařízeními, ale jak jsme očekávali, můžete věci vždy trochu zrychlit. Dobrou zprávou je, že existuje řada jedinečných zkratek pro Chromebook, díky nimž budou věci produktivnější. Některé zkratky systému Chrome OS jsou totožné s tím, co jsme použili ve Windows a Mac, plus zkratky Google Chrome zůstávají stejné. V systému Chrome OS však existuje řada jedinečných zkratek, které stojí za vyzkoušení. Pojďme se na ně tedy podívat, ano?
Poznámka: Pokud s Chromebookem používáte klávesnici pro Windows nebo Mac, můžete na Chromebooku místo klávesy Hledat použít klávesu Windows nebo Command..
Nejlepší Chromebookové zkratky (aktualizováno září 2020)
Zde jsme kategorizovali všechny klávesové zkratky Chromebooku, takže můžete snadno přecházet mezi různými částmi. Kliknutím na odkaz níže přejdete do příslušné sekce.
- Základní klávesové zkratky pro Chromebook
- Karty a Windows
- Zkratky prohlížeče Chrome
- Zkratky pro úpravy textu
- Systémové zkratky
Poznámka: v tomto článku jsme se zmínili o nejdůležitějších a nejužitečnějších klávesových zkratkách pro Chromebooky. Chcete-li získat kompletní podklady s klávesovými zkratkami, vyhledejte je kliknutím sem.
Základní klávesové zkratky pro Chromebook
1. Spusťte Google Assistant: Hledat + A
Jak všichni víme, nové Chromebooky přicházejí s klíčem Google Assistant, který vám pomůže asistenta spustit. Věděli jste však, že můžete použít a jednoduchá klávesová zkratka spustit Google Assistant i na starších Chromebookech? Pokud jste tak neučinili, stačí spustit klávesovou zkratku „Hledat + A“ a spustit asistenta.

2. Náhled souboru: Stiskněte jednou mezerník
Jednou z nejlepších funkcí Chromebooku je, že si můžete rychle prohlédnout náhled souboru - bez ohledu na formát souboru - ať už je to PDF, obrázek nebo videoklip. Jednoduše vyberte soubor a stiskněte jednou mezerník a v pravém podokně získáte úplný náhled souboru s jeho vlastnostmi.
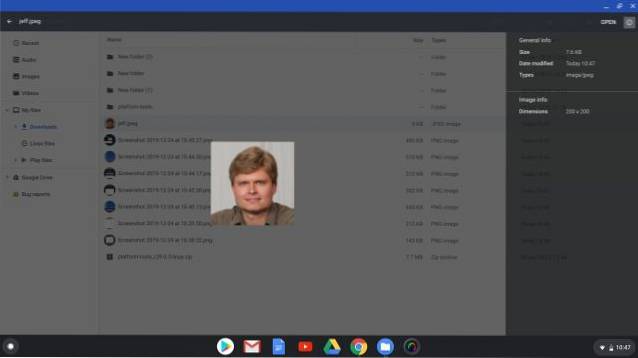
Až budete hotovi, jednoduše stiskněte „Esc”Zavřete náhled. Kvůli této rychlé možnosti náhledu souborů jsme tuto zkratku zahrnuli také do našeho seznamu nejlepších tipů a triků pro Chrome OS.
3. Odstraňte soubor / složku: Alt + Backspace
Protože na Chromebooku není žádná klávesa Delete, budete muset použít klávesovou zkratku „Alt + Backspace“ odstranit soubor nebo složku.
4. Zapněte / vypněte funkci Caps Lock: Alt + Hledat
Na rozdíl od Windows nebo Mac nemáte v Chromebooku klávesu Caps Lock na klávesnici, takže ji můžete pomocí této zkratky zapnout nebo vypnout. Pokud tuto klávesovou zkratku nechcete používat, můžete nyní přemapujte vyhledávací nebo spouštěcí klávesu chovat se jako klávesa Caps Lock, pokud chcete. Můžete to udělat tak, že přejdete do Nastavení -> Klávesnice a přemapujete vyhledávací klávesu výběrem Caps Lock z rozbalovací nabídky.
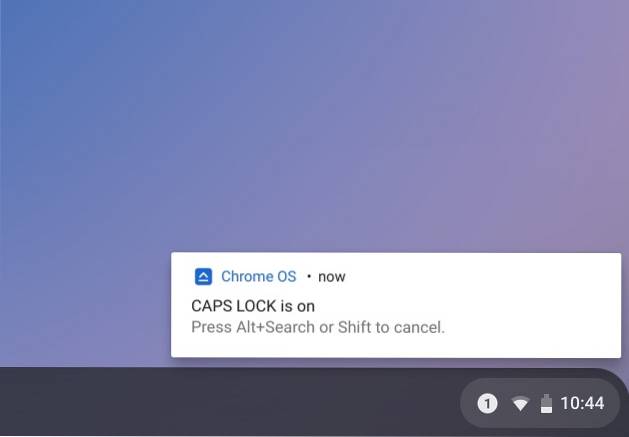
5. Vytvořte novou složku v souborech: Ctrl + E
Další klávesovou zkratkou pro aplikaci souborů je „Ctrl + E“, která vám umožní okamžitě vytvořit novou složku.
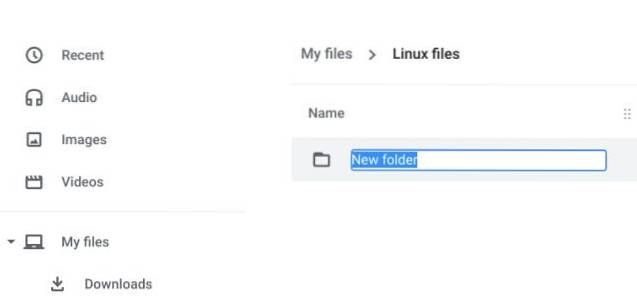
6. Pořiďte snímek obrazovky: Ctrl + tlačítko Přehled
V Chromebooku můžete pořídit několik druhů snímků obrazovky pomocí jednoduchých klávesových zkratek. Stačí stisknout Ctrl a tlačítko Přehled (těsně nad číslem 6), abyste pořídili celostránkový snímek obrazovky. Pokud chcete vybrat snímek obrazovky, můžete tak učinit stisknutím kombinace kláves Ctrl + Alt + Přehled.

Nakonec, pokud chcete pořídit snímek obrazovky aktivního okna, stiskněte Ctrl + Shift + tlačítko Přehled. Chcete-li se dozvědět více, můžete projít naším hloubkový průvodce jak pořizovat snímky obrazovky na Chromebooku.
7. Přejmenujte soubor / složku: Control + Enter
Jednou ze špatných věcí systému Chrome OS je to, že se někdy budete muset naučit různé zkratky pro stejné funkce. Stačí například vybrat soubor a přejmenovat jej stisknutím klávesy „N“ na Disku Google.
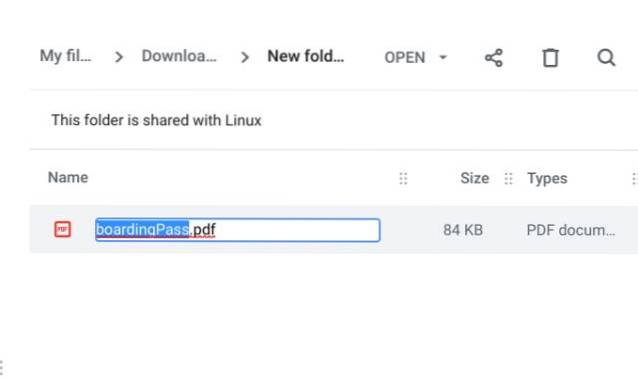
Tato zkratka však nefunguje v aplikaci Soubory. Místo toho, pokud chcete přejmenovat soubor v aplikaci Soubory, budete muset použít „Control + Enter”Kombinace klávesnice.
8. Přichytit okno: Alt + [nebo Alt +]
Touto zkratkou můžete přichytit otevřené okno vlevo nebo vpravo. Klepnutí na dvě okna na obou stranách by vám mělo umožnit používat dvě aplikace nebo okna vedle sebe.
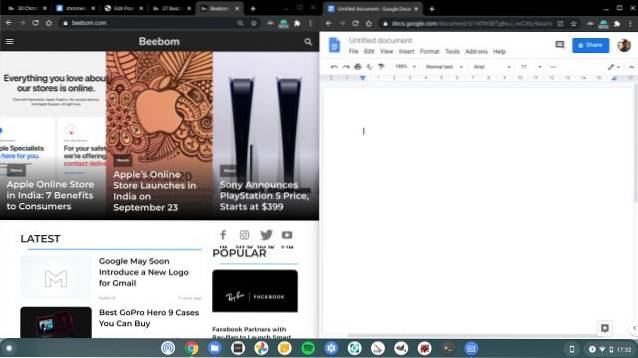
9. Zamkněte obrazovku: Hledat + L
Pomocí této zkratky můžete obrazovku Chromebooku zamknout. Po uzamčení Chromebooku budete k odblokování zařízení potřebovat heslo nebo PIN svého účtu Google a vše najdete tak, jak jste ho nechali. Případně můžete také dlouze stiskněte zamykací tlačítko k dispozici na tlačítku v horním řádku.
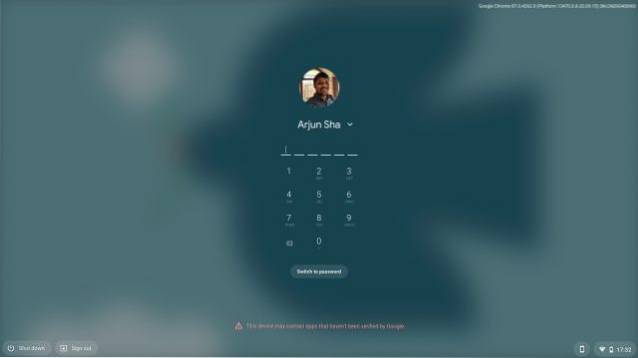
10. Otevřete stavový řádek / oznámení: Alt + Shift + N
Stavový řádek je podobný systémová lišta víme, že v průběhu let z Windows a můžete použít tuto zkratku k otevření, pokud jste plně zapojeni do používání Chromebooku pomocí klávesnice.
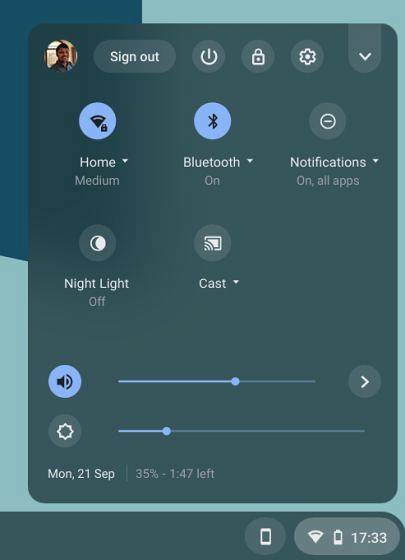
11. Přesuňte se do adresního řádku: Ctrl + L nebo Alt + D
Jsou chvíle, kdy chceme vybrat odkaz v adresním řádku ke sdílení, ale používání myši k tomu může být občas těžkopádné. Tato zkratka by určitě měla urychlit věci.
12. Spusťte Správce úloh: Hledat + Esc
Tato zkratka spouští správce úloh systému Chrome OS, který obsahuje seznam všech procesů aktuálně spuštěných v systému a tlačítko na konečné procesy ty chceš.
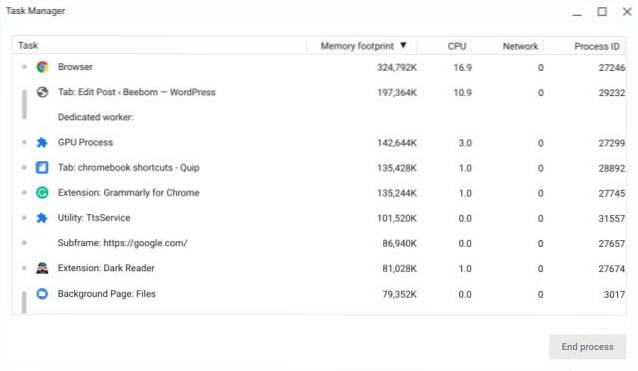
13. Otevřete aplikaci Soubory: Alt + Shift + M
Aplikaci Soubory můžete na Chromebooku snadno spustit pomocí této klíčové kombinace.
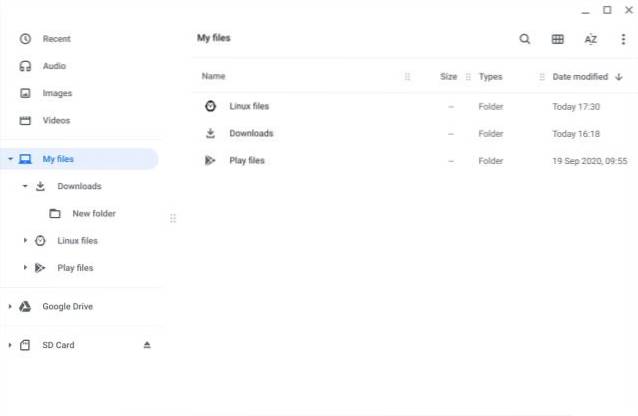
14. Spusťte policové aplikace: Alt + 1-9
Pokud máte na poličce připnutou řadu aplikací, můžete ji pomocí této zkratky otevřít pomocí 1 je první aplikace a 9 je poslední aplikace.
Karty a Windows
15. Přepínání mezi aplikacemi: Alt + Tab
Podobně jako v systému Windows můžete jednoduše stisknout Alt a Tab pro cyklování prostřednictvím všech otevřených aplikací. Uvolněním klávesy Alt přejděte do vybraného okna.
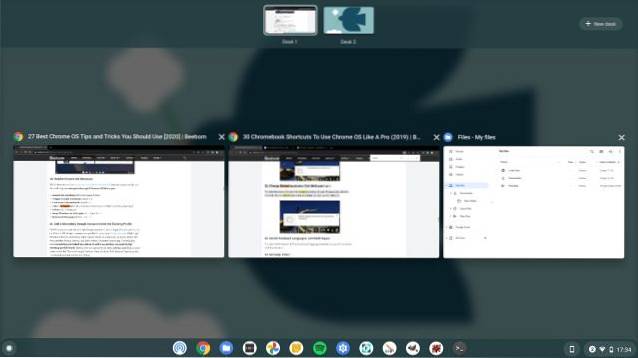
16. Přepínání mezi kartami: Ctrl + Tab
Pokud chceš přepínat mezi všemi otevřenými kartami v prohlížeči Chrome je tato zkratka opravdu užitečná.
17. Zavřete kartu Aktuální: Ctrl + W
Bez ohledu na to, zda používáte aplikaci nebo kartu, v systému Chrome OS stačí stisknout tuto klávesovou zkratku a aplikace / karta bude okamžitě zavřít.
18. Znovu otevřete poslední zavřenou kartu: Ctrl + Shift + T
Pokud omylem zavřete kartu, můžete ji otevřít stisknutím tohoto kombinovaného tlačítka. Funguje jako kouzlo.
19. Vytvořte nový pracovní stůl: Shift + Hledat + =
Možná nevíte, ale Chrome OS nedávno dostal funkce virtuální plochy a pomocí této klávesové zkratky můžete bez problémů vytvořit nový stůl.

20. Přepínání mezi virtuálními stoly: Hledat +] nebo Hledat + [
Můžete snadno přepínat mezi virtuálními stoly pomocí této klávesové zkratky v systému Chrome OS.
21. Maximalizace a minimalizace okna: Alt + =
Jednou z mých oblíbených klávesových zkratek je schopnost maximalizovat a minimalizovat okna, protože mi to umožňuje pokračovat v práci, aniž bych musel sundat ruce z klávesnice. Chcete-li minimalizovat okno, budete muset stisknout Alt a - (minus) klávesa Alt a = klávesa maximalizuje okno aplikace.
Zkratky prohlížeče Chrome
22. Otevřete nabídku Chrome: Alt + E.
Chrome OS umožňuje rychle otevřít Nabídka prohlížeče Chrome pomocí klávesové zkratky „Alt + E“. Vězte však, že tato klávesová zkratka funguje pouze ve webových aplikacích.
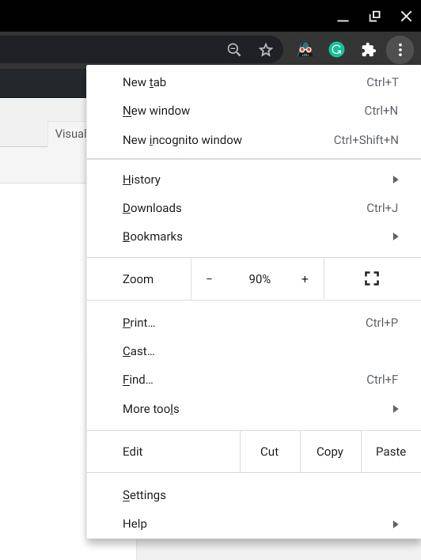
23. Přejít na konkrétní karty v prohlížeči Chrome: Ctrl + 1-9
Můžeš přepínání mezi různými kartami v Chromu pomocí této zkratky, přičemž 1 je první a 9 poslední karta.
24. Skrytí / skrytí lišty záložek: Ctrl + Shift + B
Ne každý chce neustále vidět panel záložek, a proto můžete snadno ukázat nebo skrýt pomocí této zkratky v prohlížeči Chrome.
25. Stránka nahoru a stránka dolů: Hledat + nahoru nebo dolů
Toto je docela běžná zkratka, ale protože klávesnice Chromebooku k tomu nemají vyhrazené klávesy, je to tak důležité znáte tuto zkratku.
26. Vymazání údajů o prohlížení: Ctrl + Shift + Backspace
Chcete na svém Chromebooku vymazat historii procházení a stahování, soubory cookie, data uložená v mezipaměti, hesla atd.? Tato zkratka okamžitě vyvolá okno „Vymazat údaje o prohlížení“. Můžeš další zkratky prohlížeče používat v systému Chrome OS z našeho vyčerpávajícího seznamu nejlepších zkratek Google Chrome.
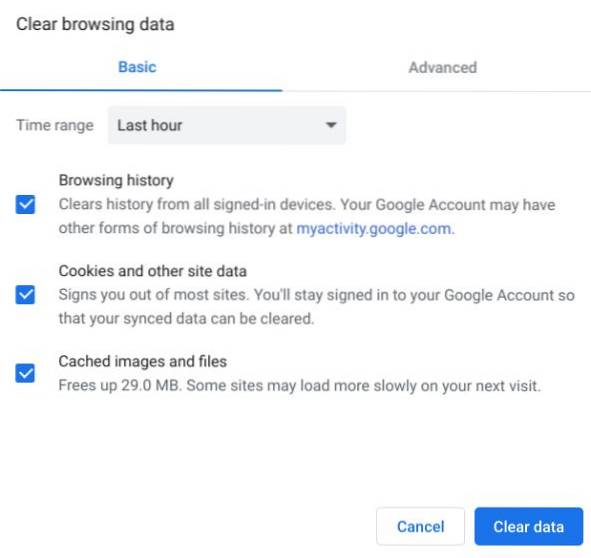
Zkratky pro úpravy textu
27. Vyberte Všechny texty: Ctrl + A
Zkratky pro úpravy textů v systému Chrome OS jsou velmi podobné Windows. Stačí stisknout Ctrl a A a budou vybrány všechny texty.
28. Kopírování a vyjmutí textu / souborů / složek: Ctrl + C a Ctrl + X
Opět stačí stisknout Ctrl a X společně střih nebo pohyb cokoli včetně textů na Chromebookech.
29. Vložit obsah: Ctlr + V
Stisknutím kláves Ctrl a V můžete vložit texty nebo jakýkoli jiný soubor / složku. V případě, že chcete vložit text bez jakéhokoli formátování, použijte tuto kombinaci kláves: Ctrl + Shift + V.
30. Přesun na začátek / konec textu: Hledat + levé nebo pravé tlačítko
Pokud upravujete odstavce a chcete rychle přesunout na začátek nebo konec řádku, stiskněte klávesu Hledat a vyberte levou nebo pravou klávesu.
31. Použít vpřed Odstranit: Hledat + Backspace
Uživatelé Windows jsou obeznámeni s klávesou „Odstranit“, která odstraní písmeno vedle kurzoru. Vzhledem k tomu, že notebooky se systémem Chrome OS nepřicházejí s vyhrazeným klíčem pro odstranění, mnoho uživatelů neví o výše uvedené klávesové zkratce. Až příště budete chtít použít klávesu pro dopředné mazání, stačí stisknout kombinaci kláves „Hledat + Backspace“ a máte hotovo.
Systémové zkratky
32. Správa podsvícení klávesnice Jas: Alt + klávesa Jas
Pokud máte Chromebook s podsvícenou klávesnicí, můžete zvýšit nebo snížit jas klávesnice pomocí této jednoduché zkratky. Stačí stisknout Alt a poté stisknout klávesu pro ovládání jasu (nad 7 a 8 číselnými klávesami).
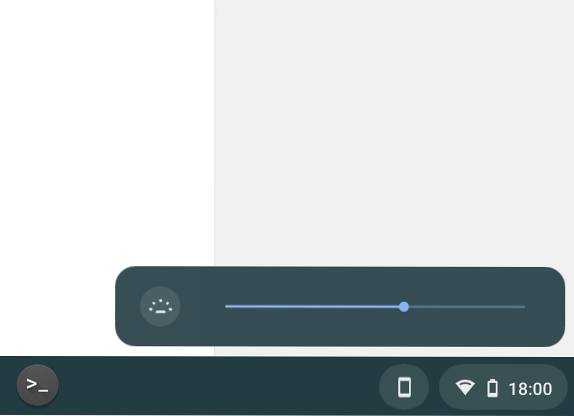
33. Odhlaste se z Chromebooku: Ctrl + Shift + Q (dvakrát)
Zatímco odhlášení z vašeho účtu je v systému Chrome OS docela snadné, můžete tento příkaz použít, pokud jste více klávesnicí. Mějte na paměti, že to bude zavřete všechny karty a aplikace na kterém pracujete.
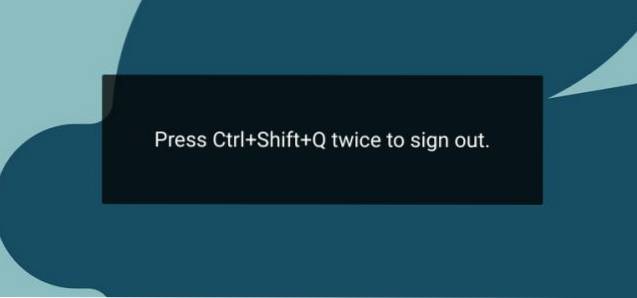
34. Otevřete vývojové prostředí Chrome OS (Crosh): Ctrl + Alt + T
Pokud rádi hrajete se svými zařízeními a chcete udělat totéž s Chromebookem, můžete to udělat pomocí „Chrome OS Development Shell“ nebo „Crosh“. I když můžete výše uvedenou klávesovou zkratku použít k otevření Crosh, kliknutím na následující odkaz zobrazíte, na jaké příkazy Chrosh můžete běžet přizpůsobte si prostředí Chrome OS.
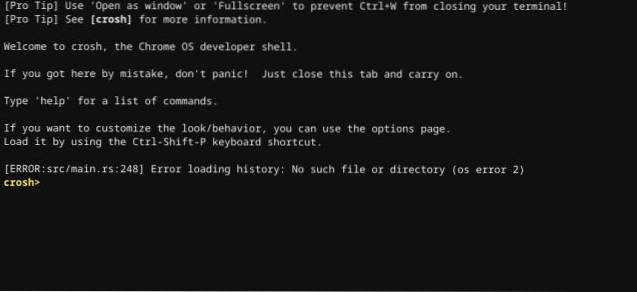
35. Použijte funkční klávesy Chromebooku
Můžete použít tlačítka v horním řádku jako funkční klávesy a provádět mnoho klávesových zkratek, pokud používáte aplikaci pro Linux nebo vývoj v kódovacím prostředí. Stačí otevřít stránku Nastavení a v levém podokně přejít do nabídky „Zařízení“.
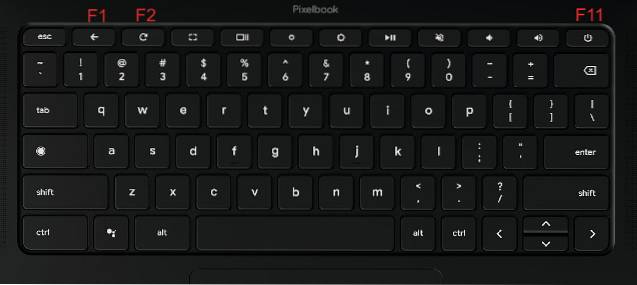
Nyní, otevřete „klávesnici“ a poté povolte „Zacházet s klávesami horního řádku jako s funkčními klávesami“. Podrobné informace najdete v našem průvodci a naučíte se, jak povolit funkční klávesy na Chromebooku.
36. Změňte rozlišení obrazovky: Ctrl + Shift a + nebo -
Touto zkratkou můžete zvýšit nebo snížit rozlišení obrazovky Chromebooku. Chcete-li obnovit výchozí rozlišení obrazovky, můžete použít Ctrl + Shift + 0.
37. Získejte nápovědu: Ctrl + ?
Pokud jste novým uživatelem Chromebooku, budete tuto zkratku potřebovat poměrně často. Tím se otevře aplikace Získat nápovědu systému Chrome OS, kde budete najít různé výukové programy kolem Chromebooků. Pokud navíc máte pochybnosti, můžete v aplikaci dokonce klást otázky.
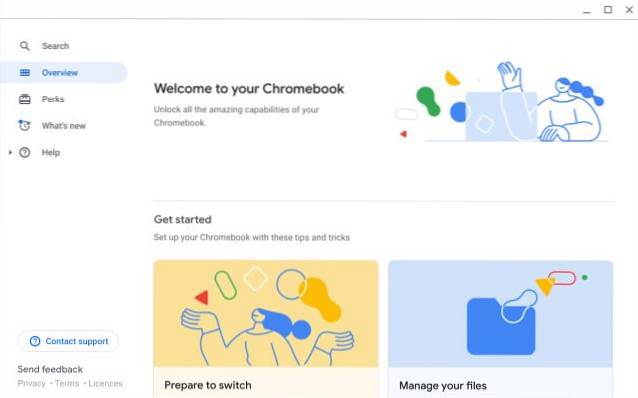
38. Zobrazit všechny zkratky Chromebooku: Ctrl + Alt + ?
Toto je dokonalá zkratka pro Chrome OS: Chromebook klávesové zkratky cheat sheet. Umožňuje vám zkontrolovat všechny klávesové zkratky v čistém a kategorizovaném okně.
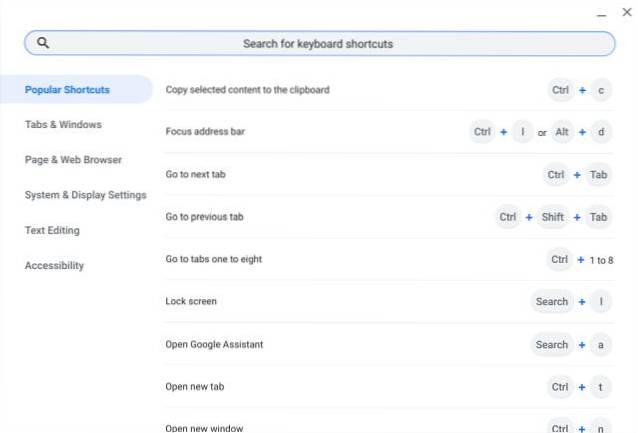
Často kladené otázky
Otázka: Kde je klávesová zkratka v Chromebooku?
Pokud hledáte vyhrazená tlačítka pro ovládání hlasitosti, jasu a dalších věcí, pak tyto klávesové zkratky najdete v horním řádku.
Otázka: Co dělají klávesy Ctrl a Alt v Chromebooku?
Zejména klávesy Ctrl a Alt nemají s Chromebookem nic společného. Tyto klávesy označují klávesy Control a Alternate a byly navrženy k provádění speciálních operací v terminálu.
Otázka: Jak rychle přepnete karty v Chromebooku?
Chcete-li rychle přepínat mezi kartami v Chromebooku, stačí stisknout klávesy Ctrl + Tab.
Otázka: Jak zobrazím všechny klávesové zkratky v Chromebooku?
Musíte stisknout Ctrl + Alt +? otevřete cheat sheet klávesnice na Chromebooku.
Zrychlete práci se systémem Chrome OS pomocí těchto zkratek pro Chromebooky
Existuje celá řada dalších zkratek pro Chromebook, ale jsou to ty základní, o kterých jsme si docela jistí, že je znáte z prostředí Windows a Mac. Podle nás jsou to nejlepší zkratky pro Chromebook, které byste měli znát a používat v roce 2020, abyste dosáhli vyšší produktivity. Vyzkoušejte je tedy na svém Chromebooku a můžete nám později poděkovat.
 Gadgetshowto
Gadgetshowto


