Možná čtete e-knihu, román nebo zajímavý článek online na svém smartphonu nebo počítači a narazíte na slovo nebo frázi, které neznáte význam. Přirozeně si to vygooglujete, ale souhlasili byste, když říkáme, že to není ani zdaleka okamžitá cesta.
Pokud procházíte web v počítači a pravděpodobně používáte Chrome, můžete pomocí rozšíření Slovník Google okamžitě definovat slovo pouhým dvojitým kliknutím. To je nejrychlejší způsob pro PC (Podobná rozšíření jsou k dispozici pro jiné prohlížeče). Ale co váš smartphone se systémem Android? Jaký je nejrychlejší způsob? Tady v tomto článku vám ukážeme přesně to. Zde je 5 nejrychlejších způsobů, jak najít definice v systému Android:
1. Chytré karty Google
Jednou z přehlížených funkcí Android Marshmallow (a vyšší) je Nyní na klepnutí Vlastnosti. Ano, během vydání systému Android 6.0 získal dostatek humbuku, ale jeho denní využití je nyní mezi uživateli poměrně nízké. Nedávné vydání Pixel společnosti Google (se systémem Android 7.1) také nahradilo funkci Now on Tap jako výchozí nástroj Google Assitant. Pokud však chcete, můžete přepnout zpět na Chytré karty.
Mezi různými skvělými funkcemi je Now on Tap poskytuje výsledky vyhledávání (číst: definice a významy) pro vybraný text na obrazovce. Pokud náhodou vyberete jedno slovo, zobrazí se vám přímo definice tohoto slova. To je určitě jedna funkce Now on Tap, kterou ráda používám na svém smartphonu, a určitě dělá věci produktivními.
Jeho použití je jednoduché, stačí dlouze stisknout tlačítko Domů spusťte nyní na klepnutí. Klepněte na ikona prstu dolů z možností Now on Tap. Nyní byste měli být schopni vyberte text. Stačí klepnout na slovo a dostanete jeho definici. To je obzvláště užitečné, když v aplikaci nemůžete ve výchozím nastavení vybrat text.
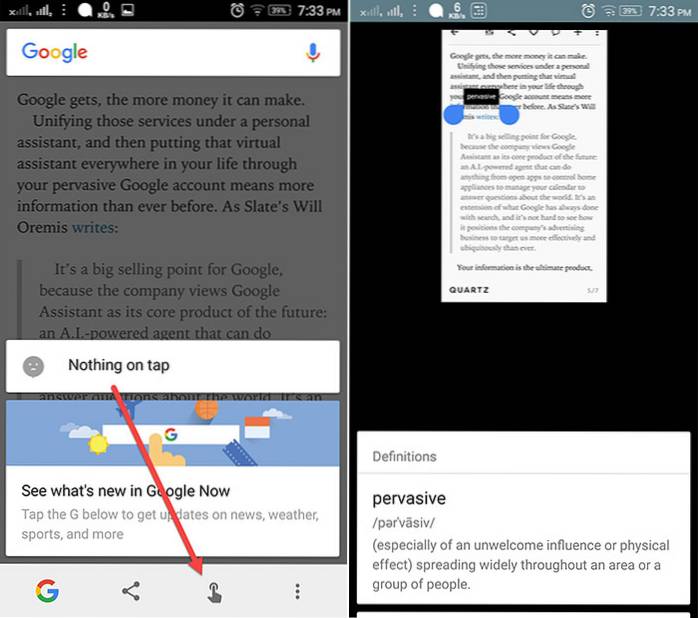
2. Nyní na Tap Integrováno s Chrome
Chrome má také skvělou funkci, která vám okamžitě poskytne definice. A je to vlastně funkce Now on Tap integrovaná uvnitř. Jediné, co musíte udělat, je vyberte slovo a vyskočí vám definice. Budeš muset vysuňte panel nahoru vidět to v plném zobrazení.
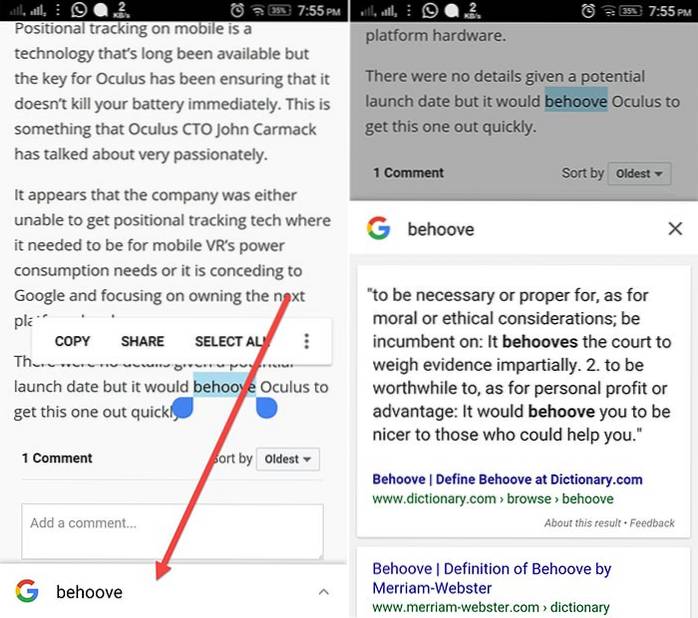
3. Textový asistent
Text Aide (zdarma s nákupy v aplikaci) je jednou z nejlepších aplikací, která vám pomůže provádět různé úkoly s vybraným textem. A jedním z úkolů, které skvěle dělá, je najít definice. Stáhněte si aplikaci a já vás provedu nastavením.
Nastavit to
Existuje mnoho dalších funkcí, které aplikace nabízí, ale zaměříme se zde na její definiční funkci. Nyní můžete definovat slovo dvěma způsoby. První je, když zkopírujete text, a druhé, když sdílíte text pomocí příkazu Definovat aplikaci. Chcete-li tuto funkci povolit, stačí klepněte na pole Kopírovat na vrcholu. To umožní spouštěcí pole v oznamovací zásuvce. Odtud můžete při kopírování textu spustit různé funkce. The první funkce je pro Definovat. Klepnutím na něj to povolíte.
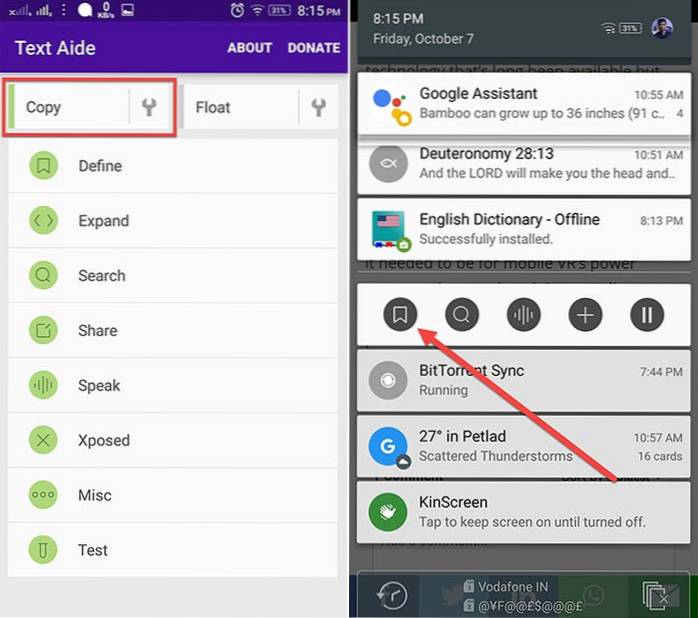
Nyní, kdykoli zkopírujete slovo / text, zobrazí se panel s definicí. Také si budete muset stáhnout Livioův anglický slovník (zdarma), protože Text Aide popadá všechny definice z této aplikace. Odkaz na jeho stažení bude na samotném panelu.
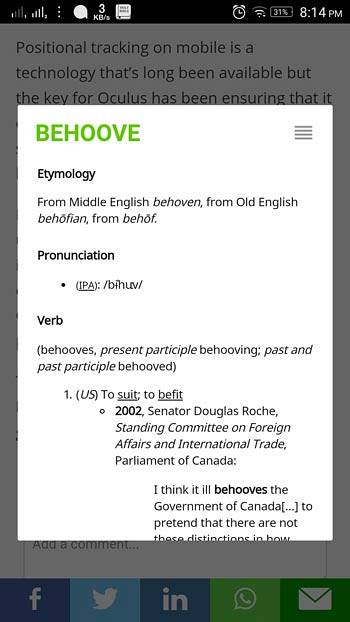
Tuto funkci můžete dále vypnout ze spouštěcího pole, abyste při kopírování mohli provádět další úkoly. Nyní druhým způsobem je sdílení textu pomocí příkazu Definovat. Takže vyberte text a dostanete možnost jej sdílet. Na panelu sdílení klepněte na Definovat.
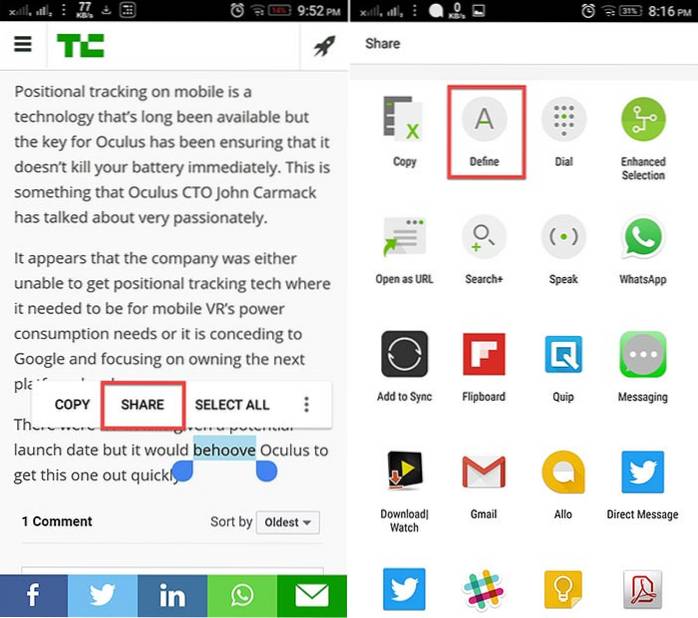
Jednou z nejlepších věcí je také to, že je to rovnoměrné funguje offline.
4. Definujte
Definovat (zdarma) je další opravdu skvělý výraz pro definování slov. Má to praktičtější a jednodušší přístup k definování slov. Ano, proces je téměř stejný jako výše. Ale aplikace Define to dělá trochu jinak. Když zkopírujete text, zobrazí se vám oznámení, že pro něj našel význam. Poté můžete klepnout na oznámení a získat svůj význam. Praktické je, že nevyskakuje panel s definicí přímo. Co kdybyste chtěli s tímto zkopírovaným textem udělat nějaký jiný úkol? Tímto způsobem vám nebude překážet vyskakovací okno a také oznámení zmizí automaticky po 10 sekundách.
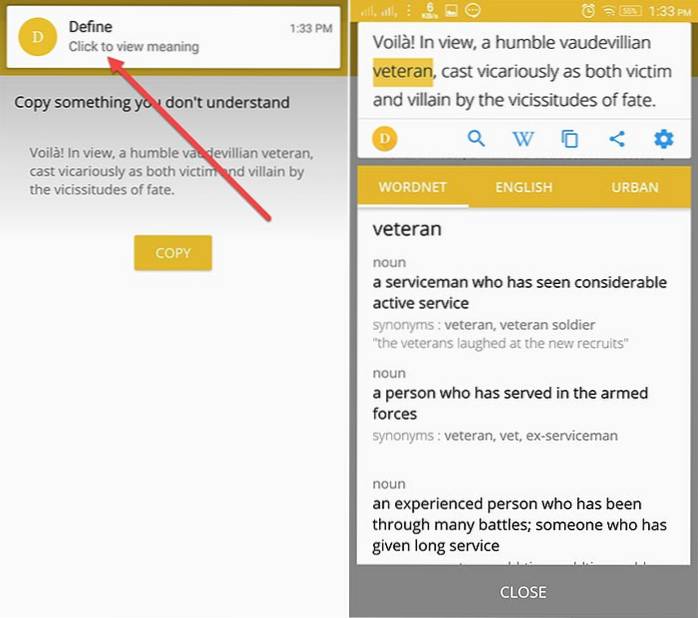
Kromě toho můžete dokonce zkopírovat celou větu a získat význam slov pouhým klepnutím na ně. Dostanete také možnost stáhnout si slovník podle vašeho výběru včetně městského slovníku a roztřídit ty nejpoužívanější. A je zbytečné zmínit, že dokonce funguje offline.
5. Slovník onTouch
Pokud nechcete žádnou další funkci a chcete se držet pouze definujících slov, můžete použít aplikaci onTouch Dictionary (zdarma). Proces je stejný i zde. Prostě musíte zkopírujte slovo a zobrazí se vyskakovací okno s definicí.
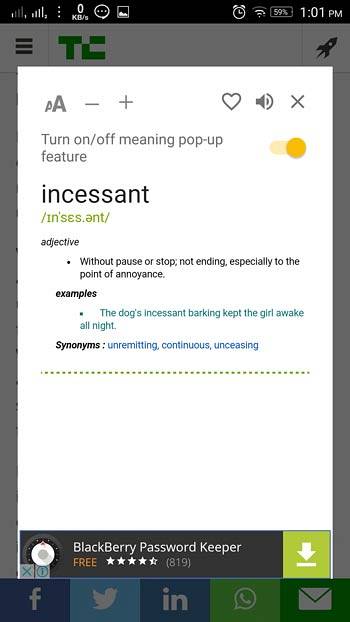
Zahrnuje další funkce, jako je vyhledávání významů v aplikaci, historie hledaných slov a také vám to umožňuje přidejte své vlastní slovo do svého slovníku. Dokonce funguje offline.
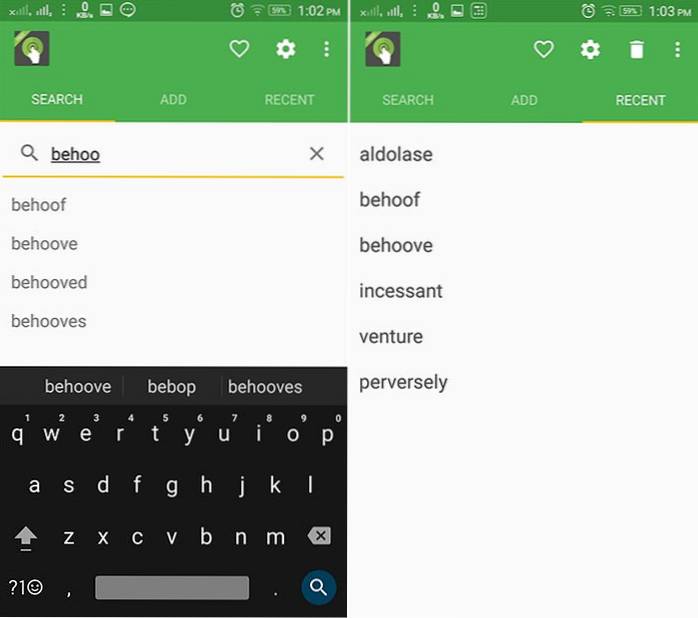
Možná však budete muset řešit reklamy v bezplatné verzi.
VIZ TÉŽ: 10 skvělých gest pro Android, která byste měli používat
Najděte definice na Androidu okamžitě
Toto jsou nejlepší a nejrychlejší způsoby, jak najít definice v systému Android. Osobně používám Chytré karty Google, protože nejen definuje slova, ale také poskytuje více informací. Kromě toho je aplikace Define podle mého názoru uživatelsky přívětivější a také nemá žádné reklamy. Takže doporučuji, pokud chcete zůstat u aplikace. Pokud máte k tomuto článku další způsoby, jak je přidat, uveďte je níže v sekci komentářů.
 Gadgetshowto
Gadgetshowto

![A Programmers Rap [Video]](https://gadgetshowto.com/storage/img/images/a-programmers-rap-[video].jpg)

