Stejně jako jakýkoli moderní operační systém nabízí Windows 10 uživatelům možnost mít na jednom zařízení více uživatelských účtů. To vám umožní sdílet jeden počítač s řadou lidí, ať už ve škole, v práci nebo doma. Existuje několik způsobů přepínání mezi různými uživateli v počítači se systémem Windows 10 a volba, kterou si vyberete, bude záviset na tom, jaký je pro vás v daném okamžiku nejrychlejší a nejúčinnější způsob. Pojďme se tedy podívat na 6 nejlepších způsobů přepínání uživatelů v systému Windows 10.
Nejlepší způsoby přepínání uživatelů v systému Windows 10
Dnes se podíváme na nejlepší způsoby přepínání mezi různými uživatelskými účty v počítačích se systémem Windows 10. Budeme diskutovat o tom, jak přepnout uživatele z uzamčené obrazovky, z nabídky Start, pomocí Správce úloh, pomocí příkazového řádku, pomocí klávesových zkratek a dalších. Vedle toho probereme také rychlé přepínání uživatelů a pokusíme se vyřešit několik problémů, které uživatelé často hlásí při pokusu o přepnutí účtů na počítačích se systémem Windows. Ale než začneme, nejprve se podívejme, jak můžeme v systému Windows vytvořit více uživatelských účtů.
Poznámka: Tyto metody budou fungovat v edicích Windows 10 Home i Pro Windows. Obsah + -
Jak vytvořit více uživatelských účtů v okně 10
Počítač s Windows 10 můžete sdílet s více uživateli. Zatímco první účet je vždy účet správce, který tomuto uživateli umožňuje provádět jakékoli změny v počítači, ostatní účty mohou být buď účty správce s podobnými oprávněními, nebo účty hostů se sníženými oprávněními. Dnes vám ukážeme, jak udělat obojí. Pojďme se tedy podívat na to, jak můžete ve Windows 10 vytvořit více uživatelských účtů.
Vytvořte místní uživatelský účet
- Otevřete Nastavení systému Windows (klávesa Windows + I)> Účty.
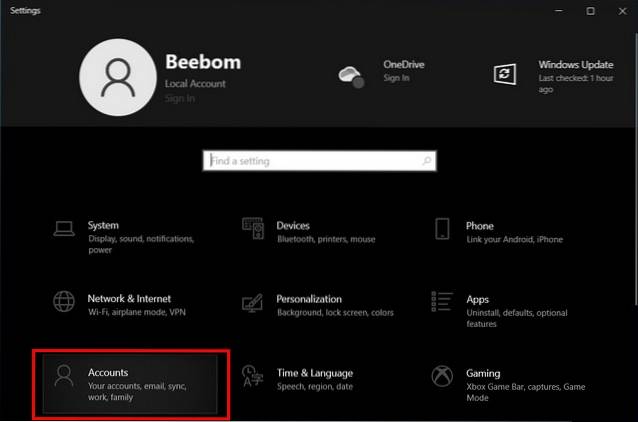
- Nyní vyberte možnost „Rodina a další uživatelé“. Mohlo by to také říkat „Ostatní uživatelé“ v závislosti na verzi systému Windows. Dále klikněte na „Přidat někoho jiného do tohoto počítače“.
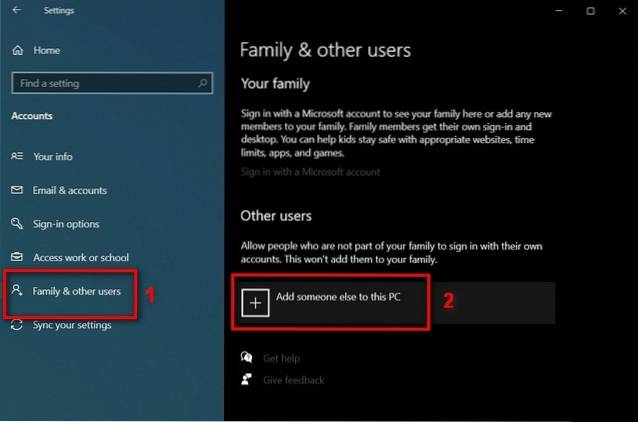
- V dalším okně klikněte na „Přidat uživatele bez účtu Microsoft“ a poté zadejte uživatelské jméno a heslo pro hostujícího uživatele. V závislosti na vaší verzi systému Windows možná budete muset vyplnit nápovědu k heslu (viz snímek obrazovky níže). Nyní klikněte na 'Další'.

- A je to. Jak vidíte, nyní máte nový účet s vybraným uživatelským jménem.
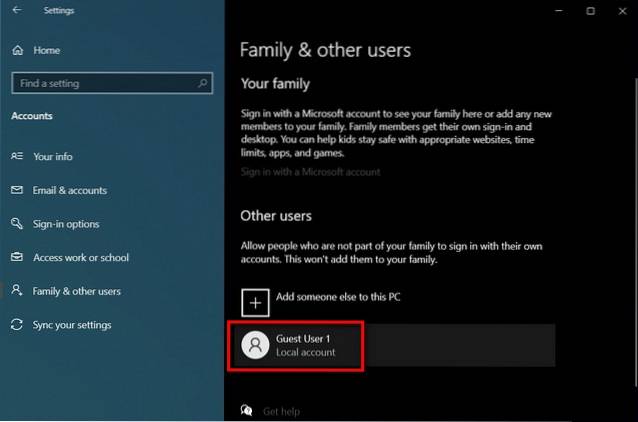
Změňte místní uživatelský účet na účet správce
Ve výchozím nastavení budou všechny nové místní uživatelské účty vytvořeny jako účty typu „Host“ bez zvýšených oprávnění. Místní uživatelský účet můžete změnit na účet správce pomocí následující metody.
- Přejděte na Start> Nastavení> Účty> Rodina a další uživatelé, jak je uvedeno výše. Nyní klikněte na cílové uživatelské jméno a vyberte „Změnit typ účtu“.
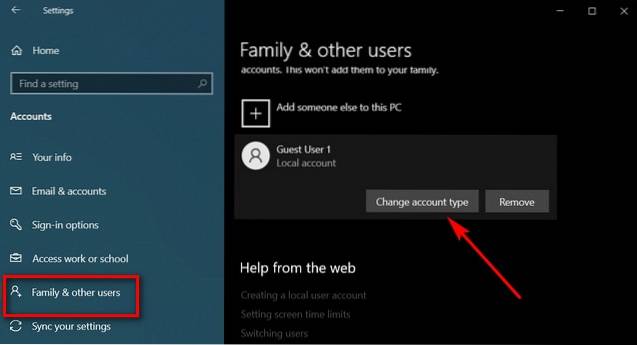
- V rozbalovací nabídce vyberte možnost „Správce“ a změňte typ účtu. Nakonec klikněte na „OK“.
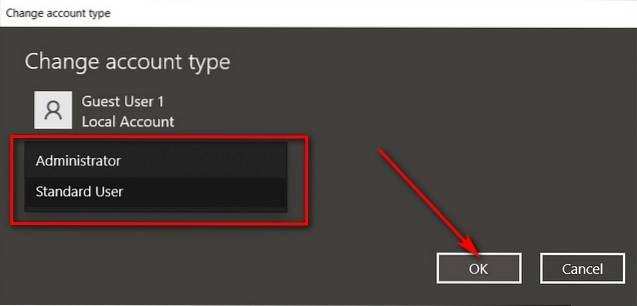
Poznámka: Typ uživatelského účtu někoho jiného můžete změnit, pouze pokud jste sami přihlášeni jako správce.
Nejlepší způsoby přepínání uživatelských účtů v okně 10
Nyní, když víte, jak vytvořit nové uživatelské účty s oprávněními správce nebo bez nich, pojďme se podívat na to, jak mezi nimi můžete přepínat. Takže bez dalších okolků je zde 6 nejlepších způsobů, jak přepínat uživatelské účty na počítačích se systémem Windows:
Metoda 1. Z přihlašovací obrazovky systému Windows 10
Pokud má počítač více než jednoho uživatele, přihlašovací obrazovka systému Windows 10 zobrazuje seznam uživatelských účtů v levém dolním rohu. Kdokoli z uživatelů může kliknout / klepnout na své uživatelské jméno a přihlásit se pomocí svých přihlašovacích údajů.
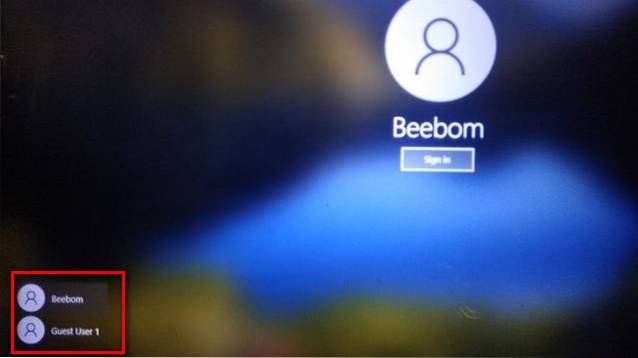
Poznámka: Pokud jste již přihlášeni, můžete přejít na obrazovku uzamčení současným stisknutím klávesy Okno + L. Tím se nezavírají otevřené programy ve vašem účtu.
Metoda 2. Pomocí nabídky Start systému Windows 10
Nejjednodušší způsob, jak přepnout uživatele v systému Windows 10, je nabídka Start. Stačí otevřít nabídku Start, když jste přihlášeni k počítači, a vybrat libovolného uživatele ze seznamu uživatelských účtů v levé části obrazovky. Tím se otevře přihlašovací obrazovka pro daného uživatele, který se poté může přihlásit pomocí svých přihlašovacích údajů.
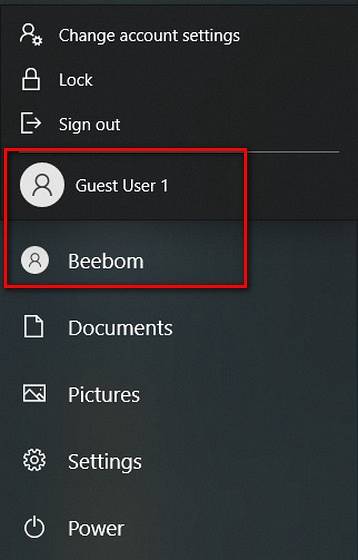
Metoda 3. Použití klávesové zkratky Alt + F4
Dalším snadným způsobem přepínání mezi uživateli je současné stisknutí Alt + F4. Normálně stisknutím Alt + F4 zavřete aktivní okno. Pokud však na ploše nemáte aktivní okno, tato klávesová zkratka otevře nabídku vypnutí. Odtud můžete vybrat možnost „Přepnout uživatele“.
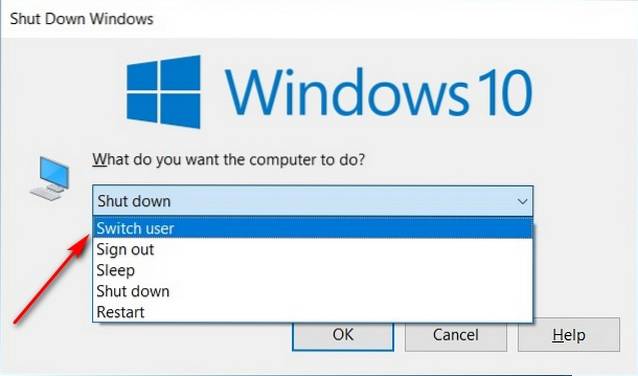
Profesionální tip: na plochu systému Windows se můžete rychle dostat skrytím všech aktivních oken pomocí klávesové zkratky Windows + D. Odtud stiskněte Alt + F4.
Metoda 4. Pomocí Ctrl + Alt + Del
Dalším snadným způsobem, jak přepnout uživatele v systému Windows 10, je zkratka Ctrl + Alt + Del. Stisknutím zástupce se dostanete na následující obrazovku, odkud můžete vybrat možnost „Přepnout uživatele“ a přejít na uzamčenou obrazovku. Toto je užitečný tip, který by měli znát všichni noví uživatelé systému Windows 10.
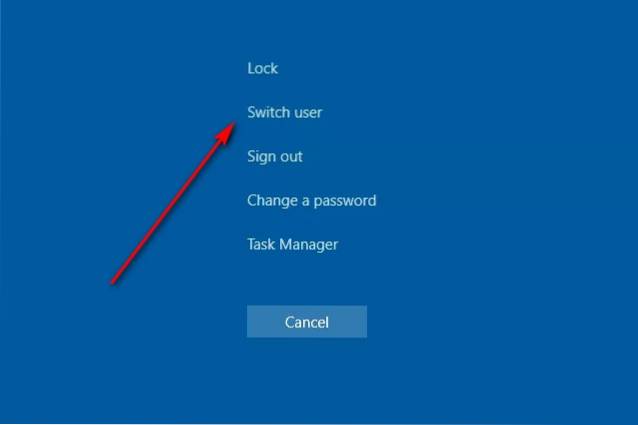
Metoda 5. Ze Správce úloh
Můžete také přepínat uživatelské účty na svém stroji Widows 10 pomocí starého dobrého Správce úloh. Za tímto účelem přejděte do Správce úloh (podrobné zobrazení)> Uživatelé. Nyní klikněte pravým tlačítkem na účet cílového uživatele a vyberte možnost „Přepnout uživatele“. Budete přesměrováni přímo na přihlašovací obrazovku vybraného účtu.
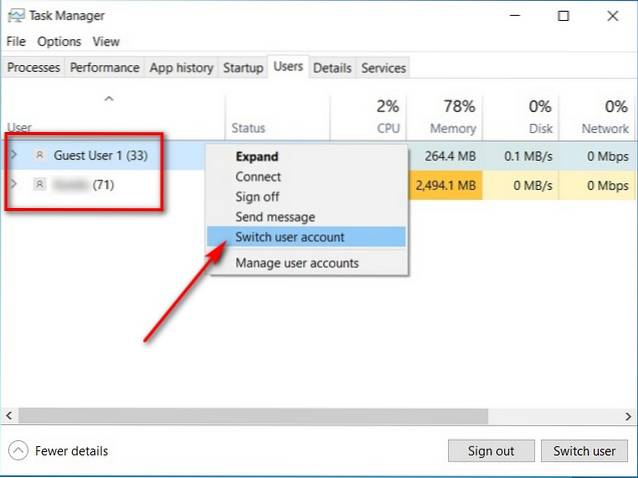
Metoda 6. Použití příkazového řádku (CMD) nebo prostředí PowerShell
Otevřete příkazový řádek nebo PowerShell ve vašem počítači s Windows 10. Nyní zadejte „tsdiscon”(Bez uvozovek) a stiskněte„ Enter “.
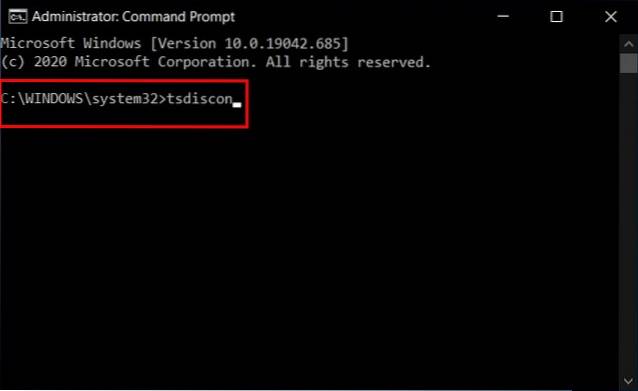
Příkaz 'tsdiscon' vás přenese na obrazovku uzamčení. Odtud můžete postupovat obvyklým způsobem a přihlásit se k libovolnému uživatelskému účtu v počítači.
Co je rychlé přepínání uživatelů?
Rychlé přepínání uživatelů v systému Windows 10 není samostatnou funkcí, ale odkazuje na sadu funkcí, které vám umožňují přepínat mezi účty bez odhlášení z aktuálního účtu nebo zavírání aplikací a souborů. To je užitečné, protože nikdo není nucen odhlásit se, aby se mohl přihlásit jiný uživatel, čímž se umožní každému uživateli vrátit se ke své práci, aniž by musel znovu otevírat každý program a všechny záložky prohlížeče.
Jak povolit nebo zakázat rychlé přepínání uživatelů v systému Windows 10
Následující výukový program vám ukáže, jak povolit nebo zakázat rychlé přepínání uživatelů pro všechny uživatele v systému Windows 10. Pamatujte na to Chcete-li povolit nebo zakázat rychlé přepínání uživatelů, musíte být přihlášeni jako správce.
- Nejprve otevřete Editor místních zásad skupiny na počítači se systémem Windows 10 (Spustit> gpedit.msc).
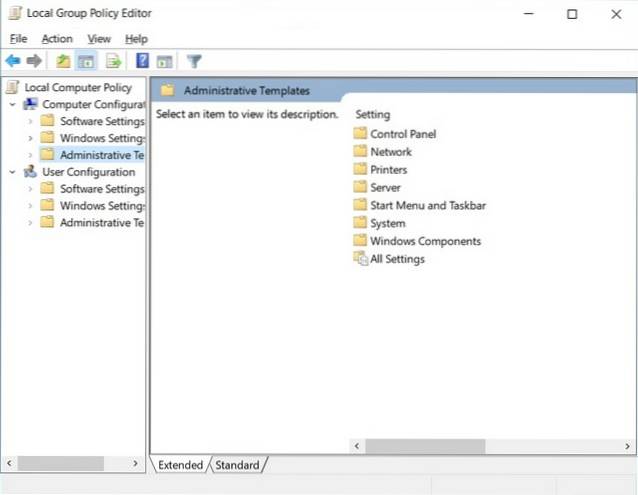
- Nyní v levém podokně okna Editoru zásad skupiny přejděte do části Konfigurace počítače> Šablony pro správu> Systém> Přihlášení (poklepejte na každou možnost). V pravém podokně poklepejte na položku, která říká: „Skrýt vstupní body pro rychlé přepínání uživatelů“.
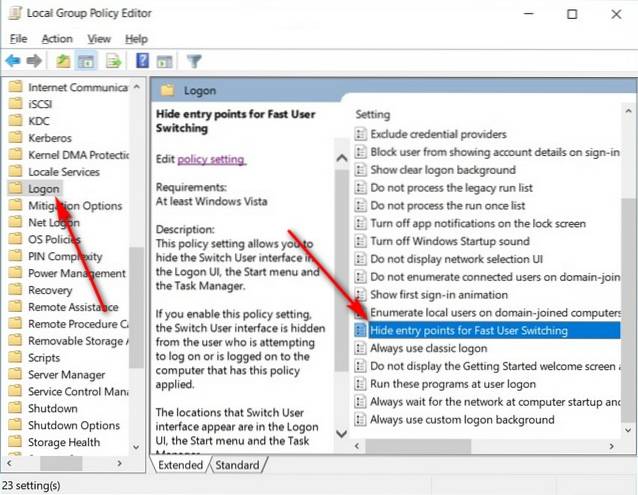
- Ve vyskakovacím okně můžete vybrat možnost Povoleno a skrýt rychlé přepínání uživatelů ve vašem počítači. Až budete hotovi, nezapomeňte kliknout na „OK“ v dolní části obrazovky.
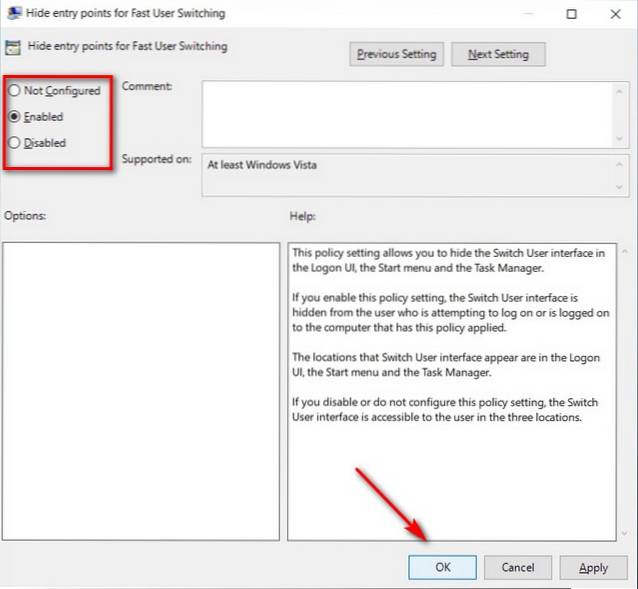
Poznámka: Rychlé přepínání uživatelů je ve Windows 10 ve výchozím nastavení povoleno, takže k tomuto nastavení nemusíte přistupovat, pokud jej z nějakého důvodu není nutné deaktivovat.
Jak změnit účet Microsoft v systému Windows 10
Váš účet Microsoft vám umožňuje spravovat služby a předplatná Microsoft, jako jsou Xbox Live, Outlook.com, OneDrive, Skype a Windows 10, z jednoho účtu. E-mailovou adresu účtu Microsoft ve svém počítači můžete změnit jednoduše odebráním cílového účtu Microsoft z nabídky Start> Nastavení> Účty. Možná budete muset restartovat počítač, aby se proces dokončil úplně.
Tím se tento účet změní na místní účet (bez propojeného Microsoft ID). Nyní se můžete přihlásit k tomuto účtu a jednoduše přidat nové Microsoft ID pro přepnutí tohoto místního účtu na účet Microsoft.
Nelze přepínat uživatele v systému Windows 10? Tady je oprava
Pokud nemůžete Přepnout uživatele V systému Windows 10, především zkuste starou dobrou možnost 'Restartovat'. Jistě, je to věc legend a vytvořila milion memů (a počítá se), ale opravdu to vyřeší mnoho problémů. Pokud to nefunguje, existuje několik dalších způsobů, jak tento problém vyřešit na počítačích se systémem Windows 10:
- Otevřete příkazový řádek v režimu správce (prohledejte „cmd“ ve vyhledávacím poli Windows a v nabídce příkazového řádku vyberte možnost „Spustit jako správce“).
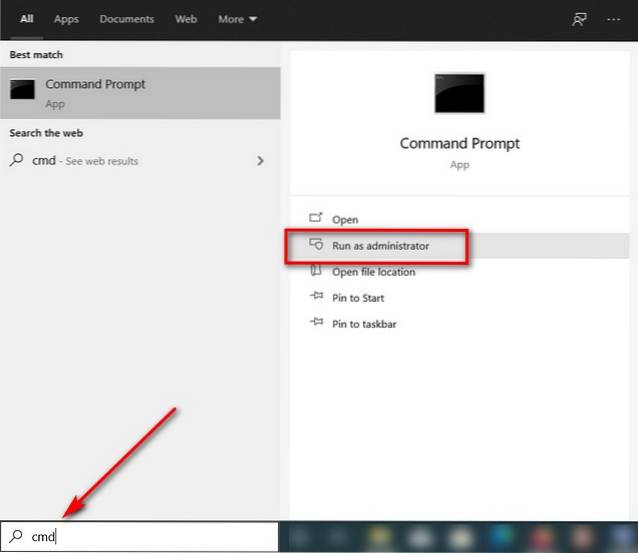
- V okně Příkazový řádek zkopírujte + vložte následující příkaz a stiskněte klávesu Enter.
secedit / configure / cfg% windir% \ inf \ defltbase.inf / db defltbase.sdb / verbose
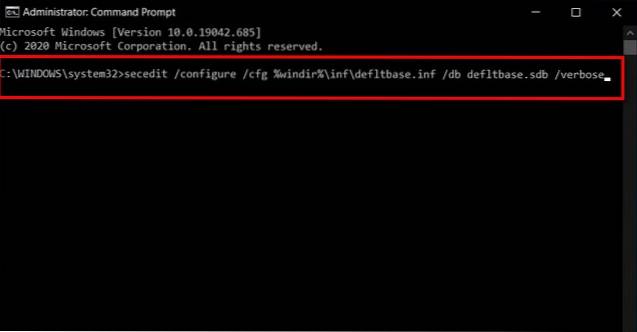
- Nyní zavřete okno příkazového řádku a restartujte počítač. Nyní byste měli mít možnost měnit uživatelské účty ve svém počítači se systémem Windows 10.
Poznámka: Pokud nic jiného nefunguje, možná budete muset počítač „resetovat“. Toto je však jaderná možnost, která odstraní vaše programy a nastavení, ale měla by přinejmenším obnovit možnost přepínání uživatelských účtů na vašem zařízení.
Přepněte uživatelské účty ve Windows 10 jako profesionál
Takže teď, když znáte všechny tyto rychlé a efektivní metody změny uživatelských účtů ve Windows 10, vyzkoušejte je a podívejte se, který z nich preferujete. Během toho si můžete také prohlédnout některé z našich dalších výukových programů pro Windows 10, včetně toho, jak mimo jiné seskupit zástupce na hlavním panelu, jak nastavit budíky a časovače a jak deaktivovat filtr smartscreen.
 Gadgetshowto
Gadgetshowto



