Nouzový režim byl vždy klíčovou součástí řešení mnoha problémů se systémem Windows. V nouzovém režimu se systém Windows načítá pouze s požadovanými ovladači a soubory, čímž udržuje nepotřebné soubory a aplikace na uzdě, které mohou způsobovat problém. Existuje několik způsobů, jak získat přístup do nouzového režimu ve Windows, a znát všechny způsoby je velmi důležité. Nikdy nevíte, jak může problém se systémem Windows omezit používání systému Windows, například co když se nemůžete dostat ani na přihlašovací obrazovku? V takových situacích vám pomůže znalost různých způsobů přístupu do nouzového režimu.
Metody přístupu do nouzového režimu v systému Windows 10 se trochu liší od systému Windows 8, zejména Windows 7. Proto uvedeme 6 různých metod přístupu k nouzovému režimu v systému Windows 10. Tyto metody by vám měly stačit, abyste měli přístup Nouzový režim i v nejhorších podmínkách.
Metoda č. 1: Vždy spusťte Windows 10 v nouzovém režimu
Můžete nakonfigurovat Windows 10 tak, aby se vždy spouštěl v nouzovém režimu z dialogového okna Konfigurace systému. To je užitečné, pokud řešíte problém se systémem Windows a potřebujete pro relaci otevřít Windows 10 vždy v nouzovém režimu. Chcete-li tak učinit, stiskněte Windows + R klíče k otevření “Běh“A zadejte„msconfig“V tom. Nyní klikněte na „OK" a Otevře se dialogové okno „Konfigurace systému“.

Zde se přesuňte na „Boot”A v horní části vyberte Windows 10 (pokud existuje více možností). Nyní pod „Možnosti spuštění”, Vyberte“Bezpečné spuštění“A typ nouzového režimu. Můžete si nechatMinimální„Pokud chcete vstoupit do běžného nouzového režimu.
Jinak jsou pro spuštění nouzového režimu s příkazovým řádkem nebo přístupem do sítě k dispozici režimy „Alternativní prostředí“ a „Síť“. Když kliknete na „OK„K provedení změn budete vyzváni k okamžitému nebo pozdějšímu restartu. Vyberte si tu správnou možnost, jak si přejete. Po restartu se Windows 10 spustí v nouzovém režimu.
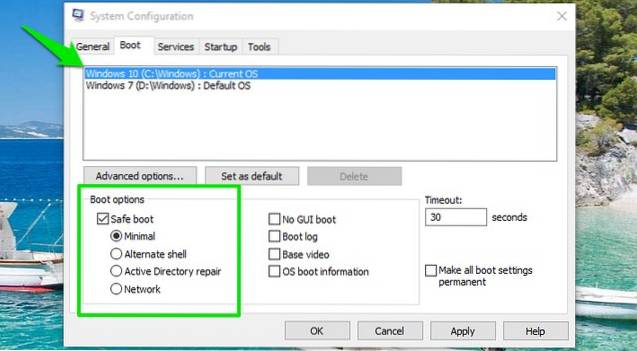
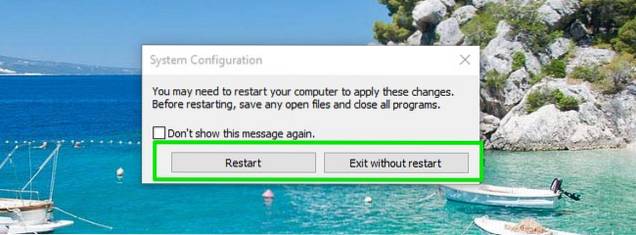
Tato změna je však trvalá a Windows 10 se vždy načte v nouzovém režimu. Budete tedy muset znovu přejít do dialogového okna Konfigurace systému a zrušit zaškrtnutí „Nouzový režim”Ve Windows 10.
Metoda č. 2: Stisknutím klávesy F8 spusťte systém v nouzovém režimu Windows 10
Stisknutím klávesy F8 během načítání systému Windows byl vždy nejlepší způsob, jak spustit systém Windows v nouzovém režimu. Windows 8 a Windows 10 se bohužel spouštějí příliš rychle (se správným hardwarem), takže stisk klávesy F8 není ani rozpoznán. Rychlost zavádění však závisí na systému BIOS vašeho počítače a na tom, zda používáte SSD nebo ne. Pokud stále používáte starší počítač, který běží na starším systému BIOS a má místo pevného disku také pevný disk, může trik F8 fungovat i na vašem počítači se systémem Windows 10.
Pokud je to váš případ, pak během načítání Windows 10 rychle stiskněte klávesu F8 a měli byste vidět možnosti spuštění, ve kterých bude k dispozici také možnost nouzového režimu.

Poznámka: Pokud spouštíte dual-boot, ujistěte se, že je Windows 10 nastaven jako výchozí OS. Můžete jej nastavit jako výchozí OS ze stejných možností „Boot“ v dialogovém okně „System Configuration“, ke kterým jsme přistupovali v metodě č. 1..
Metoda č. 3: Podržte klávesu Shift a restartujte
Můžete také podržet klávesu Shift a restartovat počítač, abyste získali přístup k možnostem řešení potíží se spuštěním. Odtud můžete navigovat a vstoupit do nouzového režimu. Otevřete nabídku Start a klikněte na „Napájení" knoflík. Nyní stiskněte a podržtePosun“A klikněte na„Restartujte" knoflík. Tato kombinace bude fungovat jak v dialogovém okně Windows Shutdown (Alt + F4), tak i na přihlašovací obrazovce.
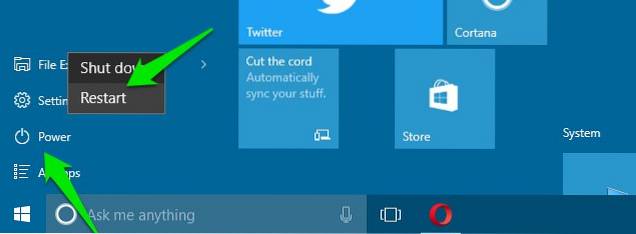
Tím se restartuje počítač a otevře se několik základních možností spuštění, klikněte na „Odstraňte problém„Z těchto možností. V možnosti Poradce při potížích uvidíte možnost Obnovit Windows 10 a možnost přístupu „Pokročilé možnosti“, klikněte na „Pokročilé možnosti“.
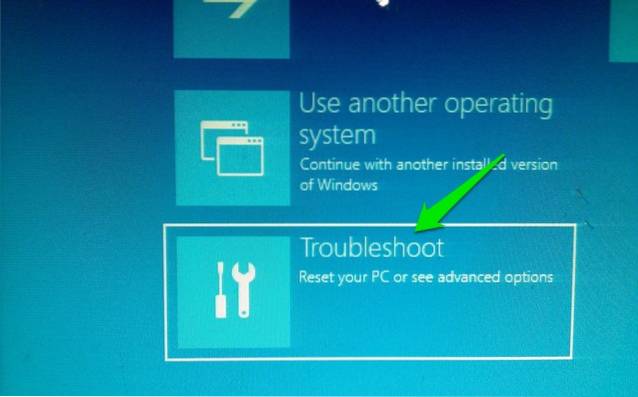
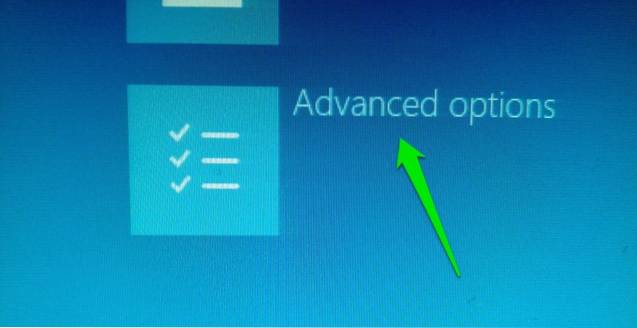
Zde klikněte na „Nastavení spouštění“A poté klikněte na„Restartujte”Pro přístup k pokročilým možnostem spuštění.
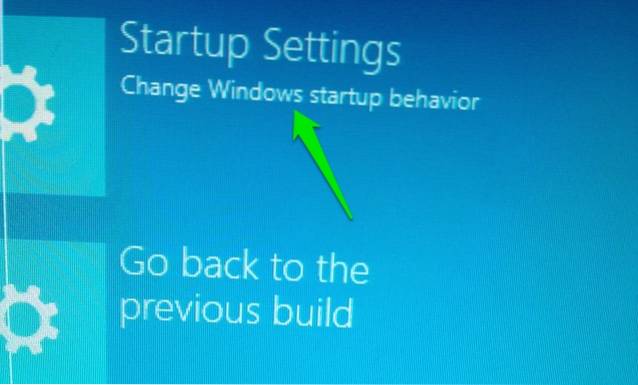
Váš počítač se znovu restartuje a načte pokročilé možnosti spuštění. K dispozici bude mnoho možností, včetně možností nouzového režimu, a pro výběr správné možnosti budete muset použít numerické klávesy nebo funkční klávesy (F1, F2, F3). Minimální bezpečný režim je na 4. místě v seznamu a je přístupný pomocí číselné klávesy 4 (nebo F4). Do nouzového režimu můžete vstoupit v síti a do nouzového režimu s přístupem z příkazového řádku pomocí číselné klávesy 5 (F5) a 6 (F6).
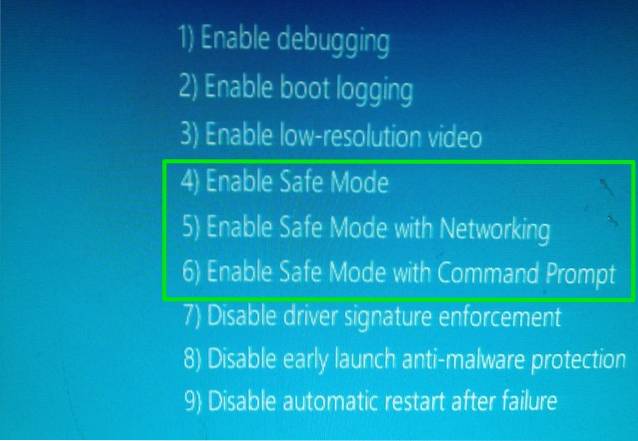
Metoda č. 4: Přidejte možnost Bezpečný režim v nabídce Boot
Můžete také přidat možnost Nouzový režim do spouštěcí nabídky společně s jiným operačním systémem, abyste k ní měli snadný přístup při každém restartování počítače. To je velmi užitečné, pokud potřebujete často přistupovat do nouzového režimu nebo když nemůžete přistupovat k systému Windows 10 vůbec. To však vyžaduje trochu nastavení, ale nebojte se, že jsme zde, abychom vás provedli celým procesem. Za tímto účelem budeme muset nejprve vytvořit položku v zaváděcí nabídce a poté jí přiřadit požadovanou možnost nouzového režimu.
Vytvoření položky v zaváděcí nabídce, klepněte pravým tlačítkem na ikonu nabídky Start (nebo stiskněte Windows + X) a vyberte „Příkazový řádek (správce)“Z toho. Otevře se zvýšené okno příkazového řádku, zde zadejte níže uvedený příkaz a stiskněte „Enter“Klíč.
bcdedit / copy current / d „Spustit bezpečný režim Windows 10“
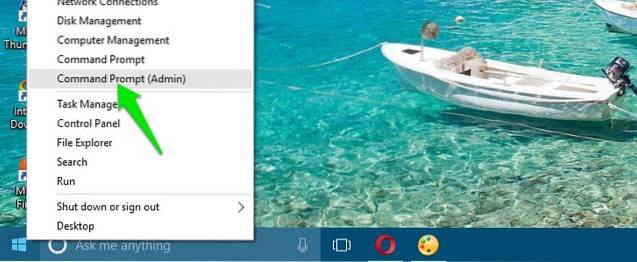
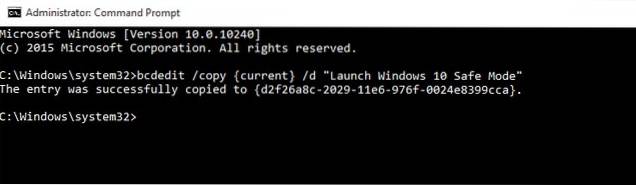
Tím se v bootovací nabídce vytvoří položka se jménem „Spusťte nouzový režim Windows 10“. Tady „Spustit bezpečný režim Windows 10“ je název záznamu, takže můžete upravit tuto sekci podle svého přání a zadat požadované jméno. Proces můžete také opakovat a změnit názvy položek tak, abyste vytvořili více položek, což je perfektní, pokud plánujete vytváření položek i v nouzovém režimu se sítí a příkazovým řádkem..
Nyní, když je položka vytvořena, přiřaďte jí funkci nouzového režimu. Znovu přejděte do části Konfigurace systému zadáním „msconfig“V dialogu„ Spustit “, stejně jako u metody č. 1. Zde přejděte na kartu „Boot“ a vyberte novou položku, kterou jste právě vytvořili. Nyní vyberte „Bezpečné spuštění“ z „Možnosti spuštění“ a vyberte typ Bezpečného režimu pod ním. Taky, ujistěte se, že je zaškrtnuta možnost „Nastavit všechna nastavení spouštění na trvalé“. Když kliknete na „OK“, budete vyzváni k okamžitému restartu nebo restartu později, stačí vybrat požadovanou možnost a položka Safe Mode bude přidána do bootovací nabídky.
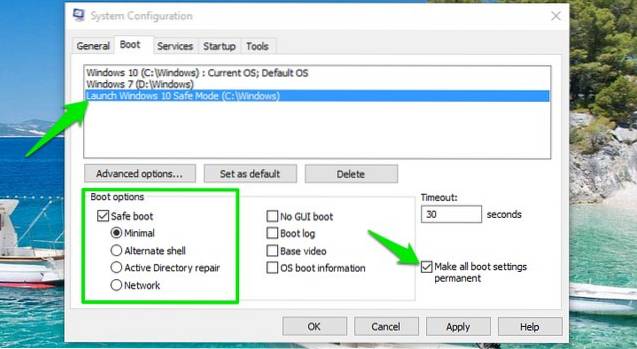
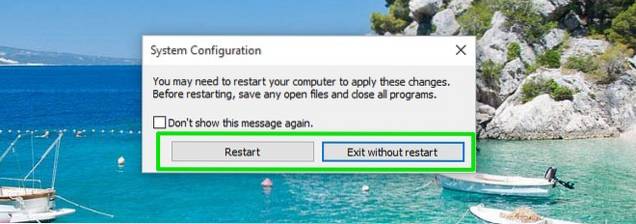
Později, pokud si to rozmyslíte a chcete tuto položku odebrat ze zaváděcí nabídky, stačí znovu vstoupit do Konfigurace systému a vybrat položku. Nyní stačí kliknout na „Vymazat“A bude okamžitě smazán.
Metoda č. 5: Použijte jednotku pro obnovení systému Windows 10
Pokud jste již vytvořili jednotku nebo disk USB pro obnovení systému Windows 10, můžete jej použít k přístupu do nouzového režimu. To je užitečné, pokud jste uvízli mimo Windows a nenastavili jste jej načtení v nouzovém režimu. Připojte jednotku USB pro obnovení k počítači a spusťte ji. Měli byste vidět „Vyberte možnost„Obrazovka s možností načíst obsah z jednotky USB spolu s některými dalšími možnostmi, včetně„Odstraňte problém“. Zde vyberte „Odstraňte problém„A zbytek procesu je stejný, jako jsme to udělali v metodě č. 3.
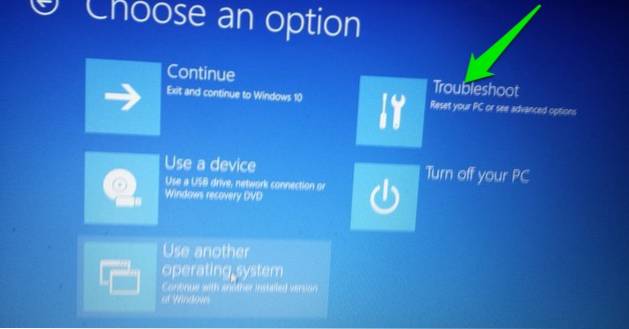
Metoda č. 6: Vynutit Windows 10 načíst možnosti spuštění
Toto je trochu drsná volba, ale může to být záchranář, pokud nemáte přístup k jednotce pro obnovení systému Windows a jiné metody z nějakého důvodu nefungují. Pokud přerušíte načítání systému Windows 10 2-3krát, automaticky se zobrazí základní možnosti spuštění, abyste vybrali „Odstraňte problém”A poté přejděte do nouzového režimu podle pokynů v metodě č. 3.
Spusťte Windows 10 a když uvidíte jeho logo s tečkami kroužícími pod ním, stiskněte a podržte tlačítko napájení počítače. To vynutí vypnutí počítače po krátké prodlevě. Tento postup opakujte 2–3krát a měli byste vidět, jak Windows říká „Načítání možností opravy”Při načítání Windows 10. Tentokrát nevypínejte počítač a nenechte ho dokončit proces. Načtou se základní možnosti spouštění, stačí zde vybrat možnost „Poradce při potížích“ a postupovat podle pokynů v metodě č. 3 pro přístup do nouzového režimu.
VIZ TÉŽ: 11 nejlepších bezplatných nástrojů ke stažení a instalaci ovladačů v systému Windows
Závěr
Výše jsme uvedli 6 nejlepších metod pro spuštění systému Windows 10 v nouzovém režimu, které by měly stačit k tomu, aby vám v případě potřeby umožnily přístup do nouzového režimu. Doporučím vám přidat do spouštěcího menu položku Nouzový režim, abyste měli vždy přístup do Nouzového režimu, i když se Windows 10 nespouští. Pokud jste jej však nenastavili dříve, než k tomu došlo neočekávaně, pak by měl disk pro obnovení nebo vypnutí vynutit přístup k systému Windows 10 v nouzovém režimu.
Znáte jiné způsoby, jak vstoupit do nouzového režimu ve Windows 10? Podělte se s námi v komentářích níže.
 Gadgetshowto
Gadgetshowto

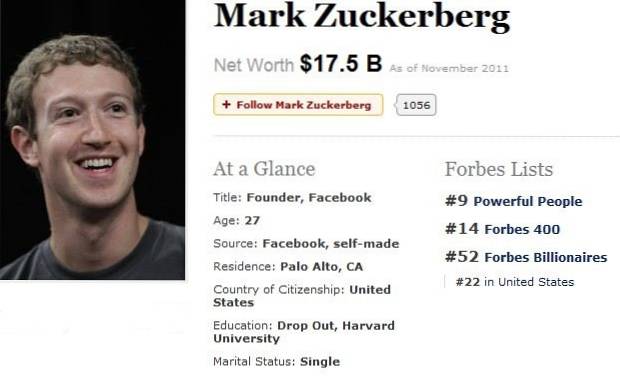

![Amazon - Vnitřní příběh [Infographic]](https://gadgetshowto.com/storage/img/images/amazon-the-inside-story-[infographic]_2.gif)