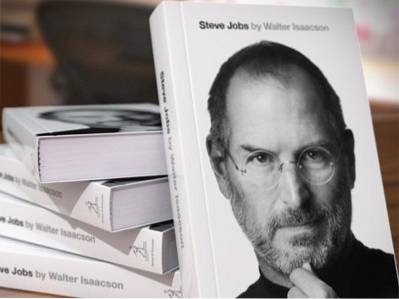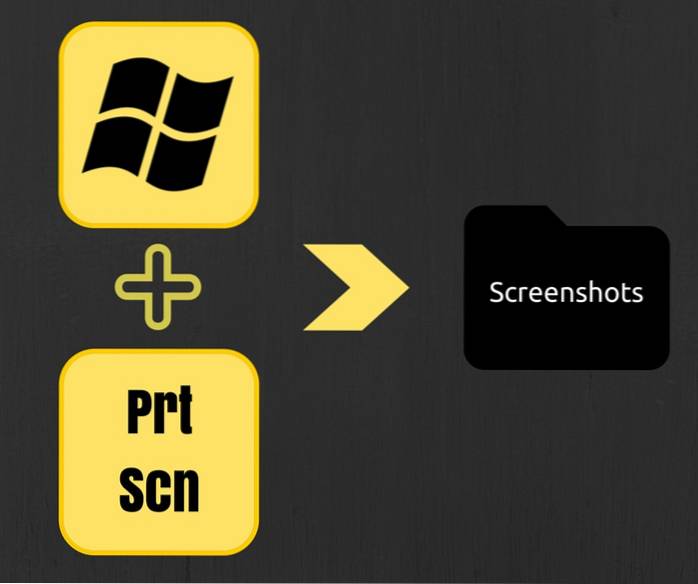Windows 10 má za sebou dlouhou cestu, pokud jde o funkce, výkon a celkovou stabilitu. Pokud však chcete plně využívat výhod Windows 10, musíte se naučit zabudované klávesové zkratky, které vám mohou efektivně zlepšit pracovní postup. Klávesové zkratky Windows 10 jsou skvělé a poskytují řadu zásadních způsobů, které vám mohou ušetřit čas a spoustu pracných kliknutí. V tomto článku budeme sdílet všechny užitečné klávesové zkratky Windows 10 včetně některých nových a zajímavých. Takže, řekněme, začněme s nejlepšími klávesovými zkratkami Windows 10, které byste právě teď měli používat.
Nejlepší klávesové zkratky Windows 10 pro použití v roce 2020
V tomto článku se naučíme všechny druhy klávesových zkratek Windows 10. Nejprve začneme několika novými klávesovými zkratkami, které jsou docela zajímavé a mohou vylepšit váš pracovní postup. Poté projdeme všechny běžně používané klávesové zkratky, abyste mohli efektivně váhat přes Windows 10. Začněme tedy seznamem nejlepších klávesových zkratek pro Windows 10.
-
Nové a zajímavé klávesové zkratky Windows 10
1. Otevřete klávesnici Emoji
Klávesová zkratka: Windows +. (klíč období)
Chcete-li vložit emodži, stačí stisknout klávesy Windows a periodické klávesy najednou a klávesnice emodži se okamžitě otevře. Nejlepší na tom je, že se bez problémů integruje s textovým polem. Užívat si! ????
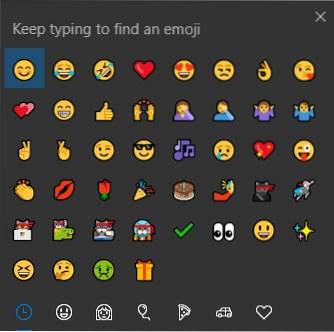
2. Otevřete historii schránky
Klávesová zkratka: Windows + V
Nakonec společnost Microsoft přinesla historii schránky v nejnovější verzi systému Windows 10. Nyní můžete procházet všechny své zkopírované texty pomocí této jednoduché zkratky.
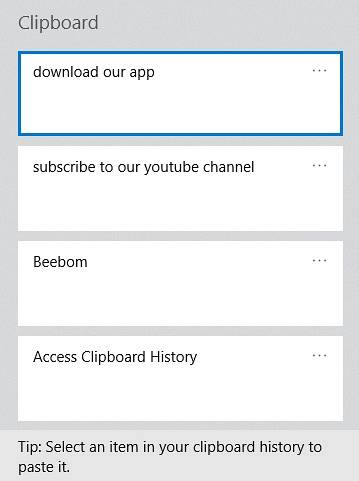
3. Resetujte ovladač displeje
Klávesová zkratka: Ctrl + Windows + Shift + B
Tato zkratka vás zachrání, když váš počítač zamrzne kvůli problémům s GPU. Stačí stisknout tuto klávesovou zkratku a ovladač displeje se okamžitě resetuje, čímž vám ušetří neuloženou práci.
4. Rychle otevřete program jako správce
Klávesová zkratka: Ctrl + Shift + Klikněte na program na hlavním panelu
Chcete rychle otevřít program s oprávněními správce? Bez obav. Stačí použít tuto jednoduchou zkratku a zobrazí se dialogové okno UAC. Klikněte na Ano a máte to.
5. Rychle připojte příslušenství
Klávesová zkratka: Windows + K.
Windows 10 přinesl tuto úžasnou zkratku, která vám umožní rychle objevit a připojit bezdrátové zobrazovací a zvukové zařízení. Tuto zkratku použijte, pokud používáte více příslušenství.
6. Rychle přepněte na různá okna programu
Klávesová zkratka: Ctrl + Klikněte na Seskupené programy na hlavním panelu
Tato zkratka je vážně pro multitaskery. Chcete-li efektivně procházet více aktivními okny aplikace, stačí použít tuto zkratku a budete na útěku.
7. Otevřete Pokročilé nástroje Windows
Klávesová zkratka: Windows + X
Pokud jste někdo, kdo chce rychle odinstalovat programy, otevřít PowerShell s právy správce nebo aktualizovat ovladače ze Správce zařízení, tato zkratka vám ušetří spoustu kliknutí. Pokud jste profesionál, je to právě pro vás.
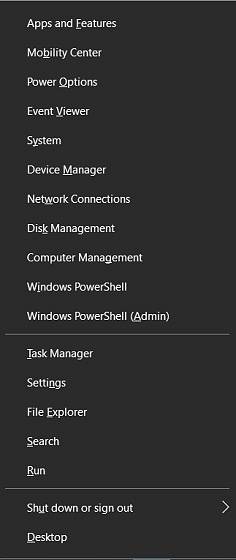
8. Otevřete Centrum akcí
Klávesová zkratka: Windows + A
Chcete rychle zkontrolovat oznámení na počítači se systémem Windows? Jednoduše stiskněte klávesy Windows a A a voila, můžete procházet všechna oznámení v centru akcí.
9. Snap okno
Klávesová zkratka: Windows + Šipka doleva / doprava / nahoru / dolů
Systém Windows usnadnil víceúčelové zpracování ve větru. Stačí stisknout Windows a šipku doleva nebo doprava a přichytit aktuální okno na obě strany. K maximalizaci a minimalizaci aktuálního okna můžete také použít šipku nahoru nebo dolů.
10. Pořiďte volitelný snímek obrazovky
Klávesová zkratka: Windows + Shift + S
Pokud chcete pořídit snímek obrazovky části obrazovky, pak vám to může pomoci tato zkratka. Klávesová zkratka Windows + Print Screen je skvělá, ale nemůžete vybrat okno s obsahem a musíte jej dále upravovat. Stačí tedy použít tuto zkratku a ušetřit se tak dalších potíží.
11. Přivolat Cortanu
Klávesová zkratka: Windows + C
S touto Cortanou můžete snadno mluvit pomocí této jednoduché zkratky. Není třeba ručně klikat na tlačítko Cortana. Dobrá věc je, že v okamžiku, kdy spustíte tuto zkratku, je Cortana připravena poslouchat vaše příkazy.
Poznámka: Tato zkratka je ve výchozím nastavení vypnutá. Chcete-li jej zapnout, přejděte do Nastavení systému Windows-> Cortana -> Povolit klávesovou zkratku.
12. Otevřete Nastavení systému Windows
Klávesová zkratka: Windows + I
Pokud chcete rychle přejít na Nastavení systému Windows, může vám tato zkratka usnadnit práci. Stačí stisknout klávesy Windows a I odkudkoli a již jste v Nastavení systému Windows.
13. Zaznamenejte svou herní relaci
Klávesová zkratka: Windows + Alt + R
Pokud jste hráč, tato zkratka je pro vás. Kdykoli hrajete hru, jednoduše stiskněte tuto kombinaci kláves a Windows začnou nahrávat vaši hru se synchronizovaným zvukem mikrofonu. Úžasné, správně?
14. Proveďte akci znovu
Klávesová zkratka: Ctrl + Y
Pokud chcete znovu provést to, co jste zrušili, můžete tuto akci obnovit pomocí této jednoduché zkratky. Hezká slovní hra, hm?
15. Vytvořte novou složku
Klávesová zkratka: Ctrl + Shift + N
Toto je opravdu užitečná zkratka, pokud pravidelně pracujete s místními složkami. Miluji tuto zkratku, protože usnadňuje a zrychluje můj pracovní postup. Nabídka okna je příliš pozdě na to, aby se zobrazila, takže tohle šetří můj den.
16. Vložit bez formátování
Klávesová zkratka: Ctrl + Shift + V
Vložíte nějaký text do textového procesoru a má divné formátování? Bez obav. Použijte tuto zkratku a vloží se bez formátování.
17. Otevřete Xbox Gamebar
Klávesová zkratka: Windows + G
Aktivuje nový Xbox Gamebar, který vám umožní nahrávat hry a obrazovku. Pomocí této zkratky můžete také pořizovat snímky obrazovky.
18. Spusťte programy na hlavním panelu
Klávesová zkratka: Windows + 1/2/3…
Snadný způsob spouštění programů, které jsou na hlavním panelu. „Windows + 1“ spustí program nejvíce vlevo a poté můžete vystoupit na počty programů spouštěných v závislosti na jejich poloze.
19. Změňte jazyk zadávání klávesnice
Klávesová zkratka: Windows + prostor
Pokud jste do počítače se systémem Windows 10 přidali více jazyků, pamatujte si tuto klávesovou zkratku, protože umožňuje rychle přepínat jazyk zadávání klávesnice.
20. Přejmenujte položky
Klávesová zkratka: Windows + F2
Jednou z drobných funkcí, kterou na macOS miluji a kterou jsem chtěl ve Windows, byl snadný způsob přejmenování souborů. To bylo, když jsem neznal tuto skvělou zkratku. Až budete příště chtít změnit název souboru, vyberte jej a stiskněte tuto klávesovou zkratku. Otevře se pole pro výběr jména.
-
Klávesové zkratky Windows
1. Zamkněte počítač nebo přepněte na jiný účet
Klávesová zkratka: Windows + L.
Tato zkratka je velmi užitečná pro rychlé uzamčení počítače před neoprávněným přístupem. Na přihlašovací obrazovce můžete také přepnout na jiný účet.
2. Promítněte obrazovku nebo změňte režim zobrazení
Klávesová zkratka: Windows + P
Pokud používáte více monitorů, může tato zkratka přechod výrazně urychlit a usnadnit. Pomocí této zkratky můžete rozšířit zobrazení nebo zrcadlit jej na jiném monitoru.
3. Otevřete okno Spustit
Klávesová zkratka: Windows + R
Toto je obecně známá zkratka pro otevření příkazového okna Spustit. Odtud můžete přistupovat k řadě programů podle jejich cílových jmen.
4. Zobrazit plochu
Klávesová zkratka: Windows + D
Pomocí této zkratky můžete minimalizovat všechna otevřená okna a vrátit se zpět do prostředí plochy. Hodí se, když chcete rychle otevřít program nebo soubor z plochy.
5. Rychle zkontrolujte kalendář
Klávesová zkratka: Windows + Alt + D
Windows 10 má tuto novou zkratku, která vám umožňuje kontrolovat Kalendář bez skákání přes obruče. Uživatelé o tuto zkratku žádali dlouho a Microsoft ji přinesl. Raduj se!
6. Nahlédněte na plochu
Klávesová zkratka: Windows +, (čárka)
Pokud používáte poznámky ve Windows 10 k zapisování věcí, tato zkratka vám pomůže podívat se na plochu, aniž byste cokoli minimalizovali. Stačí stisknout klávesu Windows a čárku a můžete nahlédnout na plochu. Uvolněte tlačítka a jste zpět v aktivním okně.
7. Minimalizujte všechny aplikace
Klávesová zkratka: Windows + M
Tato zkratka je bezpečnější pro život. Pokud potřebujete rychle minimalizovat všechna otevřená okna aplikací, stačí kliknout na výše uvedenou klávesovou zkratku a budete hotovi.
8. Přineste zpět Minimalizace aplikací
Klávesová zkratka: Windows + Shift + M
Chcete-li vrátit zpět všechny minimalizované Windows najednou, stačí přidat klávesu Shift do klávesové zkratky pro minimalizaci a všechna vaše okna se vrátí zpět.
9. Okno Odeslat na jiný monitor
Klávesová zkratka: Windows + Shift + [vlevo] [vpravo]
Pokud používáte více monitorů, pak vám tato klávesová zkratka pomůže snadno uspořádat systém Windows. Tuto klávesovou zkratku můžete stisknout, kdykoli budete chtít přesunout okno na jiný monitor.
-
File Explorer Keyboard Shortcuts
1. Otevřete Průzkumník souborů
Klávesová zkratka: Windows + E
Průzkumníka souborů můžete otevřít přímo, aniž byste se přesunuli na plochu a otevřeli „Tento počítač“. Tato zkratka mi pomůže rychle najít soubory a složky, aniž bych o to přišel. Tuto zkratku můžete použít ke zlepšení pracovního postupu.
2. Prohledejte Průzkumník souborů
Klávesová zkratka: Ctrl + F
Chcete rychle vyhledávat soubory bez dotyku myši? Stačí stisknout klávesy Windows a F v Průzkumníku souborů a budete připraveni zadat svůj vyhledávací dotaz.
3. Vraťte se do předchozí složky
Klávesová zkratka: Backspace
Backspace je nejjednodušší způsob navigace v systému souborů Windows. Pokud jste ve složce a chcete se vrátit, stačí stisknout klávesu backspace a budete v nadřazeném adresáři. Můžete také použít klávesy se šipkami k pohybu kurzoru a klávesu Enter k otevření libovolného souboru nebo složky.
4. Náhled obrázku
Klávesová zkratka: Alt + P
Chcete-li zobrazit náhled obrázku bez jeho otevření, můžete použít tuto zkratku. Je to opravdu užitečné a šetří to spoustu času.
5. Otevřete Vlastnosti
Klávesová zkratka: Alt + Enter
Pomocí této zkratky můžete rychle otevřít dialogové okno Vlastnosti. Stačí vybrat soubor / složku a stisknout klávesy Alt a Enter. Dialogové okno se zobrazí okamžitě.
6. Změňte velikost ikony souborů a složek
Klávesová zkratka: Ctrl + kolečko myši
Chcete-li změnit velikost ikony, aniž byste se dotkli panelu Zobrazit, je tato zkratka nejrychlejším způsobem. Stačí stisknout a podržet klávesu Ctrl a rolovat kolečkem myši. Tady to máš.
Klávesové zkratky na hlavním panelu
1. Otevřete duplicitní program
Klávesová zkratka: Shift + klikněte na Program na hlavním panelu
Pokud chcete otevřít jinou instanci aktivního programu, můžete toho dosáhnout pomocí této zkratky. Stiskněte klávesu Shift a klikněte na libovolný program na hlavním panelu. Otevře se duplicitní okno stejné aplikace.
2. Rychle otevřete připnutou aplikaci na hlavním panelu
Klávesová zkratka: Windows + číslo na základě polohy aplikace
Chcete-li rychle otevřít připnuté aplikace na hlavním panelu, můžete tak učinit stisknutím klávesy Windows a čísla, na kterém jsou umístěny. Tato zkratka usnadňuje přístup k programům bez opuštění klávesnice.
3. Cyklujte různými aplikacemi na hlavním panelu
Klávesová zkratka: Windows + T.
Pokud zjistíte, že výše uvedená zkratka je ohromující svým schématem číslování, můžete pomocí této zkratky otevřít aplikace na hlavním panelu za běhu. Umožňuje vám procházet všemi aplikacemi připnutými na hlavním panelu a můžete je otevřít pomocí klávesy Enter.
-
Klávesové zkratky pro virtuální plochu
1. Otevřete Zobrazení úlohy
Klávesová zkratka: Windows + Tab
Tato zkratka může skutečně vylepšit váš pracovní postup, pokud pravidelně používáte Virtual Desktop ve Windows 10. Kromě toho můžete v okně Zobrazení úlohy přistupovat ke svým aktivitám také z jiných zařízení..
2. Přidejte novou virtuální plochu
Klávesová zkratka: Windows + Ctrl + D
Přidání nové virtuální plochy prostřednictvím Zobrazení úloh je v systému Windows 10 opravdu pracné. Místo toho můžete pomocí této jednoduché zkratky vytvořit novou virtuální plochu, aniž byste ztráceli čas.
3. Přepínání mezi virtuálními desktopy
Klávesová zkratka: Windows + Ctrl + Šipka vlevo / vpravo
Znovu se touto zkratkou projděte nepořádkem několika oken a virtuálních desktopů. Přepínání mezi virtuálními desktopy pomocí této zkratky je hračka.
4. Zavřete aktuální virtuální plochu
Klávesová zkratka: Windows + Ctrl + F4
Aktivní virtuální plochu můžete zavřít, aniž byste museli skákat přes obruče. Stačí použít tuto zkratku a jste hotovi.
-
Klávesové zkratky prohlížeče Windows 10
-
Vraťte se o jednu stránku zpět
Klávesová zkratka: Alt + šipka doleva
Toto je praktická klávesová zkratka, která funguje ve všech prohlížečích, ať už používáte Microsoft Edge, nový Edge založený na Chromium, Google Chrome nebo jakýkoli jiný prohlížeč Windows 10. Stisknutím klávesy „Alt + [Šipka doleva] se můžete rychle vrátit o jednu stránku na aktuální kartu.
2. Přejít o jednu stránku vpřed
Klávesová zkratka: Alt + šipka vpravo
Podobně můžete pomocí této klávesové zkratky přejít o jednu stránku vpřed.
3. Přecházejte mezi kartami
Klávesová zkratka: Ctrl + 1/2/3/4…
Pomocí této zkratky se můžete snadno pohybovat mezi kartami. Klávesová zkratka „Ctrl + 1“ vás přenese na první záložku a po vzestupu čísel se dostanete na následující záložky.
-
Klávesové zkratky terminálu a příkazového řádku systému Windows
V nejnovější verzi systému Windows 10 společnost Microsoft odstranila všechna omezení úprav příkazového řádku jak v příkazovém řádku, tak v nedávno spuštěném terminálu Windows. Ke kopírování, vkládání a úpravám přímo do okna Terminálu můžete použít standardní zkratky pro úpravy textu.
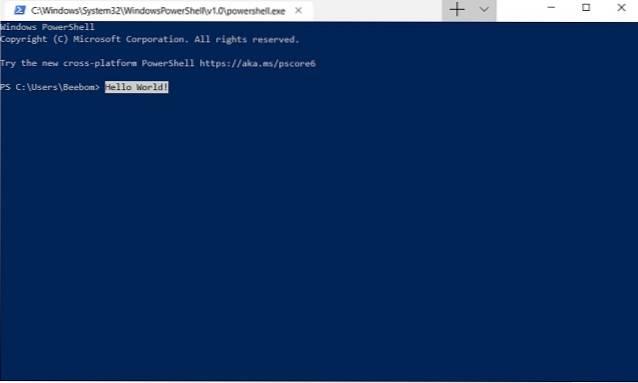
1. Zkopírujte a vložte příkazy
Klávesová zkratka: Ctrl + C a Ctrl + V
2. V okně Terminál vyberte Všechny texty
Klávesová zkratka: Ctrl + A
3. V okně terminálu vyberte Blok textů
Klávesová zkratka: Shift + Šipky vlevo / vpravo
-
Klávesové zkratky pro usnadnění
1. Povolte rychlé klávesy
Klávesová zkratka: Stiskněte klávesu Shift pětkrát nepřetržitě
Lepicí klávesy jsou velmi užitečné, pokud nemůžete současně stisknout modifikátor (Ctrl, Alt, Windows, Fn) a další kombinaci kláves. Se zapnutými Sticky Keys můžete stisknout modifikační klávesu a nechat ji aktivní, dokud nestisknete jiné klávesy. Tato funkce má obecně pomoci uživatelům s tělesným postižením.
2. Rychle otevřete nastavení Snadné použití
Klávesová zkratka: Windows + U
Stránku Nastavení snadného použití můžete otevřít pouhým stisknutím kláves Windows a U. Odtud můžete upravovat velikost, barvu, jas textu a mnoho dalšího.
3. Otevřete Lupa
Klávesová zkratka: Klávesa Windows + Plus (+)
Tato zkratka je nejjednodušší způsob, jak otevřít Lupa ve Windows 10. Stačí stisknout klávesy Windows a Plus najednou a Lupa se okamžitě otevře.
4. Zahajte diktát
Klávesová zkratka: Windows + H
Pomocí této zkratky můžete psát svým hlasem. Pokud se nacházíte v textovém poli, můžete bez problémů diktovat. Tato funkce je opravdu dobrá a měla by být používána častěji.
5. Povolte vypravěče
Klávesová zkratka: Ctrl + Windows + Enter
Vypravěč ve Windows 10 může číst nahlas texty z obrazovky. Můžete také vybrat okno obsahu, ze kterého bude číst a přenášet informace k vám. Tato funkce může pomoci zrakově postiženým uživatelům.
-
Základní klávesové zkratky Windows 10
Zde jsme zahrnuli nejzákladnější klávesové zkratky Windows 10, které se běžně používají. Pokud jste v ekosystému Windows nováčkem, můžete projít touto částí a seznámit se se základními principy.
1. Zkopírujte, vyjměte a vložte
Klávesová zkratka: Ctrl + C, Ctrl + X a Ctrl + V
2. Vyberte Vše
Klávesová zkratka: Ctrl + A
3. Přepínání mezi otevřenými aplikacemi
Klávesová zkratka: Alt + Tab
4. Vyberte blok textu
Klávesová zkratka: Shift + šipka doleva / doprava / nahoru / dolů
5. Vraťte akci zpět
Klávesová zkratka: Ctrl + Z
6. Přesuňte kurzor na začátek textu
Klávesová zkratka: Ctrl + šipka doleva / doprava
7. Zavřete aktuální okno
Klávesová zkratka: Alt + F4
8. Obnovte aktuální okno
Klávesová zkratka: F5
9. Odstranit bez přesunu do koše
Klávesová zkratka: Shift + Delete
10. Otevřete Správce úloh
Klávesová zkratka: Ctrl + Shift + Esc
Přizpůsobte si klávesové zkratky Windows 10
Ve výše uvedených částech jsme hovořili o předdefinovaných klávesových zkratkách dodávaných se systémem Windows 10. Ale co když si můžeme klávesové zkratky přizpůsobit podle našich preferencí? Tady budu sdílet dva snadné způsoby, jak přizpůsobit klávesové zkratky Windows 10. Takže bez dalších okolků začněme nejprve s nativní metodou.
Přizpůsobte si klávesové zkratky pomocí nativního nastavení
Pomocí nativního způsobu můžete přiřadit preferovanou klávesovou zkratku pro různé aplikace. Kdykoli stisknete přiřazenou kombinaci kláves, konkrétní aplikace se otevře. Chcete-li přiřadit klávesové zkratky, postupujte takto.
1. Klikněte pravým tlačítkem na aplikaci podle vašeho výběru a otevřete „Vlastnosti“.
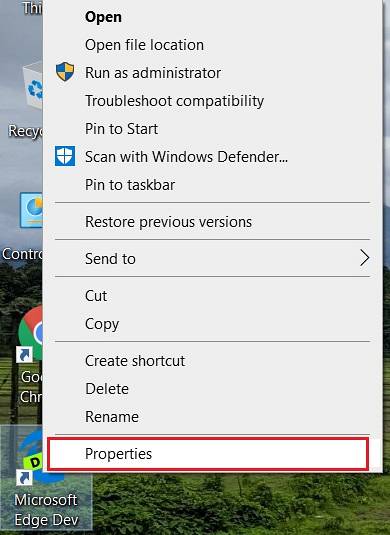
2. V dialogovém okně Vlastnosti najdete „Klávesová zkratka“. V příslušném textovém poli stiskněte požadovanou kombinaci kláves a stiskněte tlačítko „OK“.
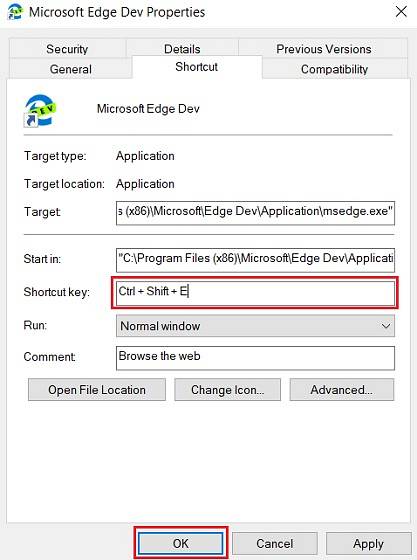
3. To je vše. Nyní, kdykoli spustíte uvedenou klávesovou zkratku, otevře se přiřazená aplikace.
Přizpůsobte si klávesové zkratky pomocí WinHotKey
WinHotKey je aplikace třetí strany, která vám umožňuje vytvářet klávesové zkratky pro celý systém. V podstatě to znamená, že můžete vytvořit zástupce, který může spustit akci z jakékoli aplikace nebo prostředí. WinHotKey umožňuje vytvářet více klávesových zkratek pro spouštění aplikací, otevírání dokumentů, složek nebo rychlé zadávání textu na pozadí. K vytvoření jedinečné klávesové zkratky můžete použít různé kombinace kláves Ctrl, Alt, Shift, Windows, čísel a písmen. Celkově je to powerhouse aplikace. Pokud se chcete ponořit do hloubky a přizpůsobit si klávesové zkratky Windows 10 na délku, důrazně se doporučuje WinHotKey.
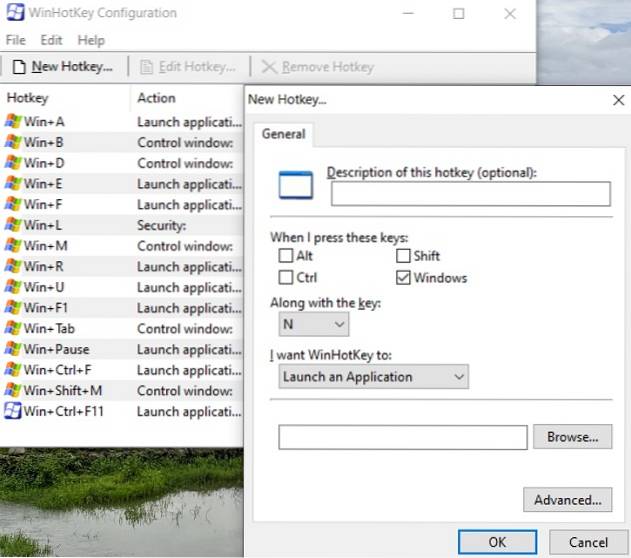
Stáhněte si WinHotKey (zdarma)
VIZ TÉŽ: 18 tipů pro začátečníky pro Windows 10
Seznamte se s novými klávesovými zkratkami Windows 10
Toto je úplný seznam všech užitečných klávesových zkratek systému Windows 10, které byste právě teď měli používat. Aby se váš pracovní postup výrazně zlepšil, je důležité vštěpovat klávesové zkratky. Prostě z toho dělá hračka. Pokud si také chcete vytvořit vlastní klávesové zkratky, můžete to udělat také. Postupujte podle pokynů v předchozí části. Takže to bude z naší strany vše. Pokud používáte některé zajímavé klávesové zkratky Windows 10, které nám v tomto článku chyběly, dejte nám vědět v sekci komentáře níže. Rádi se podíváme.
 Gadgetshowto
Gadgetshowto