MacOS App Store je domovem tisíců aplikací a potenciálně byste mohli získat aplikaci téměř pro cokoli. Ale když jste zaneprázdněni hledáním nových aplikací, můžete snadno přijít o standardní aplikace pro Mac. Apple dodává do Mac spoustu užitečných aplikací a dnes vám o nich povím 7 praktických integrovaných aplikací pro Mac, o kterých možná nevíte:
1. Digitální barevný měřič
Je to šikovný malý nástroj zobrazí RGB / hexadecimální hodnoty barvy pro téměř jakoukoli část obrazovky. To je užitečné zejména pro designéry, kteří chtějí rychle získat hodnotu jakékoli barvy na obrazovce, aniž by se museli obtěžovat s instalací aplikací třetích stran.
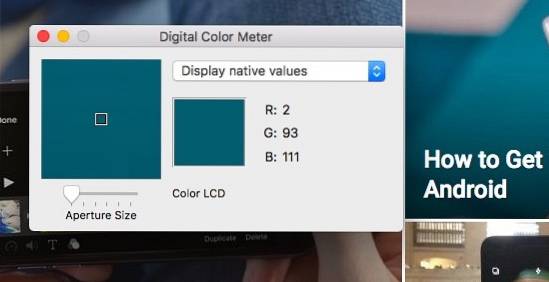
Chcete-li jej otevřít, otevřete vyhledávání Spotlight (CMD + Space) a zadejte „Digital Color Meter“.
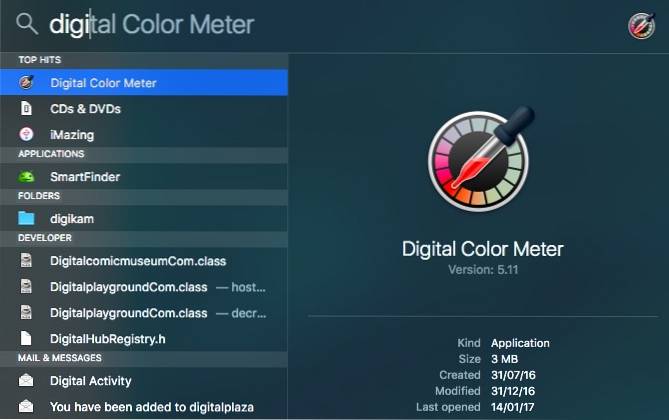
Případně jej také najdete v části „Vyhledávač“ -> „Aplikace“. Lisování CMD + Shift + C zkopíruje barevný kód do schránky.
2. Prohlížeč emodži / Unicode
Mac předvádí jednotné místo pro přístup ke všem znakům Unicode, včetně emodži. Přednést Prohlížeč znaků, lis Ctrl + Cmd + mezera odkudkoliv. Zde můžete vidět všechny emodži úhledně roztříděné. Emodži mají pod sebou popis, který vám umožní rychle vyhledat emodži. Například toto se zobrazí, když vyhledám emodži pro „pláč“ -
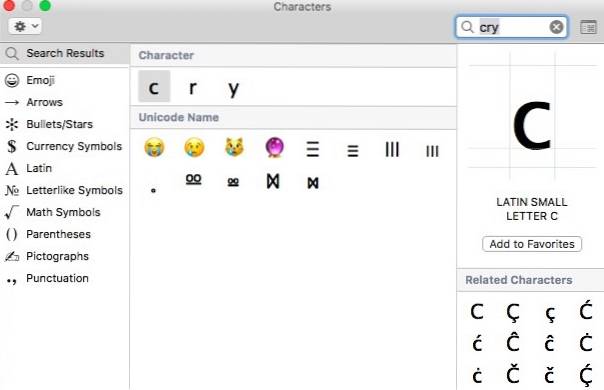
Prostě poklepejte na emodži a zkopíruje se do otevřeného pole pro zadávání textu. Totéž můžete udělat se šipkami, kulkami a dalšími speciálními znaky. Vylepšete svou emodži hru tím, že najdete přesné emodži pro své emoce!
3. Chyť
Do této doby pravděpodobně víte, že na Macu můžete pořizovat snímky obrazovky pomocí klávesových zkratek (Cmd + Shift + 3). Mac však obsahuje ještě jeden nástroj pro přidejte do integrovaného nástroje pro snímky obrazovky několik efektních možností. Chcete-li získat přístup k těmto dalším možnostem, otevřete Spotlight (Cmd + Space), zadejte „Grab“ a stiskněte klávesu Enter.
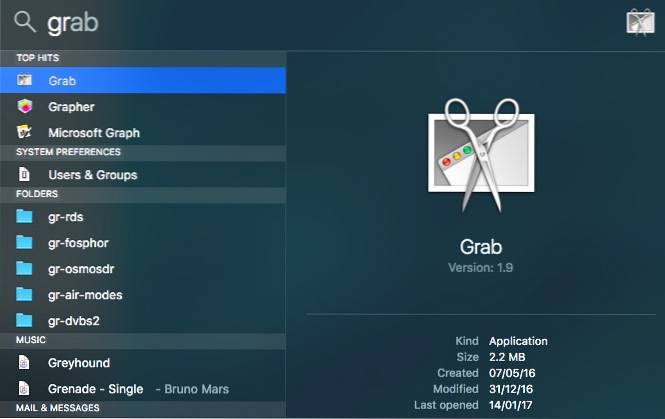
Aplikace Grab nemá viditelné okno, ale v horní části můžete vidět položku nabídky Grab. Klikněte na „Zachyťte”Položka nabídky. To odhaluje dva nové způsoby, jak zachytit vaši obrazovku.
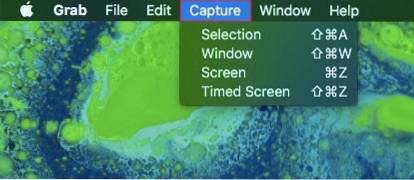
„Okno”Umožňuje zachytit celou obrazovku. „Načasovaná obrazovka”Umožňuje nastavit časovač pro automatické snímání obrazovky po 10 sekundách.
4. Zachycení obrazu
Image Capture vám umožní rychle importujte fotografie do počítače Mac z jakéhokoli zařízení iPhone / iPad nebo digitálního fotoaparátu připojeného k USB. Otevřete Spotlight (Cmd + Space), zadejte „Image Capture“ a stiskněte Enter.
Připojte svůj iPhone / iPad / digitální fotoaparát a měl by se zobrazit v seznamu „Zařízení “ jazýček na levé straně. Zde by se měly zobrazit všechny fotografie a videa z vašeho zařízení. Chcete-li zkopírovat fotografie / videa do počítače Mac, stačí drag and drop kdekoli na Macu.
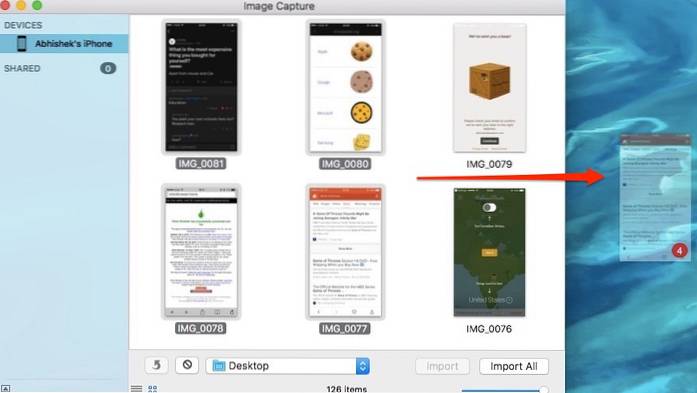
Je důležité si uvědomit, že Image Capture umožňuje importovat fotografie do počítače Mac, nikoli naopak. Chcete-li importovat fotografie do zařízení iPhone / iPad, musíte použít iTunes nebo jiné podobné alternativy.
5. Grapher
Grapher je jedním z nejvíce podceňovaných nástrojů na Macu. Grapher vám umožní zadat rovnici a vykreslit pro ni příslušný graf. Může to vykreslit složité 2D a 3D grafy. Chcete-li jej otevřít, zadejte do vyhledávání Spotlight „Grapher“.
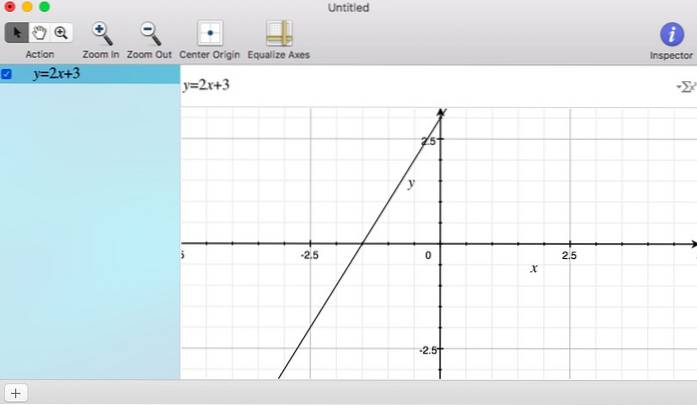
Má také spoustu 2D a 3D ukázkové grafy abyste mohli začít. Na přední straně přizpůsobení můžete změnit styl čáry grafu, styl šipky a barvy. Grapher je mocný nástroj a může být opravdu užitečný pro všechny milovníky matematiky!
6. Klávesnice na obrazovce
Většina uživatelů Mac neví, že jejich Mac je dodáván s klávesnicí na obrazovce, i když bych jim to nevyčítal, protože je v nastavení zastrčený. Chcete-li povolit klávesnici na obrazovce, přejděte na „Systémové preference" -> „Klávesnice" a zaškrtněte políčko, kde je uvedeno: „Zobrazit na liště nabídek prohlížeč klávesnic a emodži".
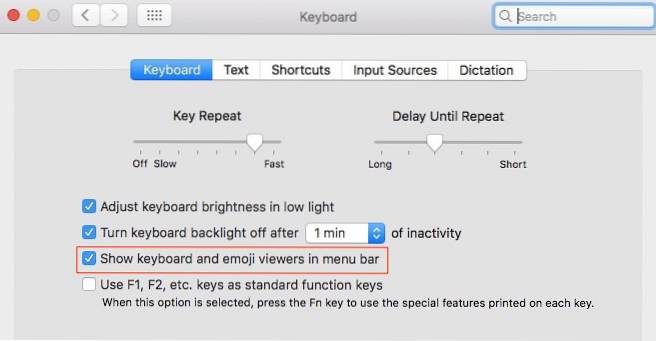
Na panel nabídek by měla být přidána ikona podobná té, která je zobrazena níže. Klikněte na "Zobrazit prohlížeč klávesnice" tady.
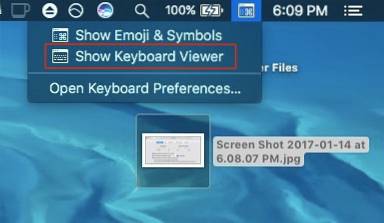 Nyní by se měla objevit virtuální obrazovka. To může být velikost aby se vešly na jakoukoli obrazovku a vždy zůstává nahoře, takže můžete psát v libovolném okně aplikace.
Nyní by se měla objevit virtuální obrazovka. To může být velikost aby se vešly na jakoukoli obrazovku a vždy zůstává nahoře, takže můžete psát v libovolném okně aplikace.
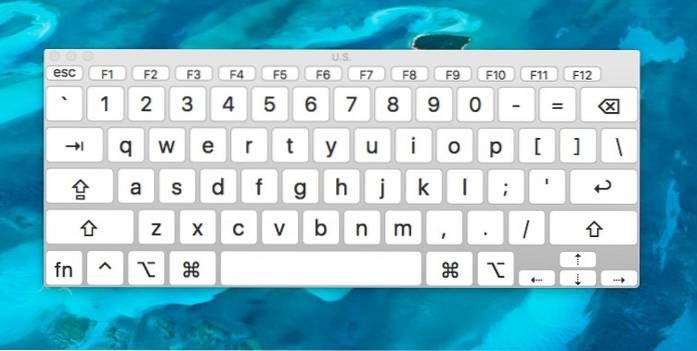
To může přijít opravdu vhod, když některá z vašich tlačítek hardwarové klávesnice již nefunguje nebo jste jen opatrní, když hardwarové keyloggery kradou vaše citlivá data.
7. Automator
Automator je výkonný nástroj dodávaný s macOS, který vám umožňuje automatizovat každodenní úkoly na počítači Mac, jako je přejmenování více souborů nebo převod jednoho formátu videa do jiného. Do vyhledávače Spotlight zadejte „Automator“ a stiskněte klávesu Enter. Při prvním spuštění vám nabídne možnost zvolit druh dokumentu.
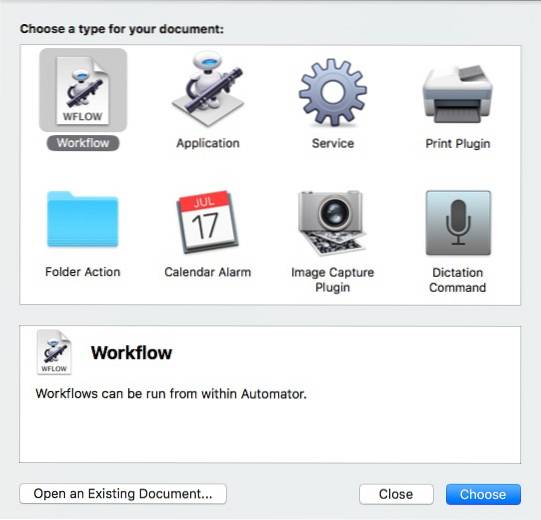
„Pracovní postup”Dokument vám umožní vytvářet vlastní pracovní postupy (pokyny), které lze spustit z Automator. An "Aplikace" document vám umožní vytvořit stejný pracovní postup, ale mohl by běžet odkudkoli mimo Automator.
Můžete vybrat soubory / složky, které chcete přijímat jako vstup, a poté s nimi spustit určité akce, jako je například dávkové přejmenování. „knihovna”Možnost poskytuje přístup k desítkám akcí, které mají být spuštěny.
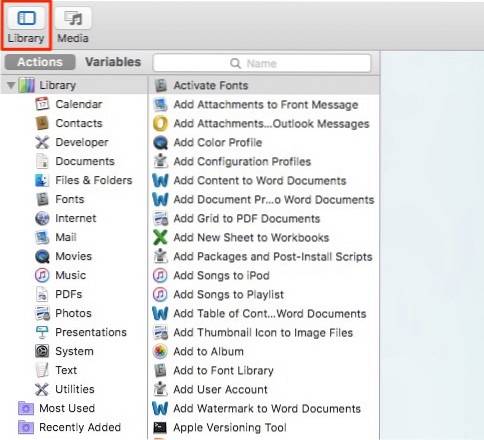
Můžete také kliknout na „Záznam”Tlačítko vpravo nahoře pro záznam řady stisknutí myší / kláves, takže můžete“Běh„Později pro opakující se úkoly.
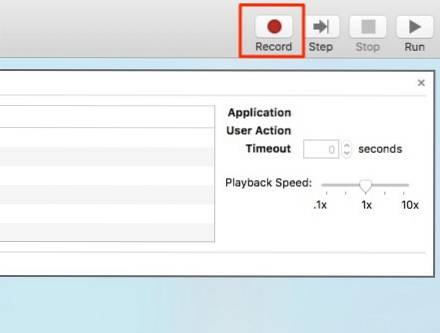
To je samozřejmě jen špička ledovce. Automator je rozsáhlá a výkonná aplikace. Možná budete chtít na webu prohledat pracovní postupy Automator nebo se jen procházet kolem aplikace, abyste vytvořili opravdu skvělé pracovní postupy.
VIZ TÉŽ: Top 4 alternativy k vyhledávačům pro Mac, které můžete použít
Vyzkoušejte tyto standardní aplikace pro Mac
Věřím, že těchto 7 vestavěných aplikací pro macOS mnoho uživatelů nijak zvlášť nezná, což je škoda, protože jsou určitě velmi užitečné. Tyto aplikace nemusí zajímat všechny, ale určitě jsou docela užitečné pro různé scénáře. Doufám, že je považujete za užitečné, a pokud si myslíte, že existuje další akciová aplikace, která stojí za zmínku, vložte komentář níže.
 Gadgetshowto
Gadgetshowto



