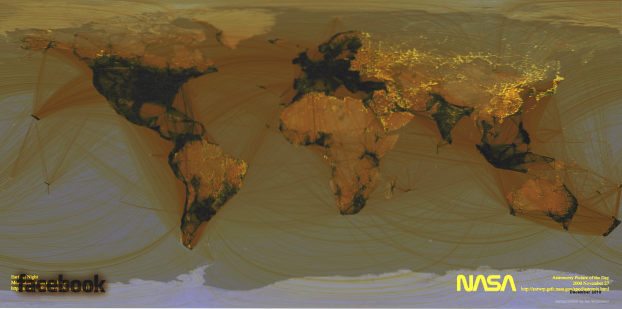Není to věda o raketách, která zjišťuje, proč může člověk potřebovat poznámky, ale může potřebovat poznámky, aby zjistil, jaká je věda o raketách. Vidíte, co jsme tam udělali? Přesně pro takové časy potřebujete poznámky. Co když se vám v mysli objeví skvělý nápad nebo možná vtip, budete si ho chtít poznamenat, než vám vyletí z hlavy. Keep, aplikace pro psaní poznámek Google možná nedostala tolik pozornosti, kolik by Google chtěl, ale stále nashromáždila své vlastní, díky tomu, že je jiná než jako Evernote, OneNote atd. Naplánujte si párty, zachraňte šílené myšlenky, dělat si ve třídě důležité poznámky, hrát Pictionary, dělat si rozhodnutí pomocí kontrolních seznamů, tohle všechno a ještě víc můžete dělat pomocí Google Keep a pak je najít jako poznámky, přehledně uspořádané tak, jak chcete. Máte ještě zájem? Číst dál!
S neustále se měnící cenovou politikou Evernote a dalšími aplikacemi na psaní poznámek, které nejsou tak spolehlivé, měli byste se podívat na Google Keep a kdo ví, možná se vám to nakonec bude líbit. Pokud tedy již používáte Google Keep nebo jej plánujete používat, zde je 8 skvělých tipů Google Keep pro Android a iOS:
1. Nastavte připomenutí
Google Keep je o dvou věcech, vytváření poznámek a nastavování připomenutí těchto poznámek. Pokud vytváření poznámek není vše, co hledáte a chcete přeměňte poznámku na připomenutí, Google Keep dělá práci za vás. Připomenutí lze nastavit tak, aby zhasla v konkrétní čas nebo místo. Musíte pouze klepnout na tlačítko, které vypadá jako „Ruka s provázkem kolem prstu”V pravé horní části obrazovky pro úpravy poznámek a tam najdete tuto možnost.
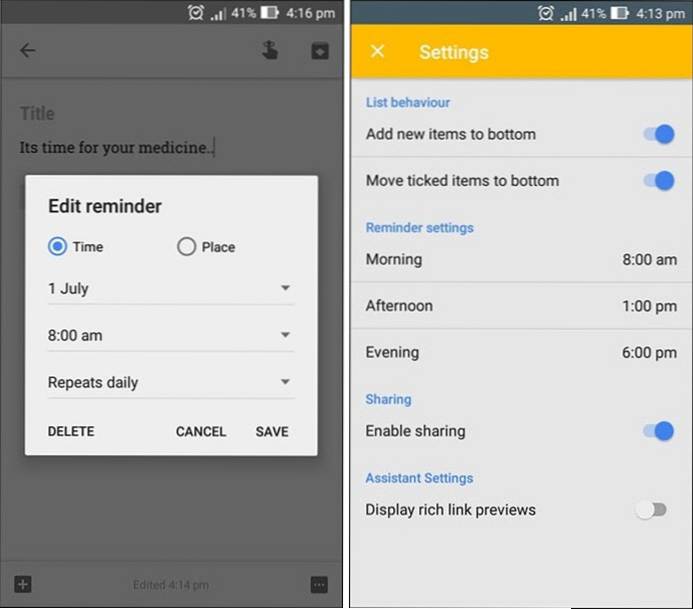
Poznámka se zobrazí jako připomenutí a můžete ji snadno nastavit tak, aby se opakovala denně, týdně, měsíčně, ročně nebo v přizpůsobených intervalech. Čas připomenutí lze nastavit stejným způsobem nebo upravit z rána, odpoledne, večer a v noci z nabídky nastavení.
2. Uspořádejte poznámky
Pokud jste jedním z těch lidí, kteří mají potíže s udržováním věcí v pořádku, budete rádi, jak jednoduchý a efektivní je organizační proces Google Keep. Můžeš uspořádat všechny své poznámky v Google Keep pomocí štítků a barev, díky čemuž je vizuálně čistý a přehledný. Uspořádejte si své osobní, pracovní a další poznámky pomocí štítků, barev nebo obojího.
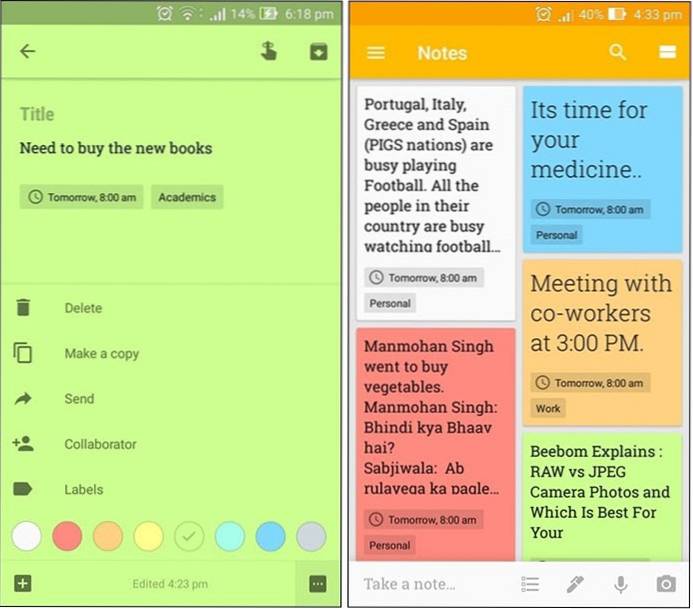
Takto nebudete mít později potíže s hledáním poznámek, i když máte v Keepu uloženo mnoho poznámek. Nastavit štítky, klepněte na tlačítko se třemi tečkami vpravo dole obrazovky pro úpravy poznámek. Můžete vytvořit libovolný počet štítků a ke stejné poznámce přiřadit jeden nebo více štítků. Možnost barevných poznámek najdete stejným způsobem a poznámky si můžete uspořádat pomocí 8 výrazných barev.
Poznámka: Můžeš používat štítky k třídění práce jako osobní, pracovní, pro volný čas atd. a používejte například barvy k třídění poznámek na základě nebo důležitosti nebo naléhavosti - červená pro velmi naléhavé, žlutá pro střední a zelená pro neurgentní.
3. Extrahujte text ze obrázků (pouze Android)
Ano, Google Keep má také vestavěná funkce OCR. V aplikaci Keep můžete jednoduše zachytit libovolný obrázek s textem nebo použít některý z Galerie zařízení a pomocí možnosti „Uchopit text obrázku“ uložit text do obrázku jako poznámku. Tuto možnost najdete v nabídce se třemi tečkami, když jste přidali nebo zachytili obrázek.
Poznámka: Extrahování textu z obrázku může chvíli trvat v závislosti na kvalitě obrázku a textu v něm.
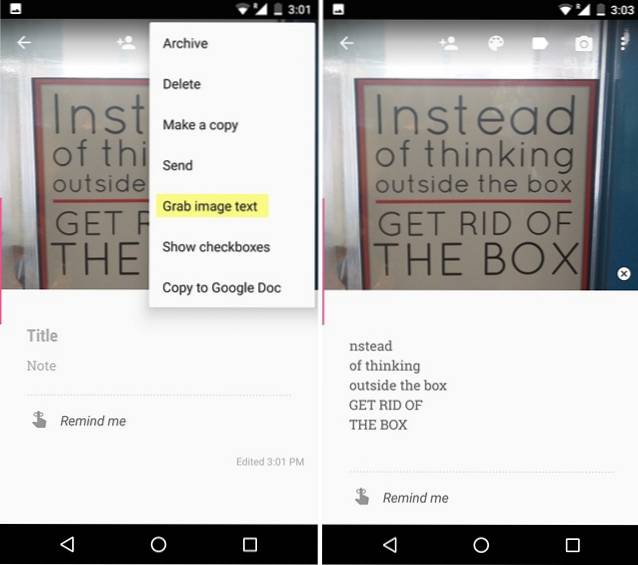
4. Buďte kreativní
Pokud vytváření jednoduchých textových poznámek prostě není vaše věc, můžete použít obrázky, kresby a zaškrtávací políčka aby byly věci zajímavé. Můžete použít obrázky, pokud chcete mít poznámky s vizuálními pomůckami. Kreslení na Google Keep je stejné jako čmáranice, takže pokud si chcete něco jednoduše zapsat, můžete to také doodle. To lze také použít k hraní Pictionary, protože tyto poznámky lze sdílet přes WhatsApp, Facebook atd. Zaškrtávací políčka jsou obzvláště užitečná, protože je lze použít při nakupování, plánování večírku atd. Můžete si také stanovit cíle nebo si poznamenat věci, které chcete koupit, abyste mohli jednoduše zaškrtnout cíle nebo zakoupené předměty.
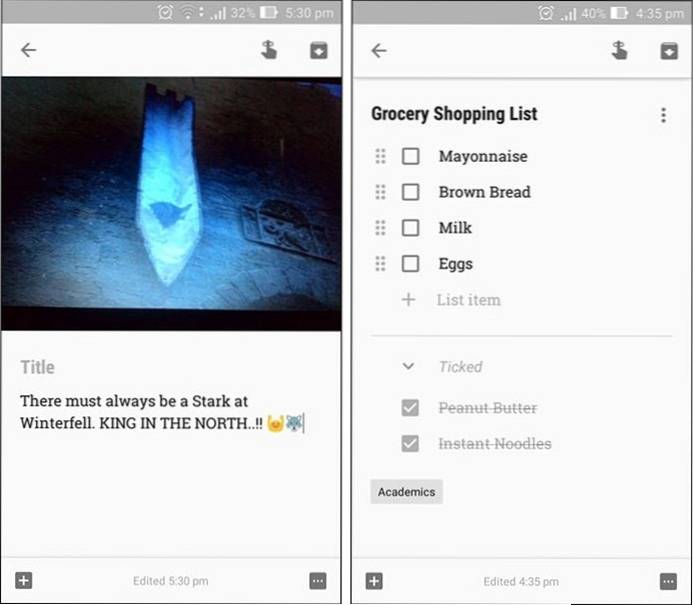
5. Spolupracujte
Google Keep funguje také jako nástroj pro spolupráci, jak vám to umožňuje spolupracujte na svých poznámkách s dalšími lidmi. Můžete sdílet poznámky s přáteli a rodinou a pracovat v koordinaci. Pokud plánujete večírek a přiřadíte práci všem, jednoduše sdílejte seznam všech prací a členové mohou zaškrtnout jejich postup, jakmile to udělají. Poznámky, že jste spolupracovali s jinými lidmi, se aktualizují na všech zařízeních, jakmile někdo provede úpravy, například zaškrtnutím políčka.
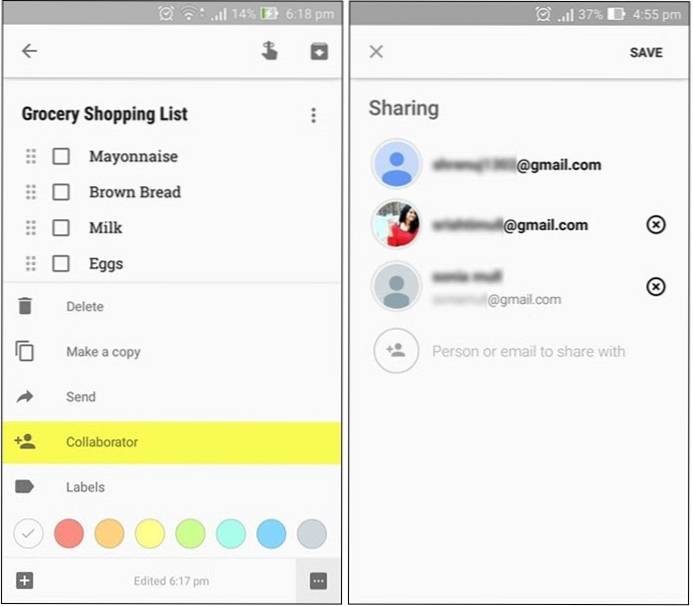
6. Dělejte si hlasové poznámky
Pokud nejste ten typ, který rád hodně píše nebo dokonce kreslí, můžete použít hlasovou poznámku pomocí vestavěné možnosti nahrávání hlasu v Google Keep. Pokud jste například na důležitém semináři nebo přednášce a chtěli byste si rychle dělat poznámky, jednoduše použijte možnost mikrofonu. Vytvoří hlasovou poznámku a převede ji na text. Chcete-li vytvořit hlasovou poznámku, jednoduše klepněte na ikonu „Plus„Podepsat vlevo dole na obrazovce pro úpravy poznámek a zvolit„Záznam“.
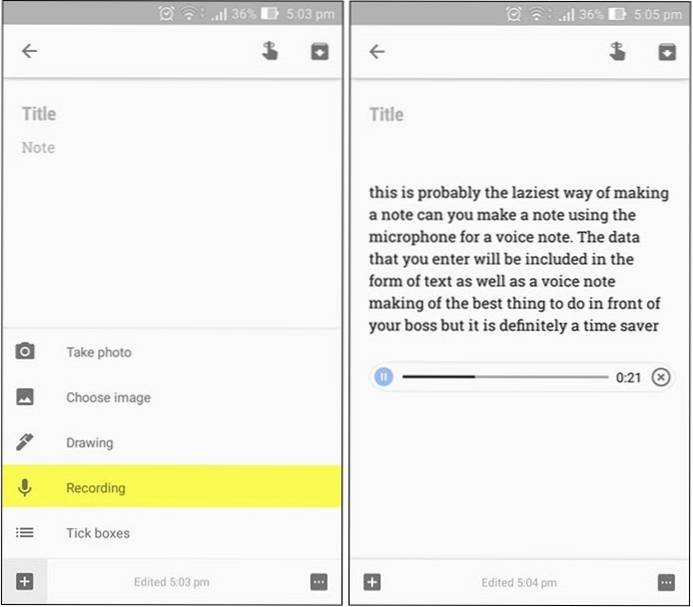
7. Použijte hlasové příkazy
Chytré karty Google podporují řadu příkazů Keep. Můžeš použít hlasové příkazy, abyste zjistili, jaké jsou vaše nedávné poznámky nebo jaké připomenutí se brzy objeví. Pokud máte v poznámkách seznam, můžete k němu přidat i hlasový příkaz. Stačí říct: „Dobře, Google přidá vejce do mého nákupního seznamu“ a Keep to udělá.
8. Sdílejte to s Dokumenty Google
Už si nechcete ponechat poznámku v Keepu nebo ji potřebujete někam poslat? Snadný! Pokud chceš přeneste své poznámky na jinou platformu nebo aplikaci, jako je Google Doc, jednoduše klepněte na sdílení a poznámka bude odeslána. Můžete také posílat poznámky jiným lidem nebo je sdílet na sociálních médiích. To se může hodit, pokud je nota příliš zdlouhavá a chcete pro ni najít lepší místo, protože někteří lidé rádi používají Google Keep jako dočasnou aplikaci pro rychlé poznámky.
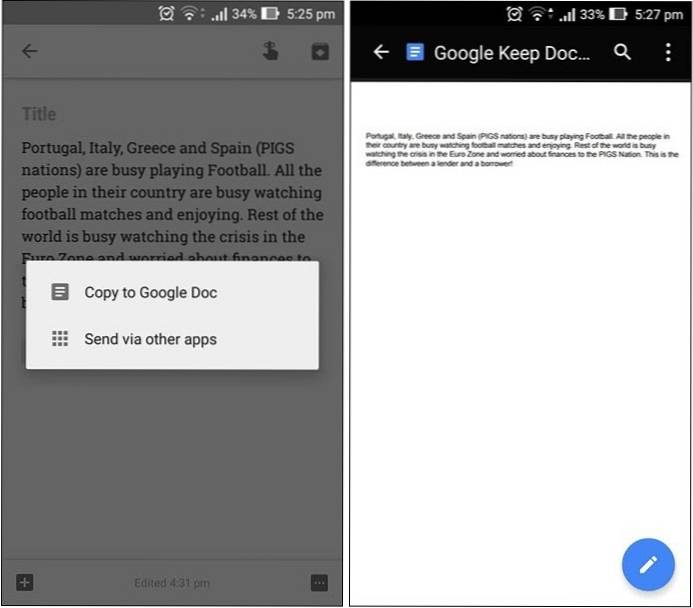
Poznámka: Pokud jste poznámku odstranili omylem a chcete ji obnovit, jednoduše klepněte na odstraněnou možnost v nabídce a odtud poznámku obnovte. Všechny smazané poznámky a připomenutí se v této složce zobrazují až sedm dní.
VIZ TÉŽ: Jak zkopírovat libovolný text do schránky v systému Android
Použijte Google Keep pro všechny typy poznámek
To tedy bylo našich 8 tipů pro Google Keep, jak z toho vytěžit maximum. Pokud jste Google Keep dosud nepoužívali, musíte to vyzkoušet, nelze popřít, jak může být užitečný. Dělat si poznámky nikdy předtím nebylo tak zábavné a musíme ocenit, jak úhledný Google vypadal organizačně. Barvy, štítky, obrázky, kresby, hlasové poznámky a zaškrtávací políčka, nyní můžete všechny tyto poznámky přidat do poznámek. Nainstalujte si tedy aplikaci Google Keep nebo ji použijte na webu, ale zkuste to a dejte nám vědět, co si myslíte o tipech, které jsme zmínili výše.
 Gadgetshowto
Gadgetshowto