Windows 10 přichází se všemi novými Cortanami a různými dalšími funkcemi, které vám pomohou dělat věci. Je však nutné znát nástroje a jejich triky co nejvíce z nich. Dnes v tomto příspěvku ukážeme některé ze základních (a pokročilých) vyhledávacích tipů a triků pro Windows 10, které vám usnadní vyhledávání - pro vaše data na vašem PC # Win10.
Hledejte pomocí Cortany
Cortana je Odpověď společnosti Microsoft na Siri společnosti Apple pro Windows 10 a váš osobní průvodce vylepšeným vyhledáváním. Cortana vám pomůže najít věci přirozeným a hlasovým vyhledáváním - umožní vám najít věci lokálně i na webu. Je to jedna z charakteristických vlastností systému Windows 10, která přináší mnohem více funkcí než pouhé vyhledávání.
Chcete-li použít Cortanu, použijte tyto kroky:
- Klikněte na tlačítko Hledat na hlavním panelu
- Chcete-li zobrazit výsledky, zadejte nebo vyslovte vyhledávací dotaz
- Vyberte některý z filtrů (různé ikony v horní liště), abyste zkontrolovali selektivní výsledky, například filtr nastavení umožňuje zobrazit pouze položky nastavení / konfigurace a webový filtr zobrazuje spíše výsledky z webu než místní nálezy
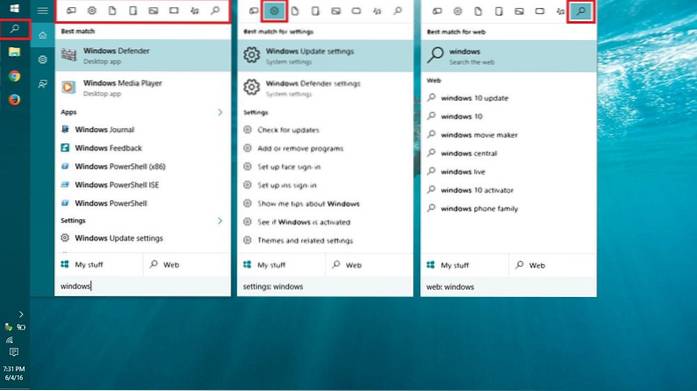
Hledat z vyhledávacího pole
Vyhledávací pole je nejjednodušší způsob hledání nějakého souboru nebo složky přímo z Průzkumníka souborů. Nachází se v pravém horním rohu Průzkumníka souborů, vyhledávací pole vyhledá data v aktuálně otevřeném adresáři - ať už je to počítač, samostatná jednotka nebo nějaká konkrétní složka.
S tisíci souborů v počítači můžete zapomenout na jejich umístění, a proto toto vyhledávací pole opravdu pomůže, když jste v nouzi. Pokud jste například zapomněli umístění souboru s názvem „Market Report.docx“, jednoduše zadejte „trh'nebo'zpráva've vyhledávacím poli a stiskněte klávesu Enter a Windows 10 okamžitě zobrazí všechny soubory se stejnými / podobnými názvy.

Použijte zástupné znaky
Zástupné znaky se používají jako výplně provést hádání jména pro vyhledávání informací když si nejste jisti přesným klíčovým slovem, které hledáte. Pomůže vám získat výsledky nahrazením zástupného znaku možnými odhady / kombinacemi písmen a prohledáním těchto jmen.
Tady jsou podrobnosti o každém zástupném znaku:
- * (hvězdička): Je nahrazen žádným, jedním nebo více znaky. Pokud napíšeteEAS *', říká, že má hledat všechna jména začínající od'EAS„a jména mohou / nemohou končit více znaky, a proto budou výsledky obsahovat slova„ eas “,„ easy “,„ easier “atd..
- ? (otazník): Je nahrazen pouze jedním znakem (a také žádným). Pokud napíšetereklama? pt', pak může zobrazit názvy jako' přizpůsobit ',' adoptovat ',' adept 'atd.
- # (libra nebo hashtag): Je nahrazena sadou číselných číslic. Pokud napíšete2 # 4', pak se zobrazí' 204 ',' 214 'a jakékoli jméno včetně všech čísel mezi 2 a 4.
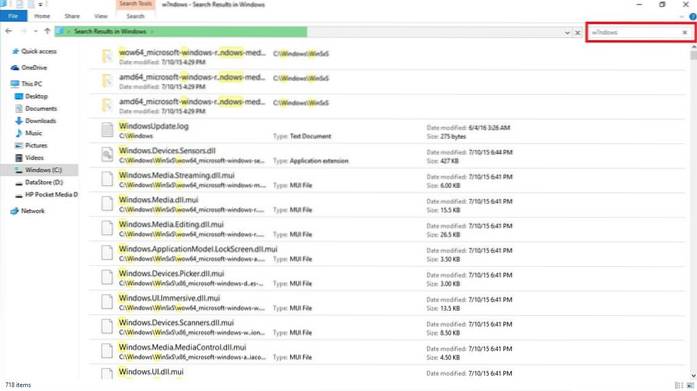
Použijte Vlastnosti souboru
Vlastnosti souboru znamená vlastnosti nebo metadata nebo podrobnosti o souborech, například jeho datum vytvoření, typ souboru, autor (nebo tvůrce) atd. Ty lze použít také k vyhledávání souborů a složek - je to jako mít více informací než jen názvy souborů k efektivnímu vyhledávání.
Některé z příkladů vlastností souboru jsou popsány níže:
- název (název souboru): Do vyhledávacího dotazu zahrňte část nebo celé jméno, které chcete vyhledat pomocí názvů souborů. Například pro soubor s názvem „Květnový list“ zadejte „Smět'nebo'práce' a více. Lze také použít pár klíč / hodnota jako 'jméno: May','jméno: práce', atd.
- druh (druh souboru): Uveďte typ souboru, který hledáte, například 'dokument', 'zvuk' atd. Jeden může také použít pár klíč / hodnota jako 'druh: dokument','druh: jiný', atd.
- typ (Typ / přípona souboru): Uveďte název formátu souboru jako TXT, DOCX, JPG, BMP atd. Lze také použít pár klíč / hodnota, napříkladtyp: EXE','typ: TXT', atd.
- tagy (tagy): Zahrňte jakoukoli značku nebo klíčové slovo, které se používá k popisu těchto souborů. Lze také použít pár klíč / hodnota, napříkladtagy: projekt','tagy: škola', atd.
- autor (autor): Chcete-li hledat soubory pomocí jejich tvůrců, uveďte jméno autora. Lze také použít například klíč / hodnotu zaplacený, 'autor: john','autor: lina', atd.
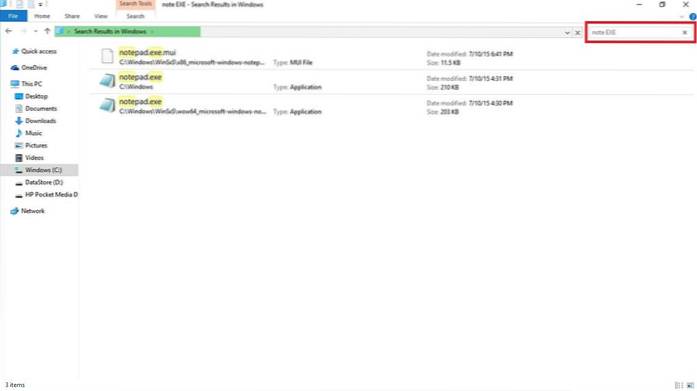
Použijte booleovské filtry
Booleovské filtry umožňují vytváření pokročilé vyhledávání kombinací hledaných výrazů nebo fráze. Níže jsou popsány různé booleovské operátory. Při provádění těchto vyhledávání nezapomeňte filtry zadat velkými písmeny.
Níže jsou uvedeny příklady vyhledávacích dotazů s vysvětlením:
- A: Chcete-li hledat oba výrazy, vložte „AND“. Například, 'slovo A podložka'vyhledává soubory, které obsahují obě tato slova a výsledky' wordpad.exe ',' word notepad.txt 'atd.
- NEBO: Chcete-li vyhledat některý z výrazů, zadejte „NEBO“. Například, 'slovo NEBO podložka'vyhledává soubory, které obsahují některá z těchto slov a výsledky' word.exe ',' notepad.txt 'atd.
- NE: Chcete-li tento výraz nehledat, uveďte „NENÍ“. Například, 'NE podložka'vyhledá soubory, které toto slovo nemají, a výsledky' word.exe ',' word note.txt 'atd.
- Citáty: Chcete-li vyhledat přesné fráze nebo názvy souborů, například „, vložte svůj dotaz pod uvozovky“ ”„India Gate“„(včetně dvojitých uvozovek a bez jednoduchých uvozovek) zobrazuje soubory s přesným názvem„ India Gate “.
- Závorky: Zahrnutím dotazu do závorek () vyhledejte všechna tato slova (ale i v případě, že jsou přítomna v libovolném pořadí). Například, '(kriketový fotbalový hokej)'search dává' cricket hockey football.txt ',' hockey football cricket.docx 'atd.
- > (větší než): Zahrnout '>' pro vyhledání větší / větší než nebo pozdější než nějaké hodnoty, jako je 'datum:> 01/01/2016„vyhledá dokumenty vytvořené po 1. lednu 2016.
- < (lesser than): Zahrnout '<' to search for less than or earlier than some value like 'velikost: < 5 MB„vyhledává soubory / dokumenty zabírající méně než 5 MB úložiště.
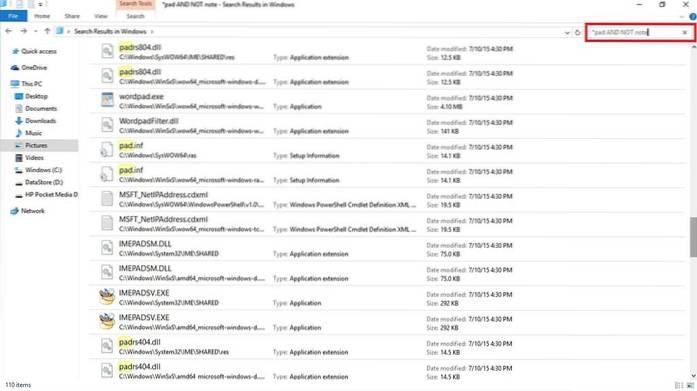
Použijte záhlaví seznamu souborů
Záhlaví seznamu souborů jsou viditelná v zobrazení Podrobnosti Průzkumníka souborů - dokonce i na obrazovce s výsledky vyhledávání. Pomocí těchto nadpisů a několika triků lze efektivněji vyhledejte soubory nebo informace než kdy jindy. Pokud jste například hledali „cestovat*„a vidíte seznam svých cestovních faktur, z nichž chcete mít nejnovější, můžete seznam seřadit podle data vytvořeného nebo upraveného v sestupném pořadí - požadovaný soubor budete mít nahoře. Docela rychle, správně?
Chcete-li zobrazit záhlaví seznamu souborů, povolte zobrazení Podrobnosti provedením těchto kroků:
- Na obrazovce s výsledky vyhledávání (po provedení vyhledávání) klikněte na pásmo „Zobrazit“ a klikněte na tlačítko „Podrobnosti“
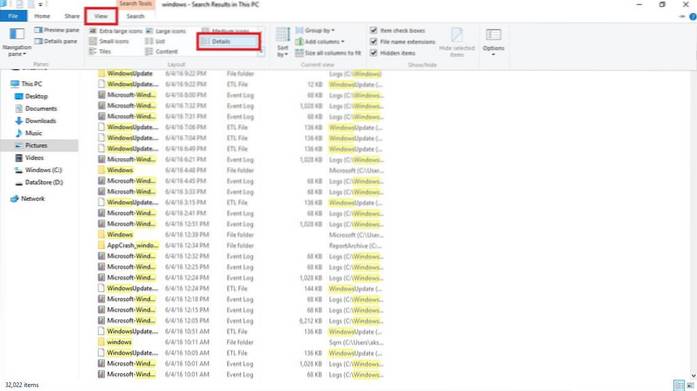
Chcete-li výsledky seřadit, proveďte následující kroky:
- Klikněte na pásek „Zobrazit“ a poté na možnost „Seřadit podle“
- Vyberte pole / sloupec, pomocí kterého se má třídění provést, a můžete také zvolit pořadí řazení (vzestupně nebo sestupně)
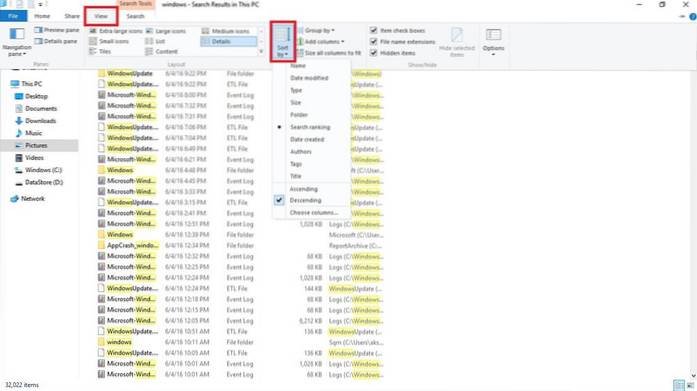
Chcete-li seskupit výsledky, postupujte takto:
- Klikněte na pásmo „Zobrazit“ a klikněte na možnost „Seskupit podle“
- Vyberte pole / sloupec, pomocí kterého se má seskupení provést
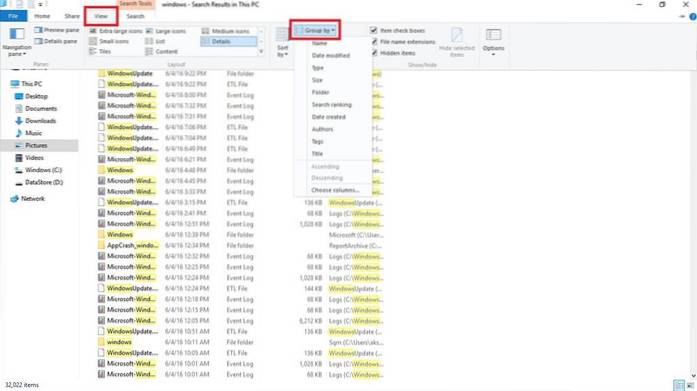
Chcete-li filtrovat výsledky, spusťte tyto kroky:
- Umístěte kurzor na sloupec, který chcete filtrovat, a klikněte na ikonu šipky dolů zobrazenou v pravé části tohoto sloupce
- Vyberte všechny hodnoty, podle kterých chcete filtrovat

Použijte Nástroje pro pokročilé vyhledávání
Nástroje pro pokročilé vyhledávání je a sada možností vyhledávání, která splní všechny vaše požadavky na vyhledávání - využívající všechny možné možnosti postupu na jedné obrazovce. Používá se pro vyhledávání souborů a složek s méně nebo více informacemi podle dostupnosti, jako je umístění souboru, značky, velikost, datum a vlastnost a mnoho dalších. Díky tomu si nemusíte pamatovat vyhledávací operátory a všechny. Umožňuje také zkontrolovat poslední hledání a najít pomocí vlastností souboru a dalších.
Chcete-li získat přístup k nástroji pro pokročilé vyhledávání, postupujte takto:
- Hledejte pomocí vyhledávacího pole v Průzkumníku souborů
- Klikněte / otevřete pás karet Hledat (Nástroje pro vyhledávání)
- Nastavte různé dostupné možnosti / předvolby
- Výsledky vyhledávání se budou měnit podle výběru možností
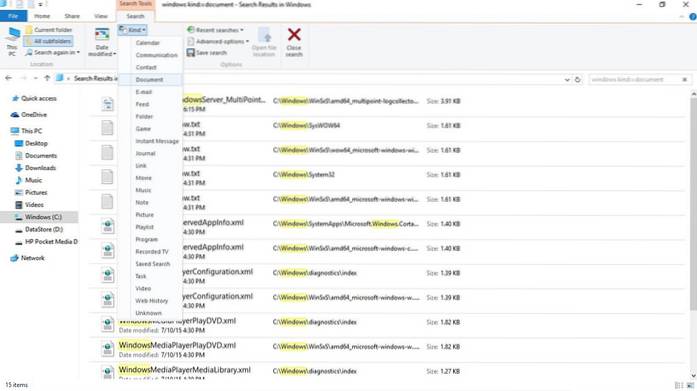
Uložte svůj vyhledávací dotaz
Windows 10 spolu s dalšími zázračnými funkcemi jednu také umožňuje uložte vyhledávání nebo vyhledávací dotazy, abyste znovu našli stejné věci - v rychlém režimu. Mohou nastat scénáře, kdy budete muset vytvořit těžkopádné dotazy, abyste provedli nějaké pokročilé nebo hluboké vyhledávání, abyste našli přesnou požadovanou věc. V takových případech je možnost uložení hledání opravdu užitečná.
Chcete-li uložit vyhledávací dotaz, postupujte takto:
- Hledejte (i když nečekaně) pomocí vyhledávacího pole v Průzkumníku souborů
- Klikněte / otevřete pás karet Hledat (Nástroje pro vyhledávání)
- Formulujte svůj dotaz nastavením různých dostupných možností / předvoleb
- Po dokončení a testování vyhledávacího dotazu klikněte na možnost „Uložit hledání“
- Zadejte název a umístění, které chcete uložit, a klikněte na tlačítko Uložit
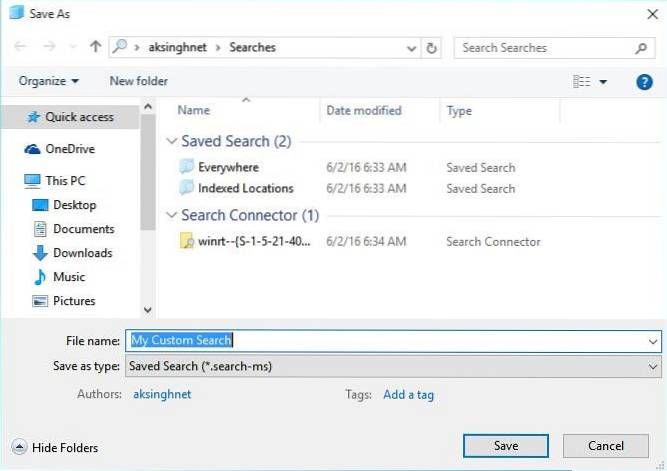
VIZ TÉŽ: Jak zamknout konkrétní aplikace ve Windows 10
To je vše o všech vyhledávacích tipech a tricích pro Windows 10. Víte ještě něco? Dejte nám vědět prostřednictvím sekce komentářů.
 Gadgetshowto
Gadgetshowto



