ADB nebo Android Debug Bridge je nástroj příkazového řádku, který umožňuje ovládat zařízení Android z počítače; umožňuje vám přenášet soubory tam a zpět, instalovat aplikace, nahrávat obrazovku zařízení a mnoho dalšího. Na některých telefonech můžete také použít ADB ke rootování zařízení a všichni známe výhody rootování.
Vybrali jsme některé z nejúžasnějších a nejužitečnějších ADB, ale než vám to řekneme, zde je návod, jak připojit zařízení Android k počítači pomocí ADB:
Jak připojit zařízení Android pomocí ADB
Připojení zařízení Android pomocí ADB je velmi přímočarý proces. Podle pokynů uvedených níže připojíte zařízení Android k počítači pomocí ADB:
1. Připojte zařízení Android k počítači pomocí kabelu USB.
2. Na vašem zařízení se zobrazí výzva k „Povolit ladění USB„Klepněte na“OK". Vaše zařízení bude nyní připojeno k počítači s povoleným laděním USB.
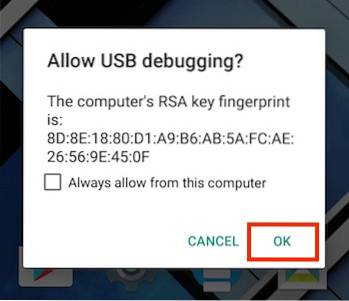
Poznámka: Nejprve budete muset povolit ladění USB v Nastavení-> Možnosti pro vývojáře.
3. Nyní můžete spustit terminál nebo příkazový řádek a zadat textzařízení adb

Tím se vaše zařízení zobrazí na obrazovce jako potvrzení, že je zařízení připojeno k počítači a že na něm lze použít ADB. Existuje také způsob, jak používat ADB bezdrátově ze zařízení Android, a můžete si také přečíst náš podrobný článek. Jakmile nastavíte ADB, můžete vyzkoušet všechny věci, které vám ADB může na vašem zařízení Android umožnit.
1. Nainstalujte APK z počítače
Instalace APK z počítače je velmi snadná, jakmile máte připojený ADB.
Syntaxe požadovaného příkazu je:
instalace adb
Pro ilustraci jsme použili APK Apple Music, který jsme uložili do složky „Uživatel“. Použitý příkaz je uveden níže:
instalace adb ~ / applemusic.apk

V případě, že nevíš „~“ Je zkratka pro adresář uživatele. Úplnou cestu lze také použít následovně:
instalace adb /Users/akshaygangwar/applemusic.apk
2. Zatlačte a vytáhněte soubory
Push a Pull jsou užitečné příkazy přenášet soubory tam a zpět mezi počítačem a zařízením Android, které bylo připojeno k ADB.
Push se používá k „odeslání“ souboru z počítače do zařízení Android.
Pull je přesný opak. Umožňuje vám „stáhnout“ soubor ze zařízení do počítače.
Syntaxe obou příkazů je uvedena níže:
adb push adb pull
Ze zařízení jsme stáhli soubor Apple Music APK a do zařízení jsme odeslali náhodný obrázek PNG.
Příkaz pro push:
adb push ~ / path4172.png /sdcard/receivedimage.png

Příkaz pro vytažení:
adb pull /storage/79F6-1D04/backups/apps/AppleMusic_0.9.4.apk ~ / applemusic.apk

3. Připojte systém s oprávněním ke čtení / zápisu (vyžaduje root)
Pokud jste v minulosti hráli se zařízeními Android, pravděpodobně jste slyšeli o build.prop a dalších takových systémových souborech, které jsou umístěny ve složkách jako / system a podobné. Tyto adresáře nemůže změnit uživatel bez oprávnění root. Pokud je však vaše zařízení rootováno, můžete k těmto adresářům snadno přistupovat z ADB.
Vše, co musíte udělat, je spustit “kořen adb”V terminálovém / příkazovém řádku, který spouští ADB jako kořenovou službu a umožňuje mu přístup k systémovým složkám. Ve výchozím nastavení však / systémová složka je z bezpečnostních důvodů připojen jako „jen pro čtení“. Pokud potřebuješ změnit obsah této složky, je nutné jej připojit s oprávněním „číst a zapisovat“.
Ukázalo se, že ADB to může snadno udělat pouze pomocí dvou příkazů:
kořen adbadb remount / rw
The „Adb remount / rw“ příkaz odpojí kořenový adresář (/) a znovu jej připojí s oprávněním ke čtení / zápisu.
Poznámka: Doporučil bych spustit adb unroot po dokončení úkolů, které vyžadují spuštění adb jako root. Jinak mohou být chyby potenciálně katastrofické. Taky,nikdy nespouštějte příkaz rm -rf.
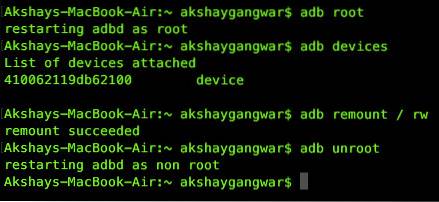
4. Získejte přístup k CLI v telefonu
Každý operační systém má rozhraní příkazového řádku (CLI). Android, který je založen na Linuxu, má uživatelům k dispozici velmi bohatou sadu příkazů. ADB vám umožňuje přístup k tomuto CLI přímo z vašeho počítače pomocí:
adb shell
The „Adb shell“ Příkaz zpřístupňuje ještě více příkazů, které lze použít k procházení souborovým systémem v telefonu a ke spoustě zábavných věcí.
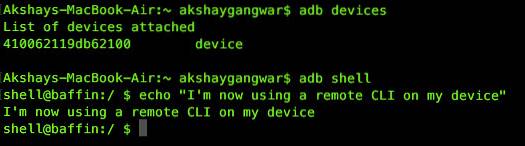
5. Obrazovka záznamu
Obrazovku svého zařízení Android můžete také zaznamenat pomocí ADB. Už nepotřebujete aplikace třetích stran! Existuje však výhrada. ADB může nahrávat obrazovku pouze pro a maximálně po dobu 3 minut. Takže ... „možná“ potřeba aplikací třetích stran. Takto můžete nahrávat obrazovku pomocí ADB:
záznam obrazovky shellu adb
Ve výchozím nastavení záznam obrazovky automaticky zastaví nahrávání až po vyčerpání 3minutového časového limitu. Pokud potřebujete zastavit nahrávání předtím, jednoduše stiskněte „Control + C“. Nahrávali jsme naši obrazovku asi na 10 sekund, zastavili jsme ji pomocí Control + C a uložili jsme ji pod názvem „screenrecording.mp4“.

6. Zachyťte snímky obrazovky
ADB také umožňuje pořizovat snímky obrazovky vašeho zařízení pomocí jednoduchého a intuitivního příkazu s názvem „Screencap“. Syntaxe je podobná screenrecord:
kryt obrazovky adb
Na rozdíl od pořizování snímků obrazovky pomocí hardwarových klíčů zařízení, screencap neposílá oznámení na stavovém řádku vašeho zařízení, ale soubor se jednoduše uloží na cestu uvedenou v příkazu. Pořídili jsme screenshot a uložili jej na sdcard s názvem 1.png, příkaz je uveden níže:
adb shell screencap /sdcard/1.png

7. Změňte DPI vaší obrazovky
Nadcházející aktualizace Android N umožní uživatelům ve výchozím nastavení upravit nastavení DPI zařízení. Pokud však chcete mít větší kontrolu nad DPI, můžete použít ADB.
Editori build.prop vám řeknou, že můžete upravit řádek „Ro.sf.lcd_density = xx“ a nahraďte hodnoty xx jakýmkoli DPI, které chcete, restartujte zařízení a hotovo! ADB však opět nabízí jednodušší způsob úpravy této hodnoty a její uplatnění bez restartování zařízení. Super, správně?
Příkaz k dosažení tohoto cíle je:
adb shell wm hustota xx
Jednoduše vložte libovolnou hodnotu namísto xx a uvidíte, jak vaše zařízení mění hodnotu DPI bez jakéhokoli restartu.
To znamená různé velikosti a rozlišení obrazovky žádná konkrétní hodnota DPI se nevejde pro každé zařízení. Nenechte se však odradit, stačí jen malé množství hraní s hodnotami, které potřebujete k tomu, abyste si vybrali to nejlepší. Je také dobrý nápad zjistit, jaké jsou vaše aktuální nastavení DPI je; a toho lze dosáhnout pomocí následujícího příkazu:
hustota adm shell wm 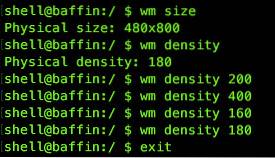
Tento příkaz vrátí aktuální hustota obrazovky (nebo DPI) hodnota vašeho zařízení. V případě, že při pokládání hodnot zkazíte hodnoty, jednoduše se vraťte zpět na tuto hodnotu a vaše zařízení bude dobré jako dříve. 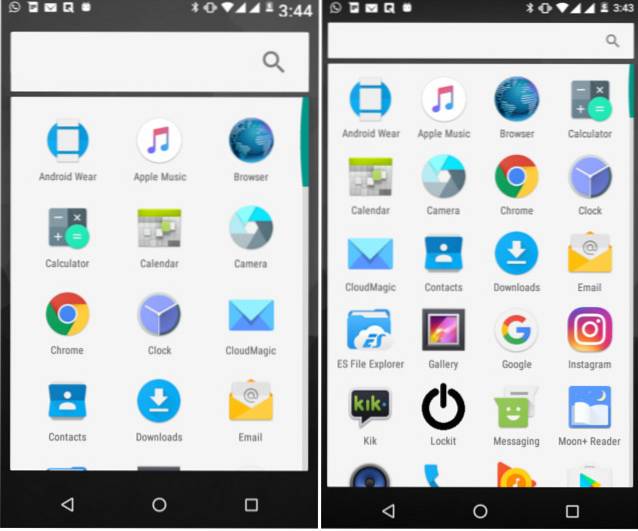
8. Restartujte zařízení na Bootloader, Recovery nebo Sideload
Poznámka: pokud nevíte, co tato slova znamenají, tyto příkazy nejsou pro vás; klidně můžete přeskočit dopředu nebo číst dál.
Pokud flashujete vlastní ROM tak často jako my, je pravděpodobné, že jste unavení z vypínání zařízení a následného stisknutí celé řady hardwarových klíčů, abyste mohli bootovat do bootloaderu, zotavení nebo sideloadu v zařízení. ADB vám umožní provádět kterékoli z nich pomocí jednoduchých příkazů. Úžasné, správně?
Příkazy, které vám to umožní, jsou:
zavaděč restartu adbobnova restartu adbadb reboot sideload
9. Otevřete Logcat
Logcat je nástroj, který vám umožňuje zobrazit systémové zprávy a trasování, když zařízení narazí na chybu. Logcats jsou užitečné zejména při vývoji nebo testování aplikace, nebo když narazíte na chybu a potřebujete vývojářům poskytnout informace o systému.
Příkaz pro přístup k logcat je:
adb logcat
Tím se na obrazovce nepřetržitě vytiskne spousta informací, které vám nemusí vůbec dávat smysl, pokud nevíte, na co se díváte. lis „Control + C“ kdykoli ukončíte logcat.
VIZ TÉŽ: Jak vynutit „režim Doze“ v systému Android 6.0 Marshmallow
Vše nastaveno na prozkoumání skvělých příkazů ADB?
Nyní, když jsme vás vyzbrojili dostatečnými znalostmi ADB, abyste se dostali, vyrazte a prozkoumejte vše, co vám ADB může umožnit. Pokud potřebujete najít více příkazů a různé příznaky, které lze použít k jejich přizpůsobení, jednoduše otevřete Terminál / Příkazový řádek a zadejte „adb“. Zobrazí se seznam příkazů s krátkým vysvětlením, co každý z nich dělá.
Znáte nějaké zajímavější příkazy ADB, které by měl znát každý? Dejte nám vědět v sekci komentáře níže.
 Gadgetshowto
Gadgetshowto



