V minulosti existovala jedna hlavní stížnost proti systému iOS, že rádio Bluetooth nelze použít pro sdílení souborů a datové přenosy. Apple vždy uváděl zabezpečení jako primární hnací sílu tohoto rozhodnutí a později pokračoval v poskytování alternativy, která poskytovala tuto svobodu bez kompromisů v zabezpečení dat uživatele. Tato funkce, přezdívaná „AirDrop“, umožňovala kompatibilním zařízením iOS nebo MacOS sdílet soubory, fotografie, kontakty a skoro všechno mezi nimi pomocí zabezpečeného šifrovaného protokolu..
AirDrop byl představen s iOS 7 a OS X Lion a od té doby zaznamenal jeho spravedlivý podíl na kontroverzi, pokud jde o to, že ne vždy funguje tak, jak to uživatelé očekávají. Jelikož spoléhá na vysokorychlostní peer-to-peer s nízkou latencí kombinující výkon rádia Bluetooth 4.0 LE a integrovaného WiFi čipu, může být řešení problémů s AirDrop pomocí tradičních metod řešení problémů trochu obtížné. Přesto můžete před návštěvou baru Genius vyzkoušet hodně a pokud čelíte frustraci z rukou AirDrop na vašem iPhone, iPadu nebo Macu, Zde je seznam věcí, kterými se můžete pokusit problém potenciálně vyřešit:
1. Zkontrolujte rádia a připojení zařízení
Toto je pravděpodobně krok, který byste neměli přemýšlet, ale ten, který byste měli určitě zajistit, než se vzdáte a navštívíte Apple. Jak již bylo zmíněno dříve, AirDrop spoléhá na Bluetooth a WiFi komunikovat a přenášet data. Proto na vysílacích i přijímacích zařízeních zajistěte, aby byla obě tato rádia skutečně zapnutá. V systému iOS můžete zkontrolovat stav obou pomocí Kontrolní centrum, a pro MacOS lišta menu to ti řeknu. Pokud byl některý z vysílačů vypnutý, zapněte jej a zkuste AirDrop ještě jednou.
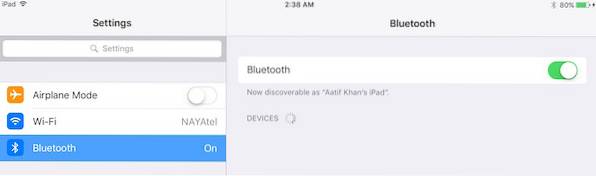
Další na řadě je kontrola připojení. První věc, kterou musíte zajistit, je to Režim Letadlo není zapnutý. To by bylo zřejmé, když se podíváte na WiFi a Bluetooth v Control Center, ale jen pro případ, jděte na Nastavení ve vašem zařízení iOS a ujistěte se, že Přepínač režimu v letadle není zapnutý. V případě, že ano, otočte jej zpět do polohy off a zkuste to znovu.
2. Zkontrolujte stav Nerušit
Tenhle je trochu složitý, ale AirDrop s největší pravděpodobností selže, pokud je vaše zařízení, ať už iOS nebo macOS, v režimu DND. Způsob, jakým AirDrop funguje, spočívá v tom, že na přijímajícím zařízení vyzve oznámení o příchozím převodu a příjemce musí přijmout převod, aby mohl AirDrop zahájit. Pod DND je pravděpodobné, že toto oznámení nikdy aktivně nepřijde, což způsobí selhání AirDrop. Proto byste chtěli vypněte režim Nerušit před navázáním úspěšného připojení AirDrop.
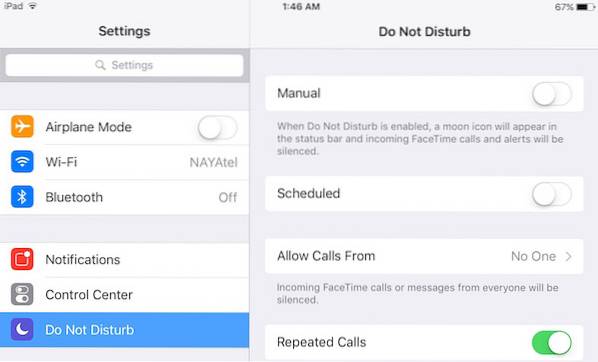
Na zařízení iOS to lze snadno provést pomocí Kontrolní centrum, kde jednoduše potřebujete zajistit, aby ikona měsíce (označující režim DND) není zapnuto. Na počítači Mac můžete režim Nerušit vypnout pomocí Panel oznámení (pokud jste to nastavili) nebo prostřednictvím Podokno Předvolby systému oznámení.
Je třeba si uvědomit, že pokud používáte plánované DND, AirDrop nemusí během těchto hodin fungovat.
3. Zapněte obrazovku přijímajícího zařízení (iOS)
V návaznosti na předchozí krok řešení potíží pomáhá zajistit, aby byla obrazovka přijímajícího zařízení iOS zapnutá. Důvodem je, že jak jsme již dříve poznamenali, AirDrop generuje oznámení o příchozím přenosu a tato oznámení se nemusí vždy zapnout na obrazovce, což má za následek neúspěšný pokus o připojení. Proto před přenosem dat pomocí AirDrop, ujistěte se, že je obrazovka zapnutá pro vaše přijímací zařízení.
Stojí za zmínku, že tento krok se týká konkrétně Zařízení iOS. V systému macOS stav obrazovky nic nezmění, pokud samotný systém nepřijde do režimu spánku. V systému macOS budou příchozí požadavky AirDrop generovat oznámení na uzamčené obrazovce.
3. Je AirDrop zapnutý a viditelný?
Toto je další zajímavý aspekt, který máme někdy tendenci ignorovat. AirDrop přichází ve třech státech, které nabízejí různé úrovně viditelnosti:
- Vypnuto: To znamená, že vaše zařízení není vůbec viditelné. Soubory AirDrop však stále můžete ukládat na jiná viditelná zařízení.
- Jen kontakty: Snad nejsložitější možnost, která přidává vrstvu zabezpečení. Vaše zařízení je viditelné pouze pro lidi, kteří jsou ve vašem seznamu kontaktů. Aby to ale fungovalo, musí být obě odesílající i přijímající zařízení přihlášena k iCloudu a mít jako kontaktní údaje navzájem Apple ID nebo telefonní číslo..
- Každý: Obecně doporučená možnost. Jakékoli blízké zařízení podporující AirDrop může vidět vaše zařízení.
Jak jste možná uhodli, je třeba prioritně zkontrolovat tato nastavení na přijímajícím zařízení a nejlépe je nastavit na Všichni, abyste zajistili plynulé připojení. Na zařízení iOS to lze provést pomocí Kontrolní centrum za použití AirDrop možnost a výběr Každý.
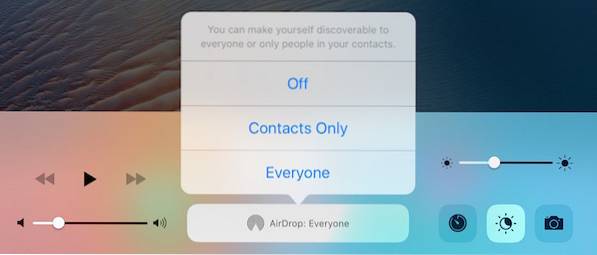
Na počítači Mac přejděte do složky Nálezce a od levý postranní panel, hit AirDrop. Ve spodní části panelu klikněte na Dovolte mi, abych byl objeven: a vyberte Každý z rozbalovací nabídky.
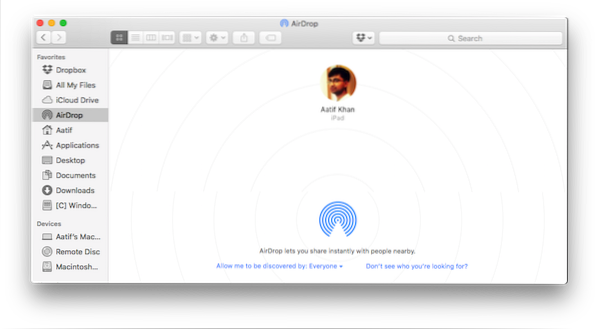
U počítačů Mac je také důležité, aby se vaše zařízení skutečně zobrazilo v seznamu odesílatele v aplikaci Finder. Mnohokrát jsou lidé frustrovaní, protože byli v jiné oblasti svého počítače Mac Aby AirDrop fungoval, musí být aktivní místo ve Finderu.
4. Zkontrolujte vzdálenost mezi zařízeními
Efektivní provozní rozsah AirDrop je 30 stop, protože pro připojení se spoléhá na Bluetooth a WiFi. Pokud je tedy vzdálenost mezi vašimi zařízeními větší než tato, zkuste je přiblížit. Je také třeba zdůraznit, že tuto ideální vzdálenost 30 stop je třeba brát s rezervou, protože ve scénářích reálného světa mohou elektromagnetická pole, stěny a fyzické objekty a další elektronická zařízení interferovat a zmenšit tuto vzdálenost na něco mnohem menšího. Sečteno a podtrženo: zkuste přiblížit svá zařízení.
5. Vypněte osobní hotspot (iOS)
Toto je další tip, který se vztahuje konkrétně na iOS část mechaniky AirDrop. Je známo, že osobní hotspot na iPhone ruší AirDrop, možná proto, že využívá WiFi rádio. Ještě obtížnější by bylo, kdybyste povolili také tethering přes Bluetooth. Proto pomáhá, když před pokusem o AirDrop vypnete Personal Hotspot na zařízení iOS. Chcete-li tak učinit, přejděte na Nastavení na vašem iPhone a přepněte Osobní hotspot přepněte do polohy Vypnuto.
6. Spravujte typy souborů na AirDropu
Implementace AirDrop v iOS se trochu liší od implementace v macOS. Když na iPhonu obdržíte soubor přes AirDrop, očekávaným chováním operačního systému je jeho otevření v příslušné aplikaci (tedy přijetí fotografie ji otevře v nativní aplikaci Fotografie). Tím zabráníte tomu, aby iPhone nebo iPad přijímal AirDrop, který má více typů souborů, což má za následek selhání. V takových případech byste byli uvítáni zprávou, která říká, "Nemohu přijmout všechny tyto položky najednou."
Oprava je stejně jednoduchá jako zajištění pouze toho JEDEN typ souboru je odesíláno dovnitř jedno sezení AirDrop. To znamená, že můžete odesílat a přijímat více souborů, pokud jsou všechny, řekněme, fotografie nebo všechny soubory PDF nebo všechny soubory MP3 atd. To se liší od toho, jak funguje macOS, kde můžete přijímat tolik souborů libovolného typu, kolik chcete, ale pokud jste na iPhone čelili výše uvedené chybě, zde je oprava.
7. AirDropping na starší Mac
AirDrop podporuje řadu starších zařízení, i když používají jinou verzi Bluetooth. Aby bylo možné tuto překážku obejít, společnost Apple implementovala dva různé protokoly AirDrop: jeden, který funguje s novějšími počítači Bluetooth 4.0 Mac a druhý pro starší počítače Mac (konkrétně modely z roku 2012 a starší). K této změně protokolu nedochází automaticky, takže pokud se pokoušíte něco poslat na Mac 2012 nebo starší, budete muset ručně přepnout na starší protokol.
Chcete-li tak učinit, v AirDrop část Nálezce, klikněte na modrý odkaz, který říká, "Nevidíš, koho hledáte?" a klikněte na Vyhledejte starší Mac knoflík. Váš příjemce se nyní zobrazí v tomto seznamu.
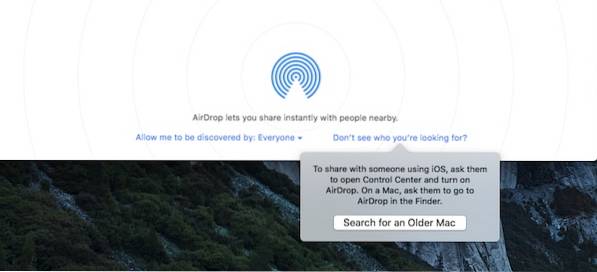
8. Zkontrolujte nastavení brány firewall v počítači Mac
macOS přichází s nativním Firewallem, který, pokud je povolen, může poškodit AirDrop. Pokud pracujete se sdíleným počítačem, může být zapnutý bez vašeho vědomí, kde jej budete muset znovu vypnout, abyste znovu povolili AirDrop.
Chcete-li tak učinit, přejděte na Systémové preference, pak Zabezpečení a ochrana osobních údajů a pak Firewall záložka. Pod Možnosti brány firewall, zrušte zaškrtnutí „Blokovat všechna příchozí připojení“ obnovit AirDrop. Stojí za zmínku, že k provedení této změny budete potřebovat oprávnění správce.
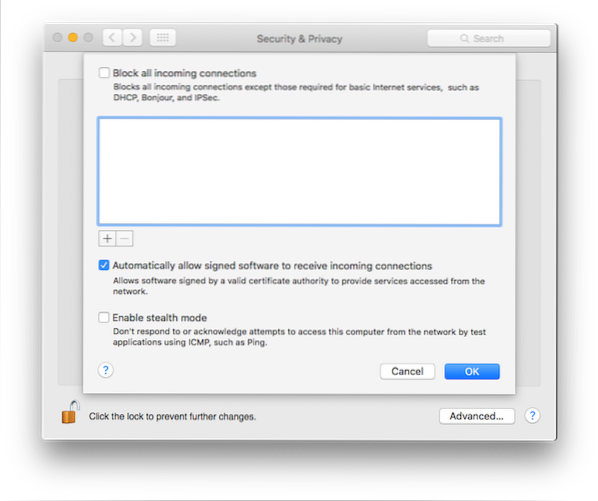
9. Zkontrolujte síťový název zařízení
Může se to zdát divné, ale existuje šance, že vaše zařízení Mac nebo iOS má ve svém názvu sítě speciální znak, který narušuje AirDrop. Obecně je dobré při pojmenovávání zařízení používat standardní alfanumerické znaky.
Chcete-li to zkontrolovat na počítači Mac, přejděte na Systémové preference->Sdílení a pak Název počítače na počítači Mac. Na iPhonu, Nastavení > O > název je cesta k pohledu.
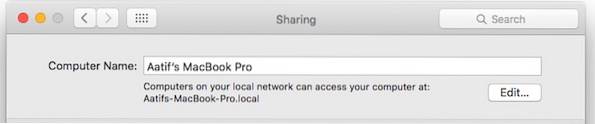
10. Různé tipy pro opravu AirDrop
Pokud všechny výše uvedené problémy nevyřešily, můžete vyzkoušet některé obecné opravy, které nejsou specifické pro AirDrop, ale stejně pomáhají s připojením:
- Restartujte zařízení. Toto je obecný princip pro řešení řady běžných problémů a vztahuje se také na AirDrop.
- Restartujte bezdrátový router. AirDrop využívá WiFi, což může pomoci vyřešit problémy.
- Obnovte nastavení sítě. Toto je extrémní opatření, ale pokud je vaše zařízení iOS viníkem, může vám pomoci. Na iOS to najdete pod Nastavení > Všeobecné > Resetovat > Obnovte nastavení sítě.
- Zajistěte, aby odesílající i přijímající zařízení byla ve stejné síti WiFi. Není to vůbec požadavek, aby AirDrop fungoval, ale usnadní to objevování.
- Přepněte Bluetooth a WiFi na obě zařízení.
- Aktualizujte si software na nejnovější dostupnou verzi. Toto použijte jako obecný osvědčený postup a zajistěte, aby vaše zařízení vždy fungovala na nejnovější verzi operačního systému.
- Zkontrolujte, zda jsou obě zařízení přihlášena k iCloudu. Pokud již jsou, odhlaste se a znovu se přihlaste.
VIZ TÉŽ: Jak opravit iPhone Apps Stuck na stahování
Opravte problémy AirDrop na vašem zařízení Mac a iOS
AirDrop je něco, co hodně používáme, protože je to skvělý způsob sdílení souborů mezi různými zařízeními Apple. Tyto tipy by měly vyřešit problémy s AirDropem ve většině situací. Pokud stále nepomáhají, možná je čas navštívit bar Genius a vyřešit problém. Pokud jsme něco zmeškali, napište nám níže komentář a dejte nám vědět. Děkuji za přečtení!
 Gadgetshowto
Gadgetshowto



