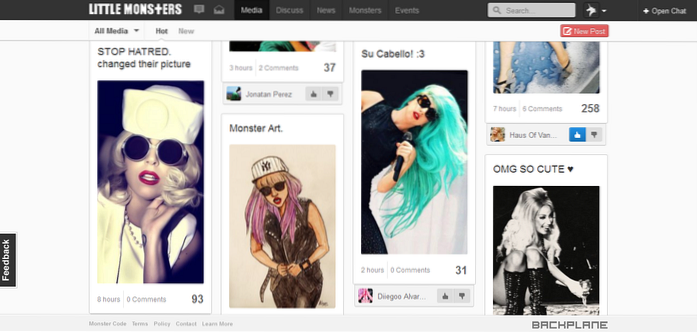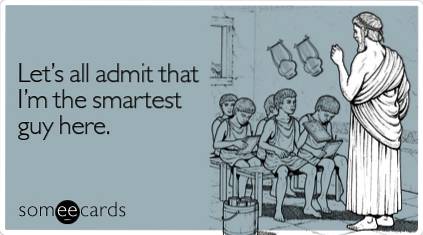Všichni jsme milovali nabídku Start z dob starých dobrých Windows a když Microsoft představil novou Start Screen ve Windows 8, došlo k obrovskému rozruchu. Společnost Microsoft se pokusila zmírnit škody pomocí nové nabídky Start v systému Windows 10, která má dosud smíšenou odezvu. Někteří lidé to milují, jiní ne. Funkce nabídky Start systému Windows 10 “Dlaždice„Ze systému Windows 8 spolu se základními funkcemi nabídky Start, které známe ze systému Windows 7.
Nová nabídka Start funguje velmi dobře, ale můžeme ji vylepšit. Existuje několik způsobů, jak přizpůsobit nabídku Start v systému Windows 10, a pokud to není dost dobré, vždy se můžete spolehnout na aplikace třetích stran.
Zde jsou nejlepší způsoby, jak přizpůsobit nabídku Start systému Windows 10:
1. Změňte velikost nabídky Start
Ve Windows 10 můžete změnit velikost nabídky Start jako každé jiné okno. Můžeš jen držte roh úvodní obrazovky a změňte její velikost tak, jak chcete. Když změníte velikost nabídky Start, dlaždice se odpovídajícím způsobem přizpůsobí. Pokud se například rozhodnete zmenšit šířku nabídky Start, všechny dlaždice se zobrazí níže a můžete je vyhledat posunutím dolů.
2. Připněte a uvolněte dlaždice
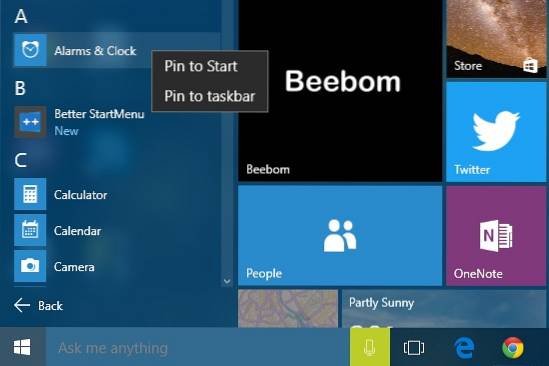
Do nabídky Start v systému Windows 10 můžete připnout téměř cokoli. Aplikaci do nabídky Start můžete připnout jednoduše kliknutím pravým tlačítkem na ikonu aplikace a stisknutím klávesy „Připnout na začátek“Možnost. Dlaždici můžete odepnout kliknutím pravým tlačítkem na dlaždici a stisknutím klávesy „Odepnout ze startu“Možnost. Spolu s aplikacemi můžete také připnout weby, dokumenty, nastavení a další do nabídky Start systému Windows 10.
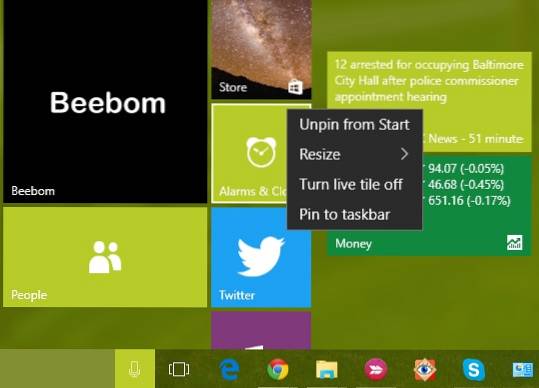
3. Změňte velikost dlaždic
Velikost dlaždic můžete změnit podle svých potřeb. Ne všechny dlaždice vám přinášejí živé aktualizace dlaždic, takže můžete mít „malý„Velikost pro ně, zatímco některé aplikace, jako je Mail, vám zobrazují informace přímo na dlaždici, a proto musí být velikost alespoň“střední". Čím větší je velikost dlaždic, tím více informací se zobrazí. Například dlaždice „Mail“ zobrazuje jednu poštu ve velikosti „Wide“, ale ve velikosti „Large“ zobrazuje tři e-maily.
Velikost dlaždice můžete změnit kliknutím pravým tlačítkem na dlaždici a poté přejděte na „Změnit velikost”, Která vám ukáže různé velikosti dlaždic, ve kterých je k dispozici.
Poznámka: Mějte však na paměti, že ne všechny dlaždice podporují všechny velikosti.
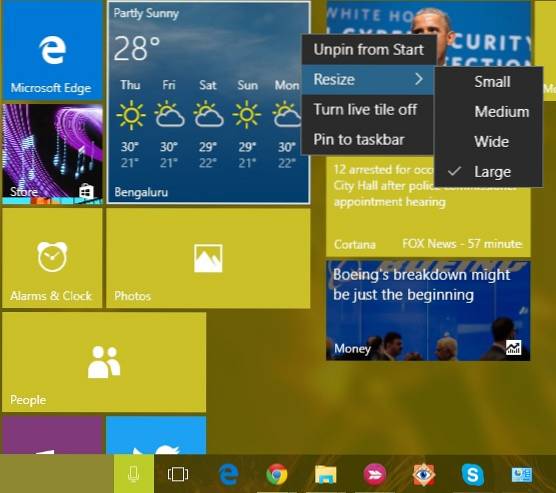
4. Upravte, vytvořte a přesuňte skupiny dlaždic
Nabídka Start systému Windows 10 umožňuje uspořádat dlaždice ve skupinách v závislosti na jejich kategorii. Ve výchozím nastavení najdete dvě skupiny, “Život na první pohled" a "Hrajte a prozkoumávejte". Můžete je upravit pouhým kliknutím na název skupiny.
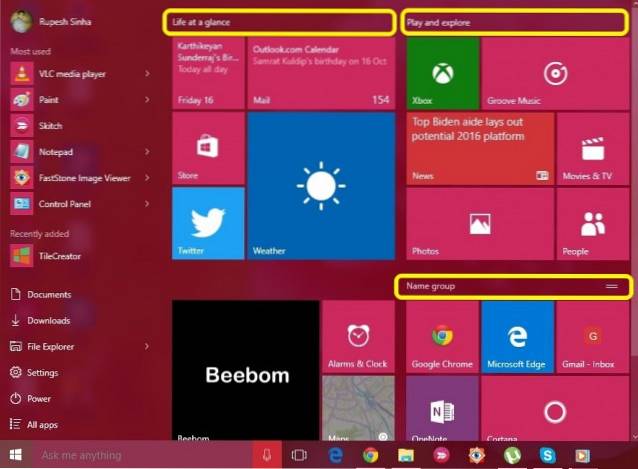
Existuje také ustanovení vytvořit novou skupinu. Chcete-li vytvořit novou skupinu dlaždic, budete muset přetáhnout dlaždici do prázdné sekce v nabídce Start. Když to uděláte, vytvoří se nová skupina a nad skupinou bude možnost „Name skupina".
Skupinu dlaždic můžete také přesunout kamkoli, stačí podržet horní část skupiny a přetáhnout ji kamkoli chcete v nabídce Start.
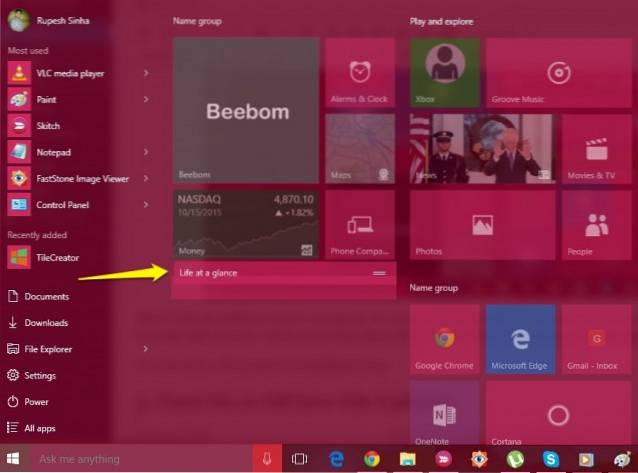
5. Zapněte nebo vypněte živé aktualizace dlaždic
Živé dlaždice jsou známé jako „živé dlaždice“, protože vám přinášejí živé informace přímo na dlaždici, ale pokud se vám to nelíbí, můžete je vždy vypnout. Živé aktualizace dlaždic zabírají vaše internetová data, aby vám přinesly aktualizace, takže pokud máte skromný internetový plán, můžete jej vypnout. Živé aktualizace dlaždic můžete vypnout pouhým kliknutím pravým tlačítkem na dlaždici a stisknutím klávesy „Vypnout živou dlaždici". Chcete-li zapnout živé aktualizace dlaždic, klikněte na dlaždici pravým tlačítkem a klikněte na „Zapněte živou dlaždici".
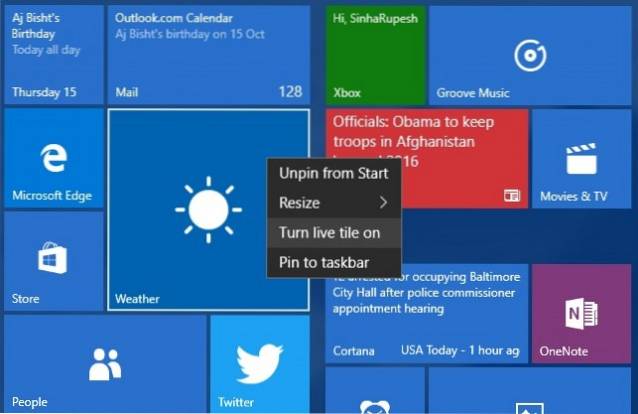
6. Změňte barvu nabídky Start
Můžete také přizpůsobit vzhled nabídky Start. Chcete-li přizpůsobit nabídku Start, přejděte na „Nastavení„, Kde najdete“Personalizace“Možnost. V nastavení Personalizace přejděte na „Barvy„, Kde najdete možnost„Automaticky vybrat barvu zvýraznění z mého pozadí", Který můžete." vypněte a ručně vyberte barvu zvýraznění.
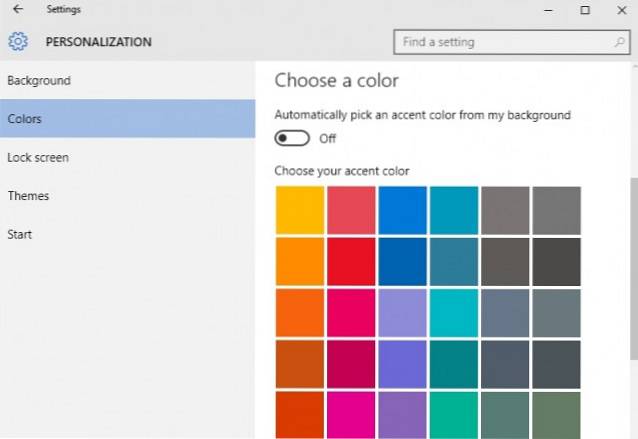
K dispozici bude také možnost „Zobrazit barvu na Start, hlavním panelu a centru akcí". Pokud ji vypnete, nabídka Start, hlavní panel a Centrum akcí budou černé.
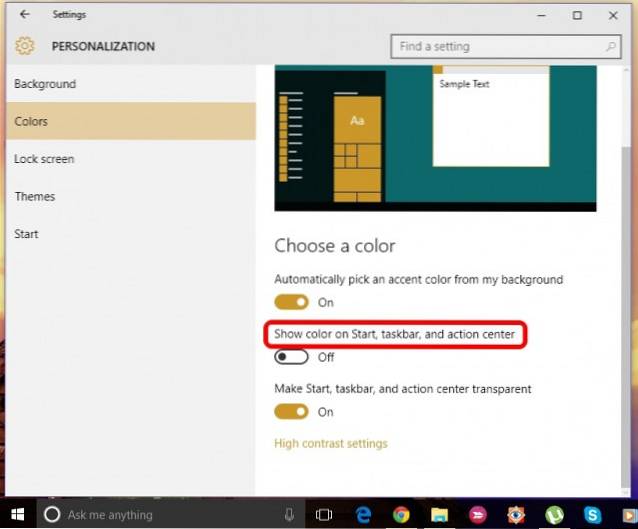
7. Zprůhledněte nabídku Start
Můžete si vybrat, aby byla nabídka Start ve Windows 10 průhledná nebo neprůhledná. V „Personalizace„Nastavení, existuje možnost„Zprůhledněte Start, hlavní panel a Centrum akcí„V“Barvy“, Která umožňuje transparentní nebo neprůhlednou nabídku Start.
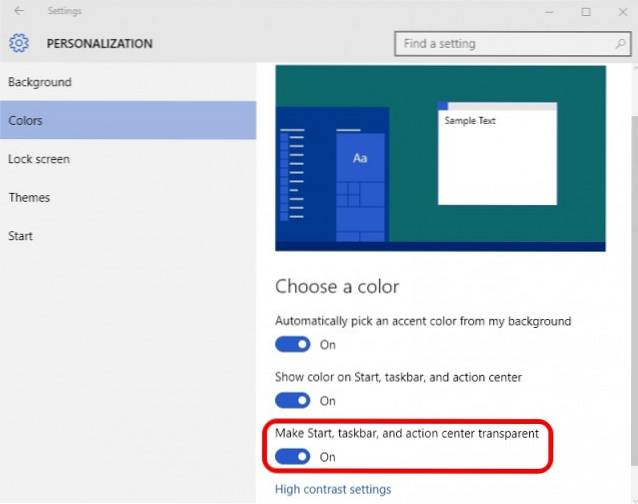
8. Vyberte, které složky se zobrazí v nabídce Start
V nabídce Start můžete vybrat složky, které chcete zobrazit. V "Personalizace”Nastavení, přejděte na“Start„, Který obsahuje zvýrazněné tlačítko pro“Vyberte, které složky se zobrazí na Start". Po kliknutí na tlačítko se zobrazí nabídka složek, které můžete mít v nabídce Start. Složku můžete přepnout na „Na„Pokud to chcete v nabídce Start a“Vypnuto„Pokud to nechceš. Můžete si vybrat složky jako Dokumenty, Stahování, Hudba, Videa, Domácí skupina, Síť nebo si můžete vybrat osobní složku.
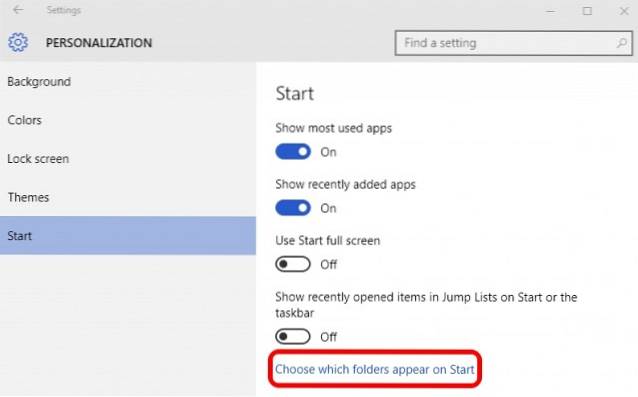
9. Získejte celou obrazovku Start jako Windows 8
Existují lidé, kteří si oblíbili celou úvodní obrazovku v systému Windows 8 / 8.1 a společnost Microsoft zahrnula možnost přepnout na úvodní obrazovku v režimu celé obrazovky v systému Windows 10. V části „Personalizace„Nastavení, najdete možnost“Použijte Spustit celou obrazovku„V“Start”, Která přinese Windows 8 jako Start na celou obrazovku.
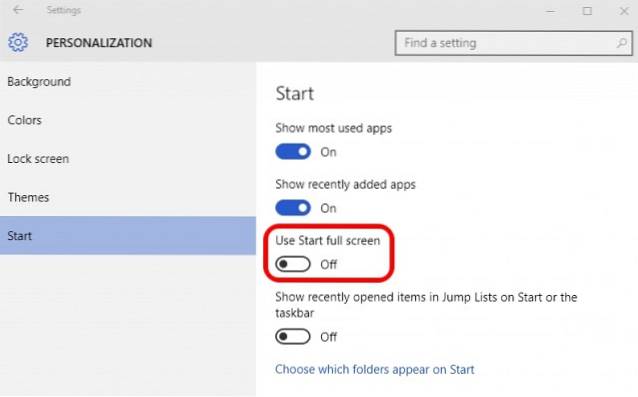
10. Náhodné přehrávání mezi úvodní obrazovkou a nabídkou Start
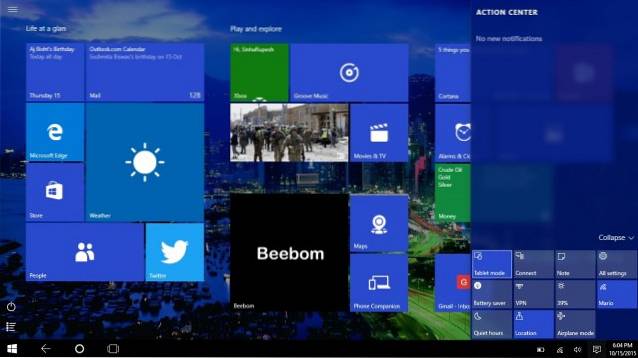
Společnost Microsoft zahrnula možnost přepínání mezi úvodní obrazovkou a nabídkou Start v systému Windows 10. V části „Akční centrum", Je přepínač"Režim tabletu“, Který po kliknutí přinese Start na celou obrazovku. Opětovným kliknutím se vrátíte zpět do obvyklé nabídky Start.
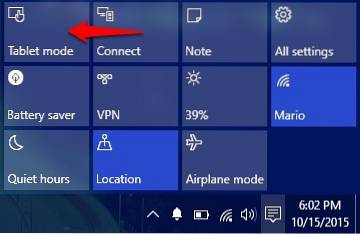
11. Připněte aplikace Chrome do nabídky Start
Microsoft vám nejen umožňuje připnout aplikace pro Windows, ale existuje také možnost připnout aplikace Chrome do nabídky Start. Chcete-li připnout aplikaci Chrome do nabídky Start, otevřete v prohlížeči Chrome aplikaci Chrome a poté klikněte na nabídku hamburgerů vpravo nahoře. Poté přejděte na „Více nástrojů“A klikněte na„Přidat na hlavní panel". Poté nezapomeňte zaškrtnout „Otevřít jako okno“, Protože vám umožní používat aplikaci v samostatném okně. Tímto přidáte aplikaci do nabídky Start.
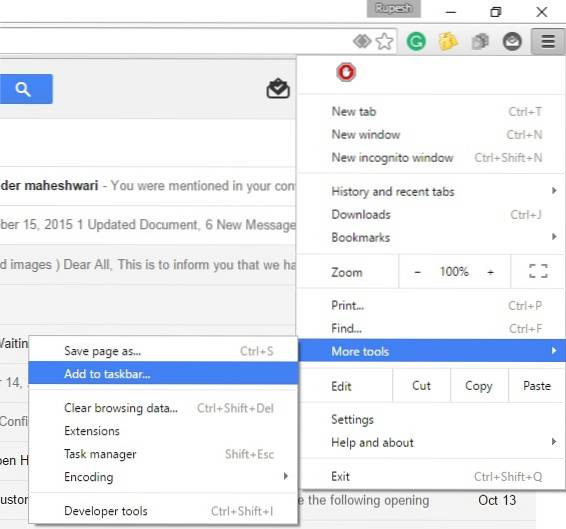
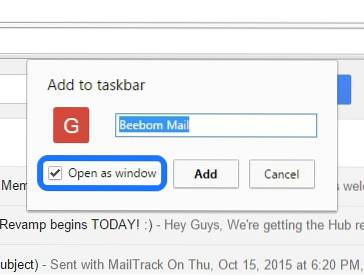
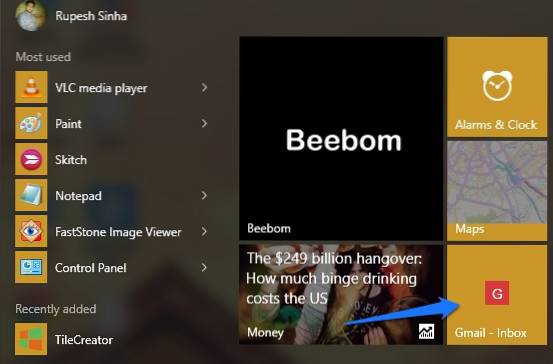
12. Připněte webové stránky do nabídky Start
Windows 10 umožňuje připnout webové stránky / webové stránky z Chromu nebo Edge do nabídky Start. V prohlížeči Chrome můžete do nabídky Start přidat weby podle stejných kroků, které jsme zmínili v části „Přidání chromovaných aplikací do nabídky Start“. Stačí otevřít webovou stránku, kterou chcete připnout, kliknout na nabídku hamburgeru Chrome a poté přejít na „Více nástrojů“A klikněte na„Přidat na hlavní panel".
Připnutí webu do nabídky Start je v Microsoft Edge mnohem jednodušší. Stačí otevřít webovou stránku, kterou chcete připnout, do nabídky Start a poté kliknout na ikonu tlačítko se třemi tečkami vpravo nahoře a stiskněte „Připnout na začátek" knoflík.
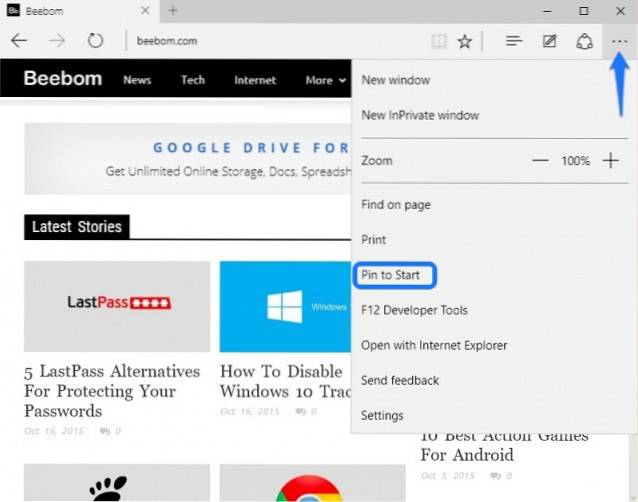
13. Pomocí aplikací třetích stran přizpůsobte nabídku Start
Existují lidé, kteří stále chtějí nabídku Start ve stylu Windows 7. Díky různým aplikacím třetích stran můžete získat nabídku Start systému Windows 7 nebo dokonce Windows XP. Existuje také několik skvělých aplikací, které vám umožní vytvořit atraktivní dlaždice pro nabídku Start systému Windows 10.
Alternativní aplikace nabídky Start získaly na důležitosti od doby, kdy Windows 8 přišel bez jedné, ale ne každá aplikace nabídky Start zatím podporuje Windows 10. Uvádíme tedy pouze aplikace, které podporují Windows 10. Zde je několik aplikací třetích stran, které byste měli použít k přizpůsobení nabídky Start systému Windows 10:
-
Klasická skořápka
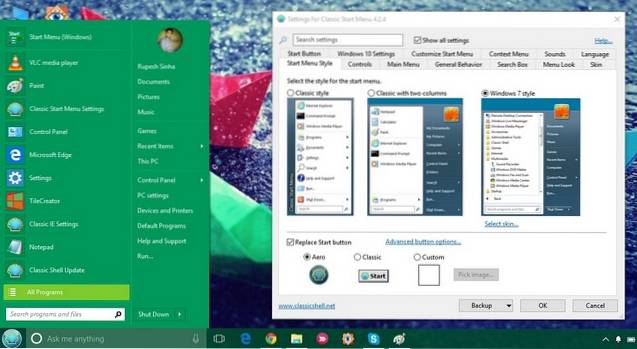
Classic Shell je velmi populární a na funkce bohatá aplikace, která vám umožní nahradit aktuální nabídku Start systému Windows 10 nabídkou Start systému Windows 7 / Vista / XP. Aplikace také obsahuje řadu možností přizpůsobení. Od vzhledu nabídky Start až po rychlost, kterou se otevře, aplikace pokryje vše. Classic Shell vám umožňuje měnit ovládací prvky, chování, možnosti v místní nabídce, nahradit ikonu Start čímkoli, co chcete, a dalšími. Každá funkce má stránku s podrobnými nastaveními, takže pokud si chcete upravit nabídku Start přesně tak, jak chcete, měla by být dobrá volba Classic Shell.
-
Začátek10
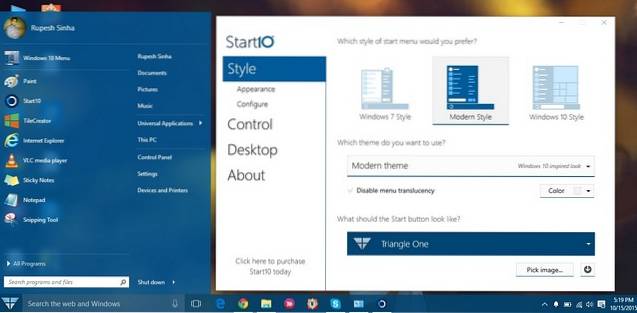
Start10 je další populární aplikace pro přizpůsobení nabídky Start systému Windows. Přináší nejen nabídku Start ve stylu „Windows 7“, ale také nabízí skvělou možnost „Moderní styl“ spolu s vysoce přizpůsobitelnou nabídkou Start ve „stylu Windows 10“. Existuje spousta tlačítek Start, ze kterých si můžete vybrat, spolu s různými ovládacími prvky a funkcemi rozhraní. Můžete získat bezplatnou 30denní zkušební verzi aplikace, která má odemčeno několik funkcí. Placená verze aplikace (4,99 USD) přináší některé krásné styly nabídky Start a odemkne všechny funkce. Určitě byste to měli vyzkoušet.
-
Nabídka Start 8
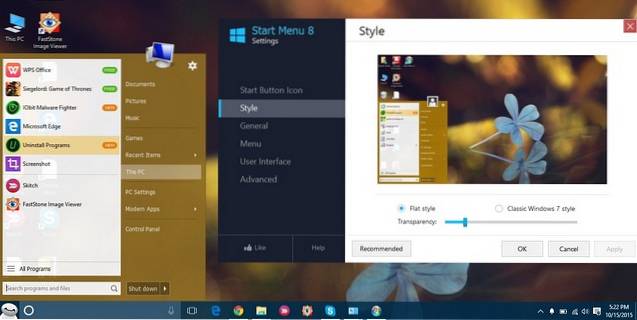
Nabídka Start 8 je další aplikace pro Windows, která přináší nové nabídky Start. Jak název napovídá, aplikace je k dispozici od Windows 8, ale podporuje Windows 10. Aplikace přináší některé velmi skvělé ikony nabídky Start spolu se dvěma styly nabídky Start: Plochý a Klasický styl Windows 7. V těchto dvou stylech můžete přizpůsobit vše, co chcete. Nabídka Start 8 je k dispozici zdarma.
-
TileCreator

Ne všechny aplikace v systému Windows jsou optimalizovány pro dlaždice, díky čemuž může nová nabídka Start vypadat občas trochu neplodně. TileCreator vám umožňuje vytvářet vlastní dlaždice s obrázky a barvami, které si přejete. Můžete také nastavit spouštění aplikací pro všechny vlastní dlaždice, které jste vytvořili. Například jsme vytvořili vlastní dlaždici s názvem „Beebom“ a nyní můžeme nastavit, aby se při otevření dlaždice Beebom spustila libovolná aplikace. TileCreator je k dispozici zdarma v obchodě Windows. Pro vytvoření vlastních dlaždic v TileCreatoru budete také potřebovat TileCreator Proxy.
VIZ TÉŽ: 12 skvělých motivů Windows 10
Podle nás jsou to nejlepší způsoby, jak přizpůsobit nabídku Start systému Windows 10. Který je váš oblíbený způsob přizpůsobení nabídky Start systému Windows 10? Rádi bychom od vás slyšeli v sekci komentáře.
 Gadgetshowto
Gadgetshowto