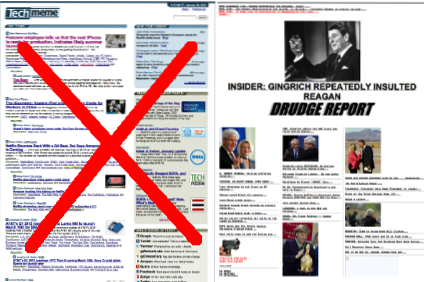Poté, co společnost Microsoft v listopadu 2019 oznámila aplikaci Office pro mobilní zařízení, byla k dispozici ve verzi beta. Pro uživatele Androidu byla k dispozici pro ty, kteří se zaregistrovali dříve, a pro iOS se do aplikace dostalo 10 000 testerů, kteří se zaregistrovali prostřednictvím programu Apple TestFlight. Po dlouhém čekání je však aplikace Office vše v jednom konečně veřejně dostupné pro uživatele Android a iOS. Aplikace Office je sloučením aplikací Microsoft Word, PowerPoint a Excel. Přináší řadu užitečných funkcí pro mobilní uživatele a já se nemůžu dočkat, až vám o tom povím. Pojďme se tedy ponořit, ano?
Tady je to, co můžete dělat s Microsoft Office Mobile
Importujte soubory z cloudu
Po otevření aplikace najdete domovskou stránku. Zde najdete všechny nedávné soubory, které jste nedávno navštívili, upravili nebo vytvořili. Dále můžete klepnout na ikonu „složka“ v pravém horním rohu a přidat soubory z různých cloudových platforem, jako je OneDrive, Soubory a Disk Google. Můžeš propojte další cloudové platformy, jako je Box nebo Dropbox, abyste získali přístup k souborům, které jsou tam uloženy.
Udělat toto:
- Klepněte na ikonu „složka“ v pravém horním rohu.
- Dole vyberte „Přidat místo“.
- Vyberte požadovanou platformu ze seznamu.
- Přihlaste se ke službě.

Nyní můžete přidat soubory ze svých cloudových disků na domovskou stránku Office a přistupovat k nim a upravovat je přímo v aplikaci.
Dělat si poznámky
Aplikace Microsoft Office obsahuje integrovanou aplikaci „Notes“. Vy může dělat krátké poznámky a automaticky to uloží. Poznámky, které pořídíte, se pro rychlý pohled zobrazí přímo na domovské obrazovce s rozšířeným zobrazením. K poznámkám z galerie můžete také přidat obrázek nebo jednoduše kliknout na jeden z nich.
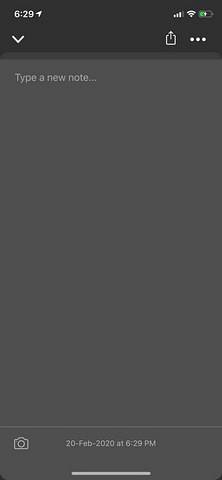
Dělat si poznámky:
- Klepněte na tlačítko „+“ ve spodní části domovské obrazovky.
- Z malé rozbalovací nabídky vyberte „Poznámky“.
- Do textového pole zadejte poznámku.
- Klepnutím na tlačítko „fotoaparát“ v levém dolním rohu přidáte do svých poznámek obrázek.
Tohle je docela šikovná funkce protože vám poskytuje rychlý pohled na krátké poznámky přímo na domovské obrazovce. Nemusíte ani otevírat soubor s poznámkami.
Převod textu na obrázky
Microsoft Office je vybaven funkcí, která umí rozpoznat text z obrázku soubory. To znamená, že můžete kliknout na obrázek dokumentu a převést jej na textový dokument nebo tabulku aplikace Excel. Po převodu textu můžete tento text dokonce upravit. Existují dva způsoby, jak převést text z obrázků.
První způsob:
- V nabídkách v dolní části domovské obrazovky klepněte na tlačítko „Akce“.
- Tím se otevře seznam akcí, které můžete provést.
- Zde naleznete kategorii „převést text na obrázky“. Pod tím najdete dvě možnosti - a) Obrázek na text, b) Obrázek na tabulku.
- Chcete-li vytvořit soubor Word z obrázku, vyberte možnost „Obrázek na text“. Chcete-li z obrázku vytvořit tabulku aplikace Excel, vyberte možnost „Obrázek do tabulky“.
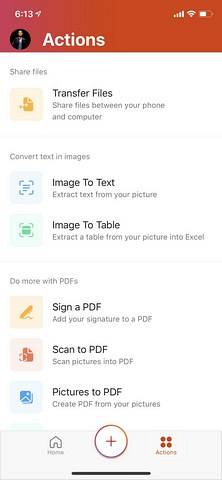
Druhý způsob:
- Ve spodní části domovské obrazovky klepněte na tlačítko „+“.
- Z rozbalovací nabídky vyberte „Objektiv“.
- Nyní klikněte na obrázek dokumentu.
- Po dokončení zpracování aplikace vyhledejte tlačítko „Typ souboru“ v dolní části obrazovky.
- Klepnutím na toto tlačítko procházíte třemi možnostmi typů souborů: Obrázek, Word nebo PDF.
- Pokud nastavíte typ souboru na „Word“, aplikace extrahuje text z obrázku a okamžitě vytvoří dokument ve formátu Word.
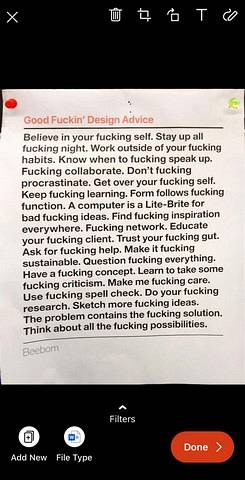
Přeneste soubory z mobilu do počítače PC nebo Mac
Pomocí aplikace Microsoft Office můžete snadno přenášejte soubory a obrázky z mobilního zařízení na počítač nebo notebook. Tato funkce funguje pomocí datového připojení stejně jako Snapdrop. Na rozdíl od Snapdrop nemusí být zařízení připojena ke stejné síti.
Přenos souborů:
- Na domovské obrazovce klepněte na tlačítko „Akce“.
- První možnost, kterou uvidíte, je „Přenos souborů“.
- Klepnutím na tuto možnost se otevře obrazovka s dotazem, zda chcete odesílat nebo přijímat soubory.
- Pokud vyberete libovolnou možnost, otevře se fotoaparát se skenerem QR kódů.
- Nyní na počítači nebo notebooku otevřete v prohlížeči web transfer.office.com.
- Namiřte mobil na obrazovku a naskenujte QR kód. Poté spárujte počítač s mobilem klepnutím na tlačítko „Spárovat“ na obou zařízeních.
- Nyní můžete přenášet soubory a obrázky z telefonu do počítače nebo naopak.
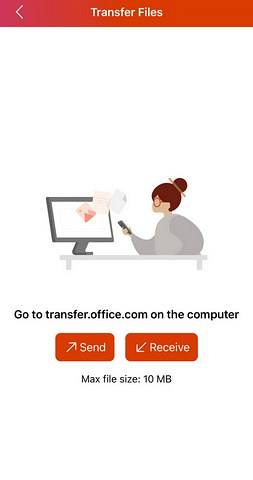
Kromě těchto funkcí existuje spousta dalších skvělých funkcí, jako je podepisování PDF, převod obrázků a dokumentů do PDF a vytváření dokumentů pomocí různých šablon. Tato aplikace je k dispozici zdarma v App Store a PlayStore. Existují však některé funkce, které vyžadují předplatné Office 365. Podle mého názoru by to nevadilo, i když nemáte předplatné, protože většina funkcí je k dispozici zdarma.
 Gadgetshowto
Gadgetshowto