Dock je možná nejunikátnější a nejpoužívanější funkce systému macOS. Umožňuje vám udržovat všechny často používané aplikace na dosah ruky. Obsahuje také minimalizovaná okna všech vašich aplikací spolu s košem. Naučit se přizpůsobovat a nastavovat dok podle vašich preferencí je nutné, abyste mohli svůj Mac co nejlépe využít. Nastavení předvoleb Docku a jeho přizpůsobení jsme již podrobně popsali v předchozím článku. Dnes se zaměříme na organizaci aplikací ve vašem Docku.
Jak všichni víme, udržování spousty aplikací v Docku může způsobit nepořádek docela rychle. Jelikož neexistuje žádný nativní způsob seskupování a organizování aplikací v Docku, promění se z výjimečného nástroje na naprostý nepořádek ve velmi krátkém čase. To se však nemusí stát. V tomto článku budeme sdílet hack, který vám pomůže uspořádat aplikace přidáním mezer v Docku na Macu:
Přidávání mezer v Docku
1. Spusťte Terminál vyhledáním aplikace ve Spotlightu. Nyní vložte následující příkaz do okna terminálu a stiskněte klávesu Enter / Enter.
výchozí hodnoty psát com.apple.dock persistent-apps -array-add 'tile-data = ; tile-type = "spacer-tile"; '

2. Chcete-li provést změny, spusťte následující příkaz a obnovte Dock. Tím do doku přidáte jedno místo.
Killall Dock
Takto vypadá prostor uvnitř doku.

3. Chcete-li přidat více mezer vložte první příkaz vícekrát a stiskněte návrat / vstup. Počet mezer se bude rovnat počtu vložení příkazu. Běh Killall Dock osvěžit dok.
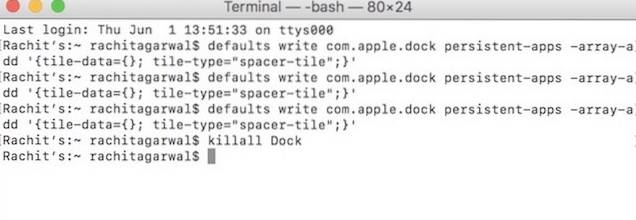
Podívejte se na níže uvedený obrázek, abyste pochopili, jak uspořádat aplikace pomocí mezer. Zde jsem seskupil aplikace podle jejich funkčnosti a oddělil je pomocí mezer.

Odebrání mezer z doku
Odstranění mezer je jednodušší než jejich přidání. Prostě kliknete a přetáhnete prostor z doku stejně jako byste to udělali pro odebrání aplikace.
Bonus: Vytvoření složky aplikací v doku
Co když kromě přidání mezer pro uspořádání aplikací v Docku chcete také vytvořit složku aplikací. Vytvoření složky by mělo organizovat věci, protože to způsobí, že bude váš Mac odpojen a umožní vám mít v Docku více aplikací. macOS neumožňuje přímo vytvářet složku aplikací. Existuje však hack, který můžete použít k jeho vytvoření. Stahuji a instaluji spoustu aplikací při jejich kontrole. Rád je držím v doku, abych k nim měl snadný přístup. Zde je způsob, jakým vytvářím složky, abych je udržel uvnitř svého Doc, aniž bych je přeplnil:
1. Vytvořte kdekoli novou složku na počítači Mac. Pro tento článek jsem vytvořil novou složku na ploše a pojmenoval jsem ji příhodně jako „Zkontrolovat aplikace“.
2. Nyní otevřete Nálezce okno a klikněte na „Aplikace“.
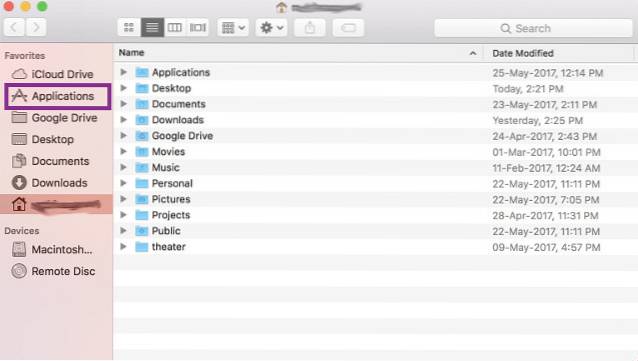
3. Klikněte pravým tlačítkem myši (Ctrl + klik) na aplikaci, kterou chcete ponechat ve složce, a klikněte na „Vytvořit Alias“.
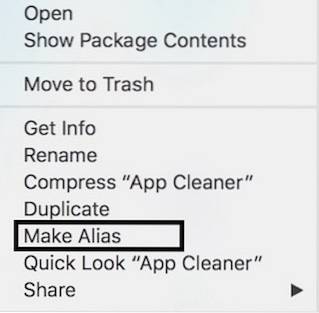
4. Přetáhněte alias ve složce a opakujte postup pro všechny požadované aplikace. Nyní přetáhněte složku na pravou stranu Docku hned vedle koše. Uvidíte, že uvnitř Docku byla vytvořena složka se všemi vašimi aplikacemi. Kliknutím na ikonu složky zobrazíte aplikace.
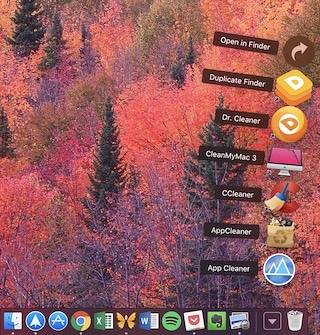
VIZ TÉŽ: 30 příkazů terminálu Mac pro přístup ke skrytým funkcím
Uspořádejte aplikace v Docku na počítači Mac
Výše uvedené dva hacky vám pomohou uspořádat aplikace uvnitř doku Mac. První hack vám pomůže seskupit aplikace pro snadný přístup a druhý vám umožní přidat další aplikace do Docku, aniž byste je přeplnili. Když budete mít Dock uspořádaný, zvýší se vaše produktivita, protože budete mít během okamžiku přístup ke všemu, co potřebujete. Pokud se vám tyto hacky líbí a chcete se dozvědět více takových hacků, dejte nám vědět v sekci komentářů níže.
 Gadgetshowto
Gadgetshowto

![Vítězem soutěže Facebook Hacker Cup 2012 je Roman Andreev z Ruska [Pics]](https://gadgetshowto.com/storage/img/images/facebook-hacker-cup-2012-winner-is-roman-andreev-from-russia-[pics]_6.jpg)

