Zatímco společnost Microsoft představila novou aplikaci přehrávače médií s názvem Movies & TV pro Windows 10, stále obsahuje starý Windows Media Player. Je to moudrý krok, vzhledem k tomu, že existuje řada lidí, kteří stále používají Windows Media Player kvůli jeho jednoduchosti. Zatímco Windows Media Player je skvělý, pokud jde o zpracování jednoduchých úkolů při přehrávání médií, je pravděpodobné, že jste tady, protože jste nebyli schopni přidat externí titulky k videím v aplikaci.
Pokud prozkoumáte web, najdete různé způsoby, které tvrdí, že opravují přidávání titulků v programu Windows Media Player, nicméně podle našich zkušeností většina z těchto způsobů opravdu nefunguje. Dobrá zpráva je, že jsme vyzkoušeli různé možnosti a podařilo se nám přidat titulky do Windows Media Player. Takže bez dalších okolků, Zde je postup, jak přidat titulky do Windows Media Player:
1. Prvním krokem je zajistit, aby video soubor a jeho soubor s titulky má přesně stejný název. Windows Media Player neumožňuje ruční přidání titulků a detekuje pouze titulky, které mají stejný název jako video.
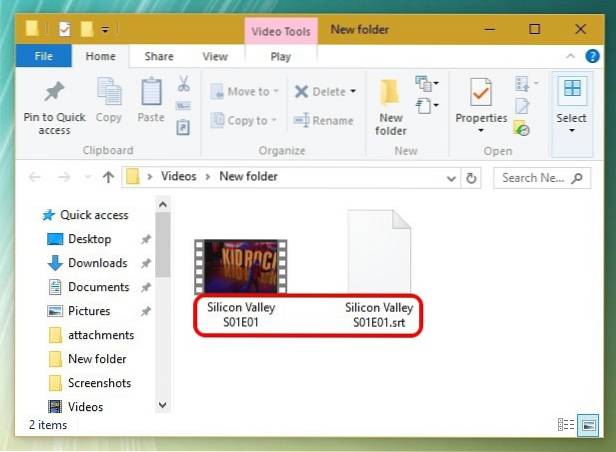
2. Po dokončení otevřete Windows Media Player a v režimu knihovny přejděte na Přehrát-> Texty, titulky a titulky a klikněte na „Zapnuto, pokud je k dispozici". Tuto možnost najdete také v režimu Přehrávání kliknutím pravým tlačítkem nahoře.
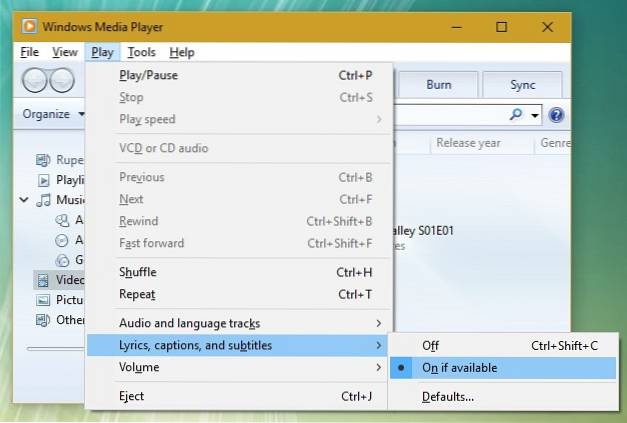
3. Poté stáhněte soubor Kodek DirectVobSub (VSFilter) a nainstalujte jej do počítače. Je k dispozici pro 32bitové i 64bitové stroje. Stačí jen nainstalovat kodek a není třeba nic konfigurovat. Ujistěte se, že jste stáhli kodek z oficiálního webu, protože lidé hlásili, že při stahování z jiných zdrojů obsahuje malware.
Poznámka: Někteří uživatelé hlásí, že titulky začaly fungovat po těchto krocích, takže byste měli přehrát video a zkontrolovat, zda titulky v programu Windows Media Player fungují. Pokud ne, postupujte podle následujících pokynů.
4. Po dokončení budete muset stáhnout a nainstalovat Pokročilý kodek Shark007 pro Windows Media Player. Po instalaci otevřete 64bitovou aplikaci Nastavení nebo 32bitovou aplikaci Nastavení (Ano, tak se jmenuje), v závislosti na vašem PC. Budete jej muset spustit s právy správce kliknutím pravým tlačítkem na aplikaci a kliknutím na „Spustit jako administrátor".
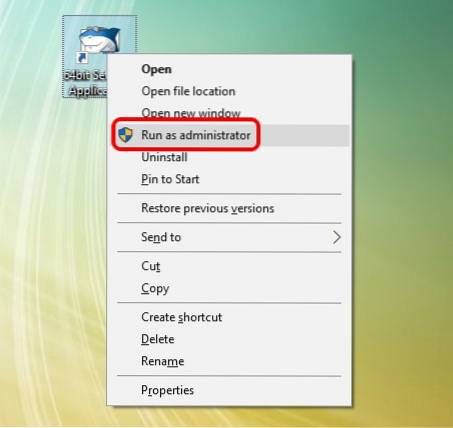
5. Když se aplikace otevře, přejděte na záložky různých typů video souborů a šek možnost, která říká „zakázat Media Foundation pro Windows MP4 / AVI / MKV atd.). Přejděte také na „Zaměnit„Karta a zaškrtněte“zakázat Windows Media Foundation".
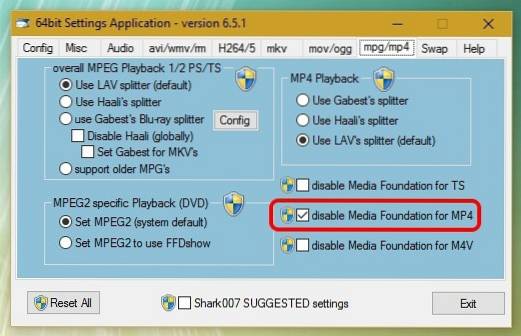
Po dokončení výše uvedených kroků stačí otevřít video soubor v programu Windows Media Player a měli byste vidět, že titulky fungují dobře. Pokud stále nefungují, může dojít k nějakému problému se souborem titulků. V takovém případě zkuste změnit název souboru z .srt na .sub. Proces jsme otestovali, takže jsme si jisti, že funguje.
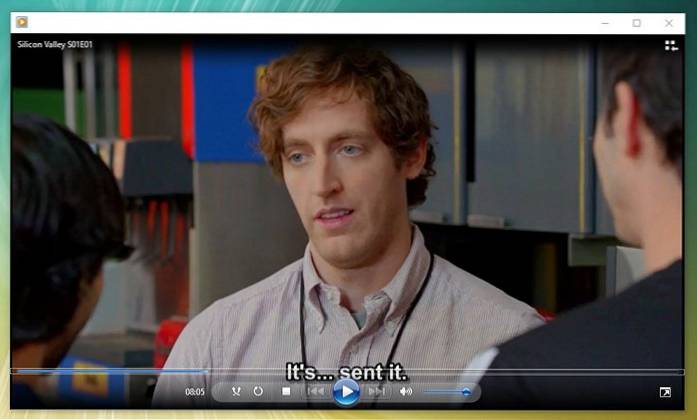
VIZ TÉŽ: 2 nejlepší způsoby, jak přidat titulky k filmu v systému Android
Jste připraveni sledovat videa s titulky v programu Windows Media Player?
Takto můžete do Windows Media Player přidávat titulky. Určitě si myslíme, že Microsoft měl pracovat na lepší podpoře externích titulků v programu Windows Media Player, ale nevidíme to. Naštěstí výše uvedený způsob přidání titulků do aplikace Windows Media Player funguje bezchybně v systému Windows 10 i v předchozích iteracích systému Windows. Vyzkoušejte to tedy na počítači nebo notebooku se systémem Windows a dejte nám vědět, pokud narazíte na překážky. Zvuk vypnut v sekci komentářů níže.
 Gadgetshowto
Gadgetshowto



