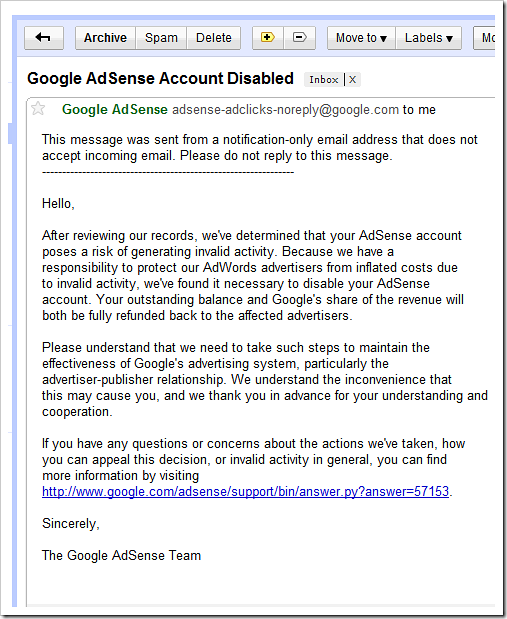Microsoft Teams je jednotná platforma na jednom místě, kde máte přístup ke všemu a všemu, aniž byste museli aplikaci opouštět. Nabízí většinu interních aplikací, jako jsou Office, Skype, OneNote a další. Kromě toho má Microsoft Teams knihovnu stovek aplikací třetích stran, což je prostě úžasné. Od Trello po Zoom můžete do Microsoft Teams přidat libovolnou aplikaci třetí strany a integrace je poměrně hluboká. V tomto článku vám tedy ukážeme, jak můžete do aplikací Microsoft Teams přidat aplikace třetích stran a posunout svou produktivitu na další úroveň. S ohledem na to pojďme nyní projít kroky.
Přidejte do aplikací Microsoft Teams aplikace třetích stran
Existují tři místa kde můžete přidávat aplikace třetích stran do Microsoft Teams: Postranní panel, kde budou aplikace dostupné pouze vám; Karty, kde budou aplikace sdíleny s celým týmem; Okno chatu, kde budou aplikace dostupné všem ve vašem týmu, a nabídne vám okamžitou službu třetí strany v rámci skupinové konverzace.
Všechny tři způsoby mají svůj vlastní nástroj a při hlubším ponoření se naučíte případ použití. Každopádně zde začnu tím, jak přidat aplikace třetích stran na postranní panel Microsoft Teams.
1. Na levém postranním panelu klikněte na tříbodovou nabídku a otevřete „Další aplikace".
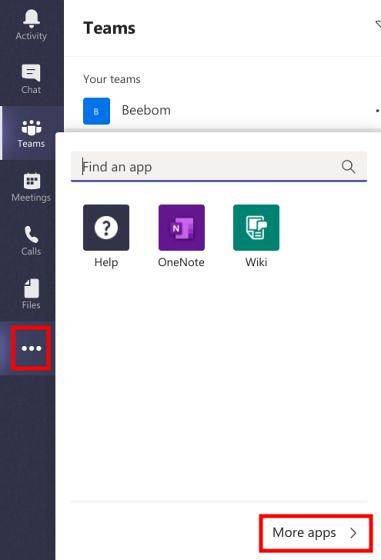
2. Na další stránce se dostanete ke stovkám aplikací třetích stran. Nyní jednoduše otevřete svou oblíbenou aplikaci a klikněte na „Přidat" knoflík.
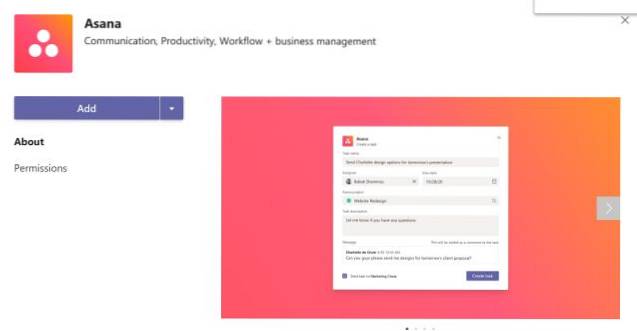
3. Během několika sekund bude aplikace k dispozici v postranním panelu. Budeš muset přihlaste se pomocí svého účtu a pak jej můžete použít pod Microsoft Teams. Jak jsem již řekl, všechny aplikace na postranním panelu zůstanou s vámi a nebudou sdíleny s celým týmem.
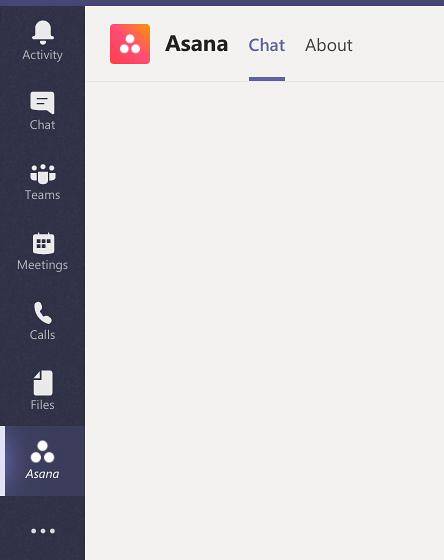
4. Na záložkách přejděte na „Týmy “ a klikněte na tlačítko „+“. Zde najdete také mnoho služeb první strany, včetně Wordu, Excelu a dalších. Pokud přejdete dolů, najdete několik aplikací třetích stran.
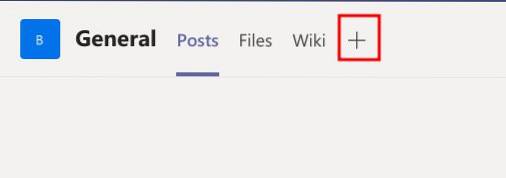
5. Kliknutím na aplikaci podle vašeho výběru ji přidáte do Microsoft Teams. Aplikace v záložkách budou sdílené s celým týmem. U služeb třetích stran se však budou muset přihlásit pomocí svého samostatného účtu.
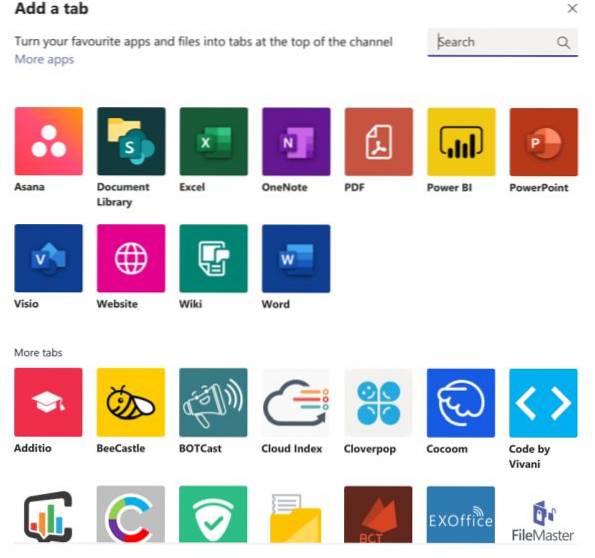
6. Jednou z úžasných funkcí aplikací pod záložkami je, že pokud služba není k dispozici, můžete přidat jako web. Stačí kliknout na „Web“ a zadat URL. Nyní bude web neustále k dispozici pod Microsoft Teams. To je v pohodě, správně?
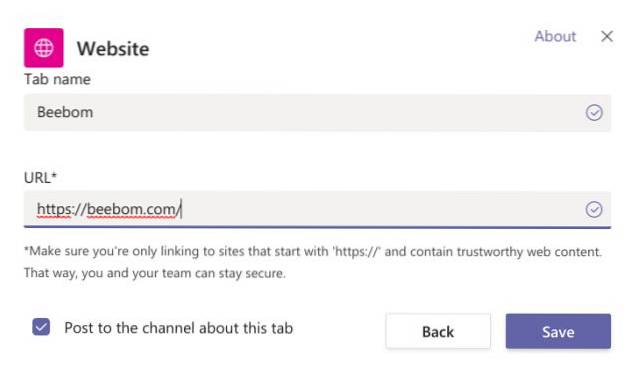
7. Nakonec přicházíme do Chatové aplikace, otevřete okno „Chat“ a klikněte na tříbodovou nabídku na spodní liště. Zde klikněte na „Další aplikace“.
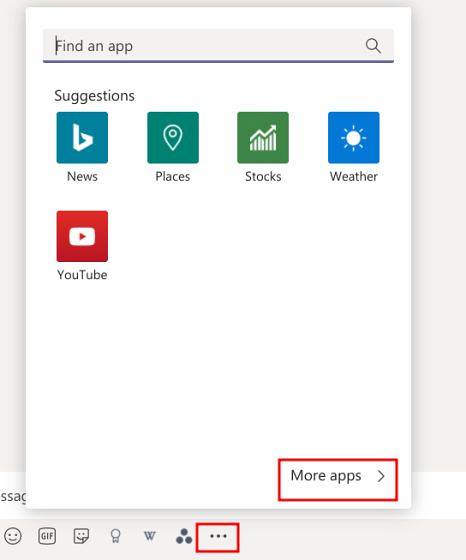
8. Nyní můžete do chatů v Microsoft Teams přidat libovolnou aplikaci třetí strany. Můžete například přidat aplikaci „Obrázky“ rychle hledat obrázky při chatování se svými spoluhráči. To vám ušetří spoustu času.
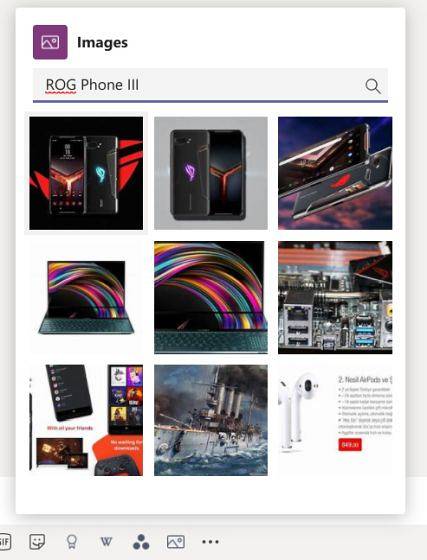
Užijte si spoustu aplikací třetích stran v Microsoft Teams
Takto můžete do Microsoft Teams přidávat aplikace třetích stran. Jak jsme prošli článkem, vidíme, že existují tři různé způsoby, jak přenést služby třetích stran do týmů. Cíl je však společný: přístup ke všemu, co potřebujete, v Teams bez otevření další karty nebo okna. Řekl bych, že po testování aplikací je integrace celkem dobrá a určitě byste si užili okamžitý přístup k tolika službám třetích stran.
Společnost Microsoft silně tlačí týmy na své zákazníky a neustále vydává nové funkce. Teams má také vestavěnou funkci videohovorů a porovnali jsme týmy s Google Meet a Zoom, abychom zjistili, jak to funguje. Kliknutím na odkaz si přečtete naše podrobné srovnání. To je od nás všechno. V níže uvedených komentářích nám dejte vědět, co si myslíte o týmech.
 Gadgetshowto
Gadgetshowto