Server DNS pro vaše připojení k internetu můžete změnit na všech moderních operačních systémech pro PC a chytré telefony, včetně Windows, macOS, Linux, Android a iOS. Dnes se naučíme, jak můžete změnit nastavení DNS ve Windows 10 v několika jednoduchých krocích. Vedle toho budeme také hovořit o tom, co je DNS, jak napájí vaše připojení k internetu a proč je vhodné přepnout DNS z výchozího nastavení poskytovaného vaším ISP (poskytovatelem internetových služeb) na něco jako Open DNS nebo Google DNS, které jsou rychlejší, efektivnější a soukromější.
Změňte DNS v počítačích se systémem Windows 10
Změna serveru DNS pro vaše připojení k internetu má mnoho výhod, včetně vylepšeného soukromí, vyšší rychlosti, nižší latence a dalších. V tomto článku se budeme zabývat tím, jak můžeme snadno změnit nastavení DNS v systému Windows 10, ale předtím se dozvíme více o DNS jako technologii a jak je to zásadní krok při připojení k našim oblíbeným webům a službám napříč Celosvětová Síť.
Pokud nechcete číst další věci, můžete pomocí níže uvedené tabulky přímo přejít na výukový program. Obsah + -
Co je to DNS?
DNS neboli Domain Name System je decentralizovaný systém pojmenování počítačů nebo jiných zařízení připojených k internetu. Často je popisován jako telefonní seznam internetu a pomáhá webovým prohlížečům a jinému softwaru orientovanému na web komunikovat prostřednictvím adres internetového protokolu (IP). Stručně řečeno, překladač DNS převádí názvy domén jako „google.com“ nebo „beebom.com“, kterým lidé rozumí, na adresy IP jako 216.58.217.36 (adresa IPV4 pro Google.com) nebo 104.17.8.12 (adresa IPV4 pro Beebom. com), kterému počítače rozumějí. Servery DNS zajišťují, že si nemusíte pamatovat složité číselné (IPV4) nebo alfanumerické (IPV6) adresy IP.
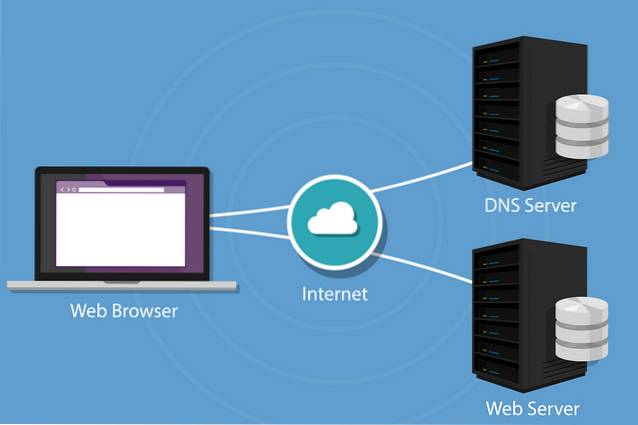
Co používám DNS?
Pokud se ptáte na tuto otázku, pravděpodobně to znamená, že váš počítač nebo smartphone používá výchozí překladač DNS vašeho poskytovatele internetových služeb. Váš počítač může používat několik různých serverů DNS na základě aktivních připojení a vašeho nastavení. Protokol Dynamic Host Configuration Protocol (DHCP) je ve výchozím nastavení ve vašem počítači obvykle povolen a automaticky nakonfiguruje systém tak, aby používal adresy IP serverů názvů domén vašeho poskytovatele internetových služeb. Můžete však změnit nastavení DNS ve vašem operačním systému nebo zařízení tak, aby používaly adresy IP DNS podle vašeho výběru.
Jak zkontrolovat můj server DNS?
Ve všech moderních verzích systému Windows, včetně Windows 10, můžete zkontrolovat připojení serveru DNS z příkazového řádku.
- V počítači se systémem Windows otevřete příkazový řádek (nebo Windows PowerShell). Nyní zadejte „ipconfig / all“ (bez uvozovek) a stiskněte klávesu Enter.
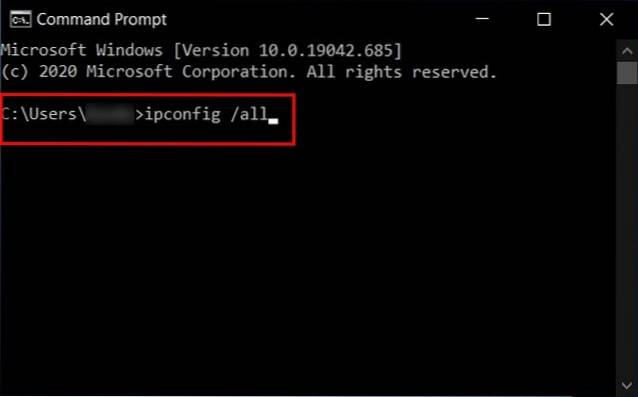
- Vyhledejte seznam „serverů DNS“ nalevo, abyste věděli, jaký překladač DNS používáte. V mém případě se jedná o otevřené adresy DNS.
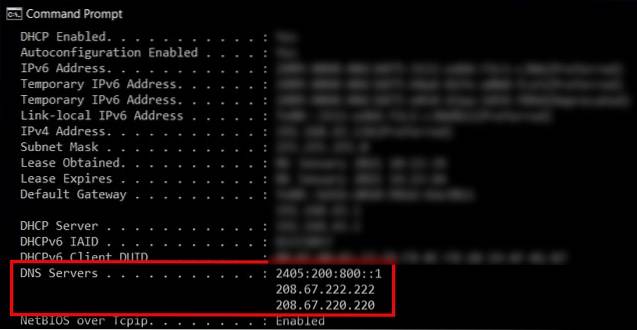
Výhody používání DNS třetích stran
Použití serveru DNS jiného výrobce vám může nabídnout lepší rychlosti a nižší latenci. Rovněž zajistí, že váš ISP nebude schopen zaznamenávat historii procházení internetu. Používání serverů DNS třetích stran vám také může pomoci odemknout regionálně blokovaný obsah a obejít cenzuru, protože většina cenzurovaných webů je blokována prostřednictvím DNS. V neposlední řadě vás budou některé servery DNS třetích stran chránit také před škodlivými stránkami a jinými formami kybernetických hrozeb. OpenDNS také nabízí rodičovskou kontrolu a vlastní možnosti filtrování.
Jak změnit DNS v systému Windows 10?
Nastavení DNS ve Windows 10 můžete ručně nakonfigurovat v několika jednoduchých krocích. Ukážu vám, jak můžete nakonfigurovat počítač tak, aby používal Open DNS, ale můžete si vybrat překladač DNS podle svého výběru procházením našeho seznamu nejlepších serverů DNS třetích stran.
- Nejprve otevřete Ovládací panely. Nyní v rozevírací nabídce vpravo nahoře přepněte na „Malé ikony“ a klikněte na „Centrum sítí a sdílení“
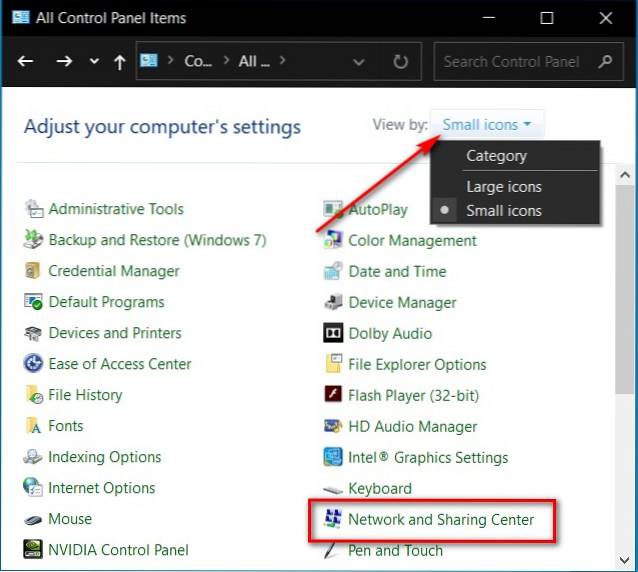
- V levém podokně dalšího okna klikněte na „Změnit nastavení adaptéru“
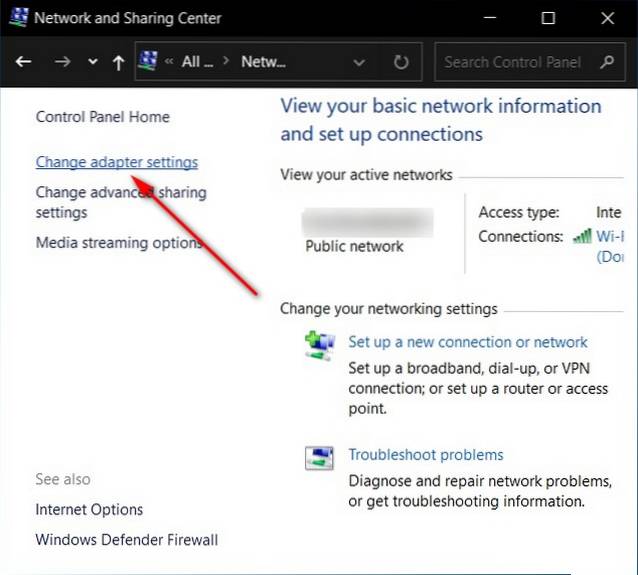
- Pravým tlačítkem myši klikněte na síťové rozhraní připojené k internetu a poté klikněte na příkaz Vlastnosti.
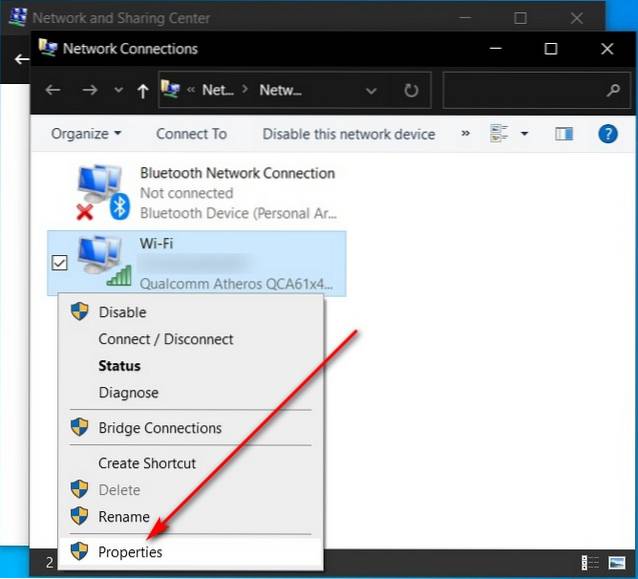
- Nyní zvolte Internetový protokol verze 4 (TCP / IPv4)> Vlastnosti
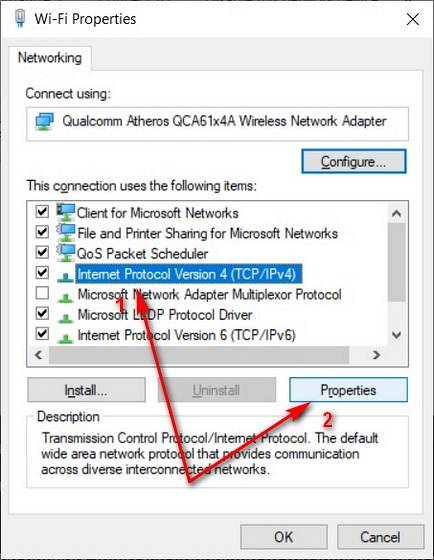
- Klikněte na „Použít následující adresy serverů DNS“ a zadejte ID DNS vybraného DNS překladače. Až budete hotovi, klikněte na „OK“.
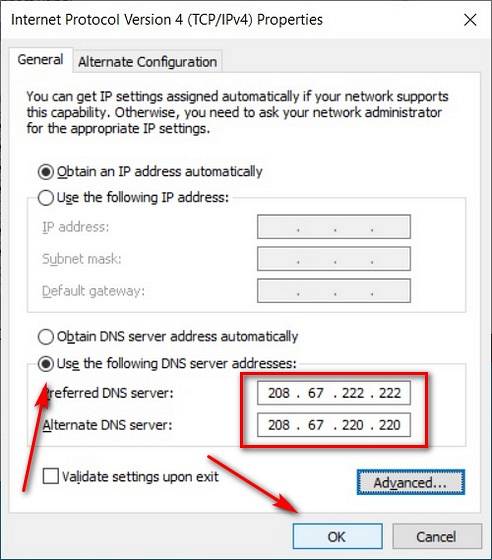
Obnovte připojení k internetu vyprázdněním DNS
Pokud po změně překladače DNS pro vaši síť čelíte problémům s připojením, restartujte síťový adaptér kliknutím na možnost „Zakázat“ v kroku 3 výše. Znovu ji povolte až po minutě nebo dvou.
Pokud to nevyřeší, otevřete příkazový řádek v režimu správce a proveďte následující příkazy v pořadí:
- Zadejte „ipconfig / flushdns“. stiskněte Enter
- Zadejte „ipconfig / registerdns“. stiskněte Enter
- Zadejte „ipconfig / release“. stiskněte Enter
- Zadejte „ipconfig / obnovit“. stiskněte Enter
- Zadejte „netsh winsock reset“. stiskněte Enter
Nyní restartujte počítač.
Poznámka: Naučte se, jak vyprázdnit DNS na počítačích se systémem Linux kliknutím na odkaz.
Jaké jsou nejlepší servery DNS, které mohu použít?
Chcete-li zabránit tomu, aby poskytovatelé internetových služeb špehovali své aktivity, můžete nakonfigurovat směrovač nebo počítač tak, aby používal buď Open DNS (208.67.222.222 / 208.67.220.220 pro IPV4), nebo Google DNS (8.8.8.8 / 8.8.4.4 pro IPv4). obvykle rychlejší než výchozí DNS resolver poskytovaný ISP. CloudFlare také přidal spotřebiteli službu DNS spuštěním resolveru 1.1.1.1 v roce 2018.
Kromě výše zmíněných existují pro spotřebitele desítky dalších služeb DNS třetích stran a můžete si vybrat pomocí našeho podrobného průvodce (výše uvedeného odkazu) na toto téma. Osobně používám bezplatnou Open DNS již více než deset let na všech svých zařízeních a velmi ji doporučuji z důvodu ochrany soukromí, rychlosti a efektivity.
Změňte výchozí nastavení DNS na Vylepšete soukromí online
Takže teď, když víte, jak změnit výchozí službu DNS na něco, co je rychlé, bezpečné a efektivní, pokračujte a vyzkoušejte. Až tak učiníte, dejte nám vědět, kterou službu DNS jste si ve svém počítači vybrali a proč. Nyní, když je váš internet rychlý, si také přečtěte tipy a triky pro Windows, které vaše zařízení s Windows zrychlí.
 Gadgetshowto
Gadgetshowto



