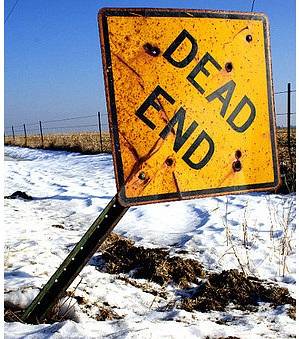Už jste někdy narazili na situaci, kdy se text na vašem smartphonu zdá být příliš velký? Nebo chcete mít na displeji zobrazeno více dat? Pamatujete, jak byste mohli jednoduše změnit rozlišení obrazovky na vašem PC a automaticky by se změnil text na obrazovce? Stejného efektu lze dosáhnout změnou DPI na smartphonu se systémem Android. DPI označuje hustotu nezávislosti na vašem zařízení, což je poměr rozlišení vašeho zařízení k velikosti displeje. Jednoduše řečeno, vyšší DPI vede k tomu, že se ve vašem zařízení zobrazí více obsahu. Takže bez dalších okolků, Zde můžete změnit DPI zařízení Android:
Změna DPI na Android Nougat nebo novější (7.0+)
Počínaje Android Nougat představil Google jednoduchý a snadný způsob, jak změnit DPI vašeho zařízení tím, že nabízí možnost v samotném nastavení Androidu. DPI na Androidu Nougat můžete změnit podle následujících kroků:
- Otevřete zařízení „Nastavení“ a jděte do "Zobrazit" volba. Zobrazí se vám možnost změnit "Velikost písma" a "Velikost Displeje".
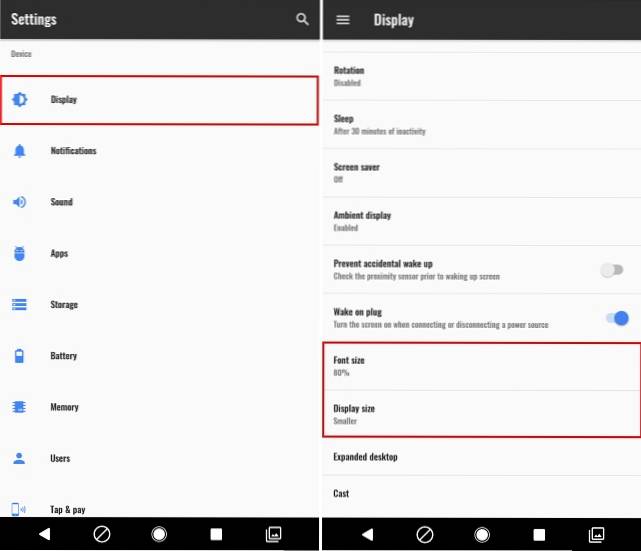
- Klepněte na "Velikost Displeje" změnit DPI vašeho zařízení. Posunutím posuvníku můžete změnit velikost zobrazení podle svých preferencí. Můžete přepínat mezi „Nejmenší“ na „Výchozí“ na "Velký".
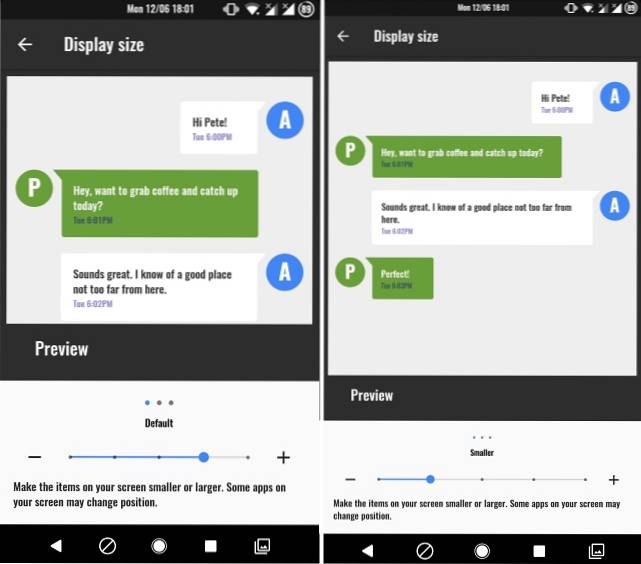
- Kromě toho můžete také změnit velikost písma. Vraťte se zpět a klepněte na "Velikost písma" změnit velikost písma podle vašich preferencí. Jednoduše pomocí posuvníku změňte nastavení a proveďte změny v reálném čase. Nastavení velikosti písma vychází z 80% na 100% (výchozí) na 130%.
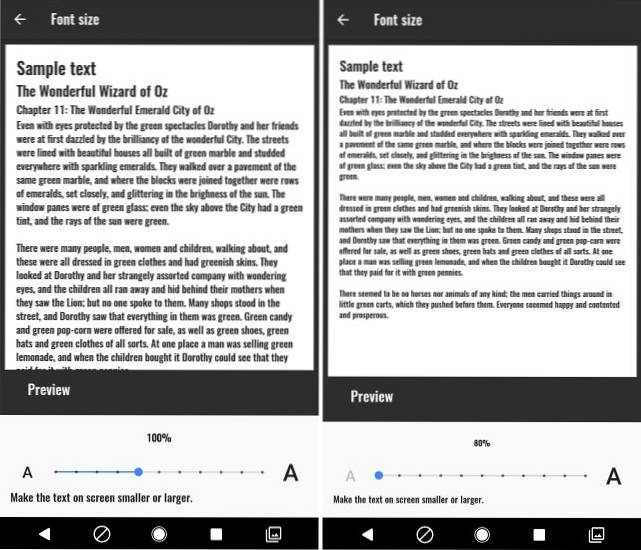
Změna DPI na Android Jelly Bean nebo novější (4.1+)
Poznámka: Pro tento výukový program budu používat nekorenovaný Moto G3 s Androidem 6.0.1. Tento postup by však měl fungovat na jakémkoli zařízení s Androidem 4.1+
- Přejděte do Obchodu Play a nainstalujte Měnič DPI aplikace odtud. Jakmile aplikaci otevřete, zobrazí se uvítací obrazovka. Klepněte na šipku vpravo dole pokračovat. Aplikace nyní zkontroluje přístup root. Klepněte na „Získat kořen“ tlačítko umožňující aplikaci kontrolovat to samé.
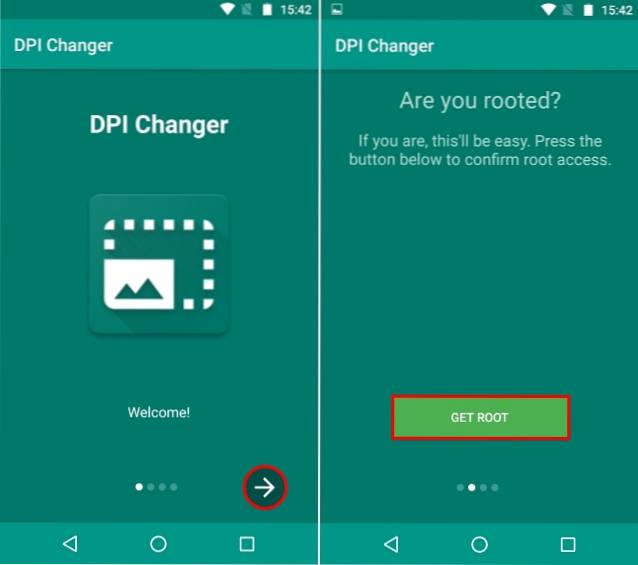
3. Pokud je vaše zařízení rootováno, zobrazí se vám obrazovka s oznámením „přístup root byl udělen“ a můžete pokračovat v sedmém kroku. Pokud vaše zařízení není rootováno, zobrazí se vám obrazovka, která říká, že aplikace nemohla získat přístup root a bude vyžadovat, abyste spusťte příkaz přes ADB pokračovat.
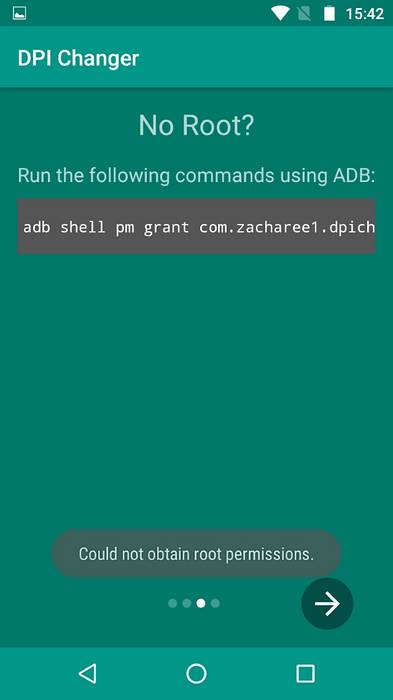
Poznámka - Postup vyžaduje, abyste měli na svém PC nebo Mac nainstalované ADB a Fastboot a jejich ovladače.
4. Nejprve nahoru, jděte do "Vývojářské možnosti" v zařízení a povolte "Ladění USB".
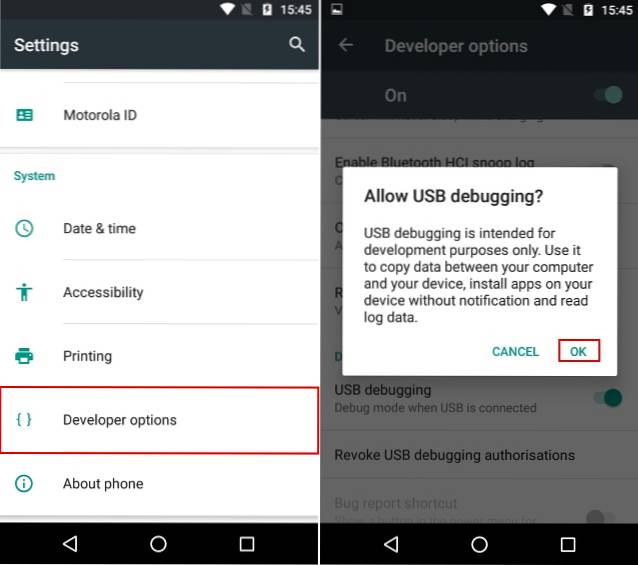
5. Nyní připojte zařízení k počítači a otevřete a Příkazový řádek nebo okno Powershell s oprávněními správce.
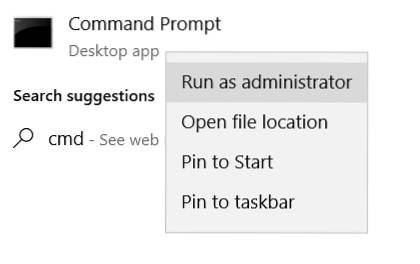
6. V okně Příkazový řádek nejprve napište „Zařízení adb“ bez uvozovek. Pokud systém vrátí systémovou hodnotu se seznamem zařízení, znamená to, že vaše zařízení bylo úspěšně připojeno k počítači pomocí prostředí ADB. Pokud ne, zkontrolujte, zda máte nainstalovanou správnou sadu ovladačů. Jakmile se zobrazí název vašeho zařízení, zadejte následující příkaz v okně CMD a stiskněte klávesu Enter:
adb shell pm grant com.zacharee1.dpichanger android.permission.WRITE_SECURE_SETTINGS
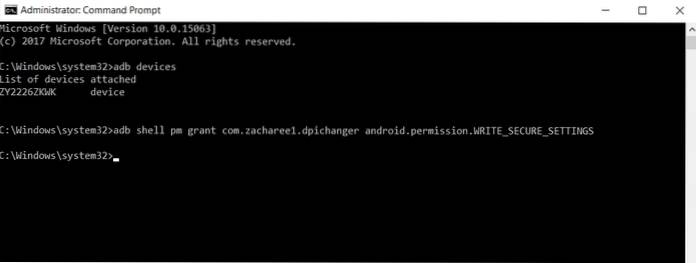
7. Výše uvedený příkaz by měl aplikaci udělit oprávnění, která vyžaduje. Jakmile je hotovo, klepněte na šipku na vašem zařízení pokračovat. Zobrazí se obrazovka, která říká, že je nastavení hotovo. Klepněte na ikona zaškrtnutí pokračovat.
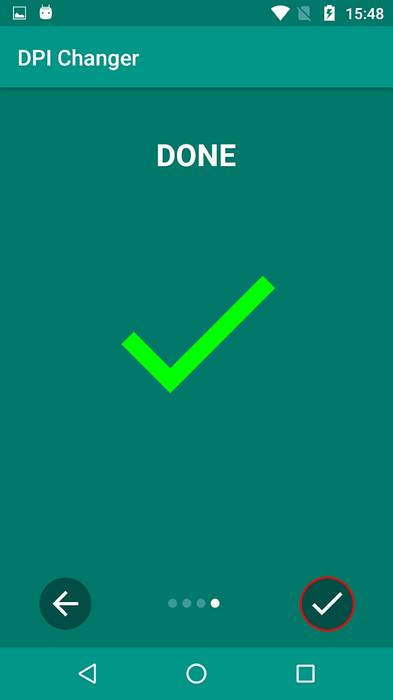
8. Po vstupu do aplikace se vám zobrazí obrazovka, která zobrazuje aktuální hodnoty DPI vašeho zařízení. Jednoduše zadejte požadovanou hodnotu DPI v této sekci a klepněte na "Aplikovat".
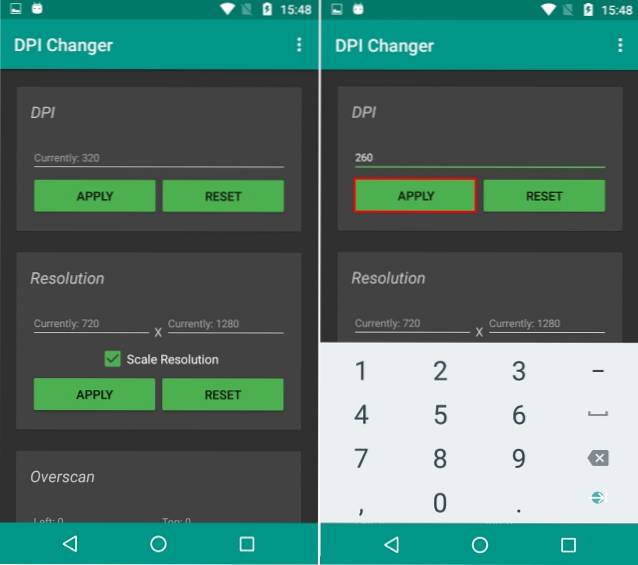
9. Jakmile stisknete Použít, vaše nastavení bude použito. Pokud budete úspěšní, zobrazí se vám dialogové okno se vás zeptá, zda chcete pokračovat v aplikovaném nastavení nebo resetovat. Jednoduše klepněte na OK, a můžete být svědky změněného DPI.
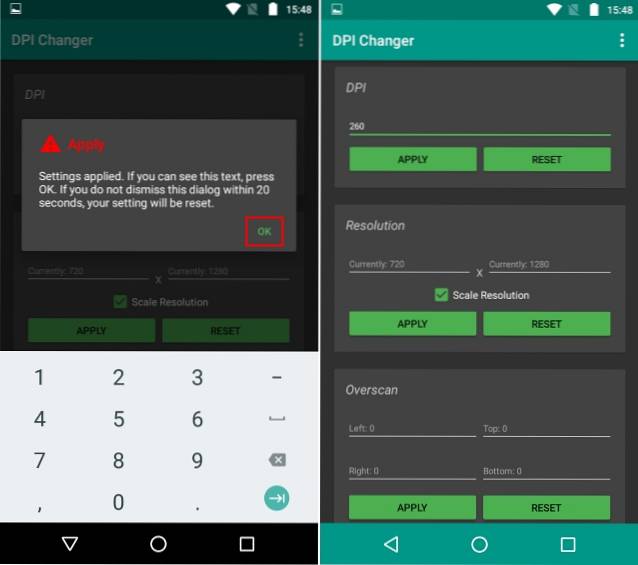
Poznámka: I když se DPI mění v reálném čase, pro dosažení nejlepších výsledků se stále doporučuje restartovat zařízení.
Vidět víc: 10 skvělých režimů pro Android, které byste měli určitě použít
Snadná změna DPI na Androidu
Jeden by mohl chtít změnit DPI svého zařízení z různých důvodů. Zatímco někteří výrobci často nabízejí tuto funkci do svých zařízení jako součást svých úprav zdrojového kódu, možnost změnit DPI není k dispozici v zásobních ROM před Nougat. Naštěstí výše uvedená metoda změny DPI funguje jako kouzlo. Doufáme, že jste pomocí tohoto tutoriálu mohli snadno upravit DPI svého zařízení. Pokud však máte pochybnosti, dejte mi vědět v sekci komentáře níže.
 Gadgetshowto
Gadgetshowto