Adresa MAC nebo adresa Media Access Control je jedinečný identifikátor, který je přiřazen síťovému rozhraní zařízení. Ve vašem počítači Mac je to jedinečný identifikátor hardwaru pro kartu WiFi nebo Ethernet uvnitř. Každé zařízení má jedinečnou adresu MAC, protože pokud má více než jedno zařízení ve stejné síti stejnou adresu MAC, nebude síť schopna rozlišovat mezi těmito dvěma zařízeními, což způsobí spoustu problémů.
Protože MAC adresa je trvalá a vázaná na hardware, nejčastěji se používá k zabránění přístupu konkrétního zařízení do sítě. Například ve vašem domácím WiFi můžete snadno nastavit router tak, aby umožňoval připojení pouze konkrétního seznamu MAC adres, takže i když někdo má vaše WiFi heslo, ale není přidán do seznamu přijatých adres, vyhraje ' Nelze se připojit k vaší síti. To je jedna situace, kdy byste chtěli změnit MAC adresu vašeho Macu. Pokud se tedy snažíte obejít router, který zablokoval MAC adresu vašeho Macu, Zde je způsob, jak změnit MAC adresu na Macu:
Poznámka: Změnil jsem svou MAC adresu na MacBooku Air se systémem macOS Sierra 10.12.4. Metoda by měla být podobná i v jiných verzích macOS.
Najděte svou aktuální MAC adresu
První věcí, kterou musíte udělat, je zjistit aktuální MAC adresu vašeho Macu. Můžete to udělat podle následujících kroků:
- Jít do Předvolby systému -> Síť.
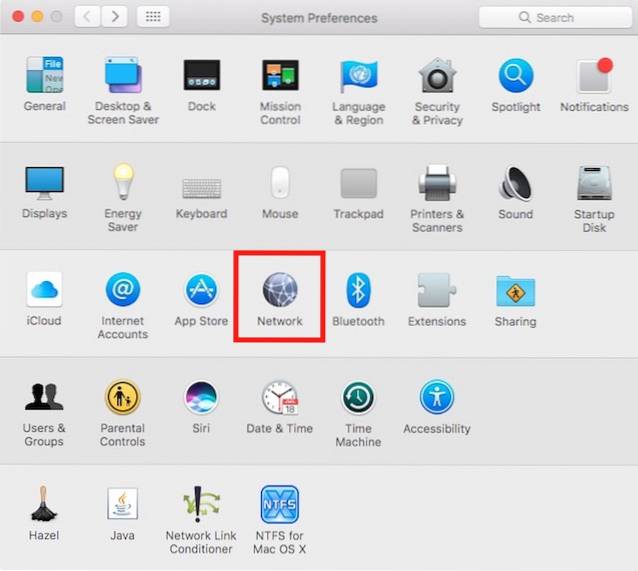
- Zde klikněte na "Pokročilý"
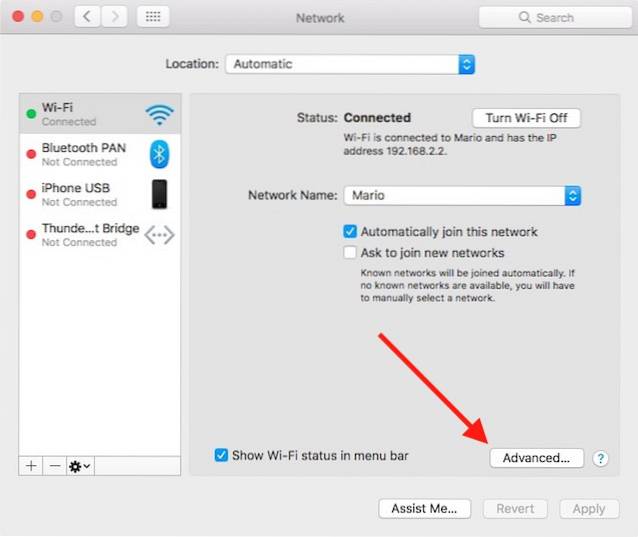
- Přepněte na "Hardware" na kartě a uvidíte MAC adresu vašeho Macu. Všimněte si to někde, jen pro případ, že byste se k tomu chtěli vrátit.
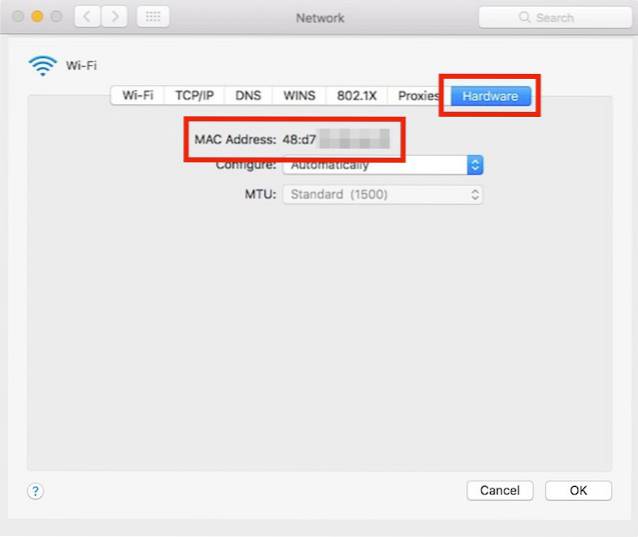
Změňte MAC adresu v macOS
Chcete-li změnit adresu MAC na počítači Mac, budete muset použít terminál. Příkazy jsou jednoduché a můžete postupovat podle následujících kroků:
- Stiskněte a podržte klávesu „option“, a klikněte na ikonu WiFi v řádku nabídek. Budete moci vidět „Název rozhraní“ tam. V mém případě ano „En0“.
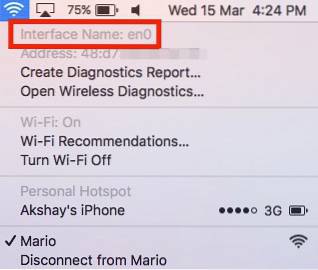
- Spusťte Terminál a zadejte následující příkaz:
openssl rand -hex 6 | sed 's / \ (… \) / \ 1: / g; s /.$// '
Získáte nové náhodné hexadecimální číslo, které můžete použít jako adresu MAC
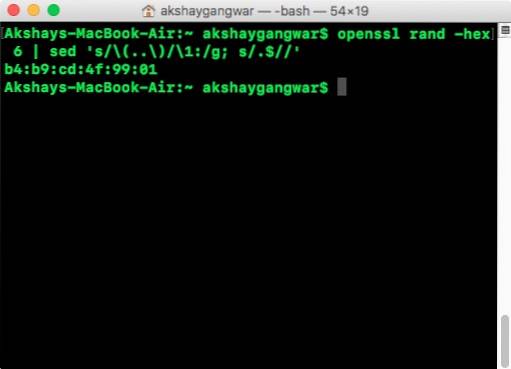
- Odpojte se od WiFi sítě podržením "volba" a kliknutím na ikonu WiFi na panelu nabídek a kliknutím na "odpojit" pod vaším WiFi jménem.
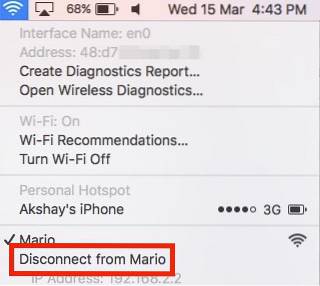
- Nyní zadejte „sudo ifconfig en0 ether
".
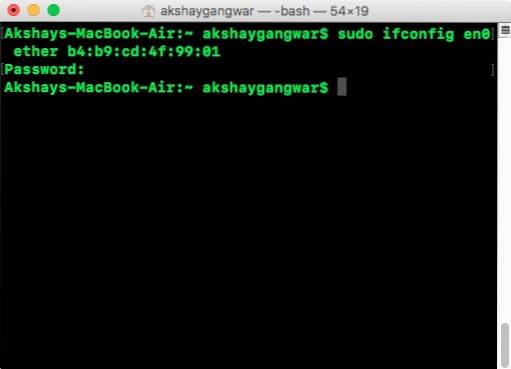
- Nyní jste úspěšně změnili svoji MAC adresu na Macu.
Můžete se znovu připojit k vaší WiFi síti a znovu zkontrolovat svou MAC adresu a ověřit, že se změnila.
VIZ TÉŽ: Jak resetovat a vyprázdnit mezipaměť DNS v systému macOS Sierra
Snadná změna adresy MAC v systému Mac
Touto metodou můžete snadno změnit MAC adresu vašeho Macu a obejít jakýkoli router, který vás blokuje vaší MAC adresou. Upozorňujeme, že pokud směrovač používá seznam povolených adres MAC, místo blokování konkrétních adres MAC se nebudete moci připojit k síti WiFi, i když se vaše adresa MAC změnila. Změna MAC adres na vašem Macu není příliš obtížný úkol, i když to zní jako jedna. Pokud jste tedy chtěli zfalšovat svou MAC adresu, pokračujte a vyzkoušejte tuto metodu. Také mi dejte vědět, jak to pro vás fungovalo, a pokud víte o jakýchkoli jiných metodách ke změně MAC adresy na Macu, dejte mi o nich vědět v sekci komentářů níže.
 Gadgetshowto
Gadgetshowto



