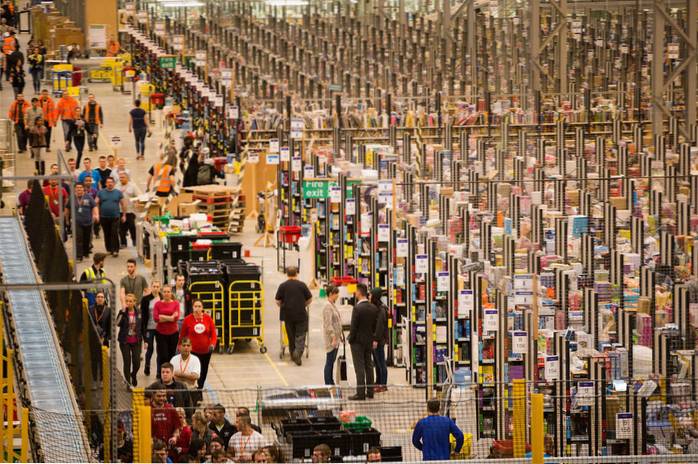Windows 10 podporuje nepřeberné množství rozlišení displeje, aby byla zajištěna kompatibilita s řadou zařízení, na kterých je software spuštěn. Obvykle zvolí nativní rozlišení pixelů vašeho monitoru jako výchozí rozlišení. Pokud však chcete, můžete v systému Windows 10 ručně upravit rozlišení displeje, ať už z důvodu úspory baterie nebo zvětšení či zmenšení obsahu na obrazovce. Dnes se tedy podíváme na to, jak můžete snadno změnit rozlišení obrazovky ve Windows 10 několika jednoduchými kliknutími. Naučíme se také, jak zvětšit velikost textu v počítači se systémem Windows 10.
Změňte rozlišení obrazovky ve Windows 10
Změna rozlišení displeje ve Windows 10 je opravdu snadná, jakmile víte, jak na to. Dnes vám ukážeme, jak přesně můžete změnit rozlišení pixelů displeje v systému Windows 10. Také vám řekneme, jak můžete zvětšit ikony textu a aplikací na obrazovce, aby bylo lépe vidět. Pojďme se tedy bez dalšího zpoždění podívat na to, jak můžete nastavit rozlišení displeje vašeho monitoru v systému Windows 10.
- Nejprve přejděte do Nastavení (klávesa Windows + I) a klikněte na 'Systém'.
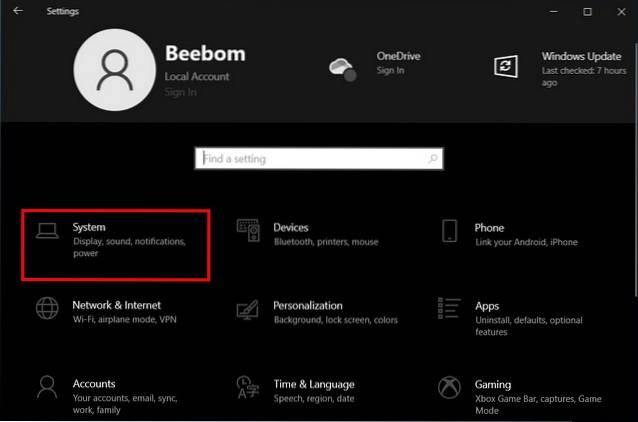
- Nyní vyberte kartu „Zobrazit“ v levém podokně a pomocí druhé rozevírací nabídky v části „Měřítko a rozložení“ v pravém podokně upravte rozlišení monitoru.
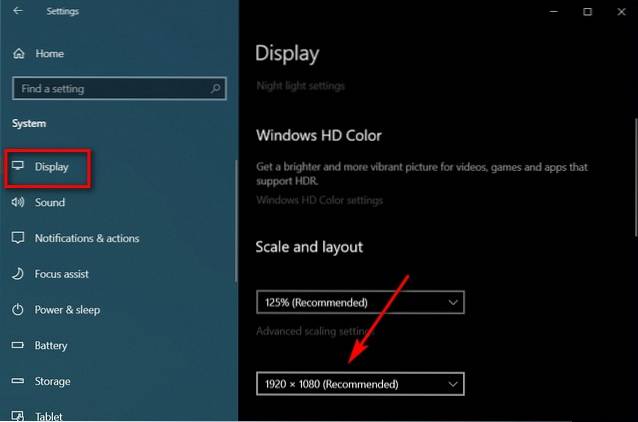
Poznámka: Bude vám nabídnuto více možností, ale maximální dostupnou možností bude nativní rozlišení vašeho monitoru. Systém Windows jej obecně označí jako „doporučené“ rozlišení a je to to, které byste měli použít, abyste se vyhnuli rozmazanému nebo pixelovanému obsahu.
- V mém případě má monitor nativní rozlišení Full HD (1920 x 1080), a proto je pro toto zařízení Windows označeno jako „doporučené rozlišení“.
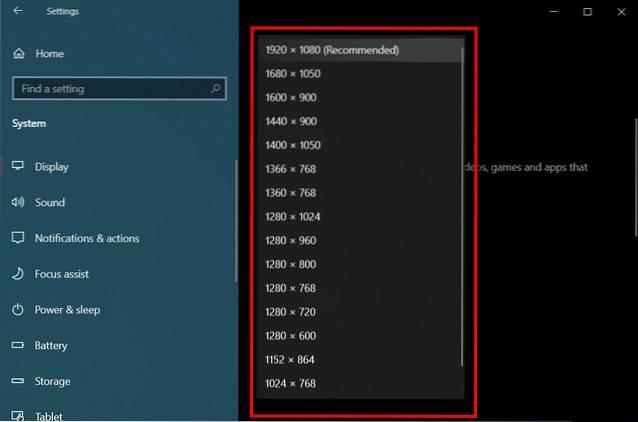
- Jak vidíte, můžete zde také změnit velikost textu na obrazovce a ikon aplikací. Pomocí této možnosti můžete kalibrovat velikost textu a ikon aplikací ve vašem počítači.
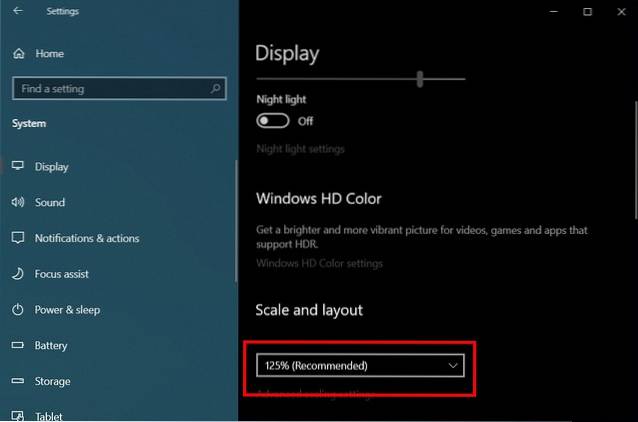
Profesionální tip: Pokud zjistíte, že je obtížné číst text na počítači se systémem Windows 10, můžete zvětšit velikost textu Nastavení> Snadný přístup> Displej. Jakmile tam budete, jednoduše přetáhněte jezdec doprava, dokud se ukázkový text dostatečně nezvětší a nebude snadno čitelný. Nezapomeňte kliknout / klepnout na „Použít“ pro uložení nastavení.

Zvětšete nebo zmenšete obsah na obrazovce několika jednoduchými kliknutími na počítači
Nyní, když víte, jak změnit rozlišení displeje a zvětšit velikost textu v počítači se systémem Windows 10, pokračujte, udělejte to a dejte nám vědět, proč jste cítili potřebu upravit výchozí rozlišení. Během toho si můžete také prohlédnout některé z našich dalších výukových programů pro Windows 10, včetně toho, jak seskupit zástupce na hlavním panelu, jak nastavit budíky a časovače, jak přepínat uživatele a jak používat PowerToys ve Windows 10.
 Gadgetshowto
Gadgetshowto

![Geek vs. Nerdi [infografika]](https://gadgetshowto.com/storage/img/images/geek-vs-nerds-[infographic]_2.jpg)