V počítači se systémem Windows můžete provádět nespočet věcí. Ve skutečnosti, pokud jste ochotni se hlouběji zabývat nastavením systému Windows, můžete svůj počítač přizpůsobit do té míry, do jaké si představujete. Jednou z nejzákladnějších věcí, které můžete udělat, je změnit výchozí písmo. I když jste o tom nikdy nepřemýšleli, přemýšlejte o tom teď. Chcete svůj počítač přizpůsobit pomocí písma, které si vyberete? Pokud jste ochotni tak učinit, pak Zde je způsob, jak změnit výchozí písmo v systému Windows 10:
Změňte výchozí písmo systému Windows 10 pomocí Editoru registru
Výchozí písmo, které získáte v systému Windows 10, je „Segoe UI“. Vzhledem k tomu, že se jedná o výchozí písmo od mnoha minulých verzí systému Windows, nebudu překvapen, pokud se již nudíte. Pokud to chcete změnit, uděláte to pomocí Editoru registru. Přečtěte si níže uvedené kroky a zjistěte, jak:
- Otevři Nabídka Start a hledat „Písmo“. Uvidíte Složka „Ovládací panel“ s názvem „Písma“ jako návrh. Kliknutím jej otevřete.
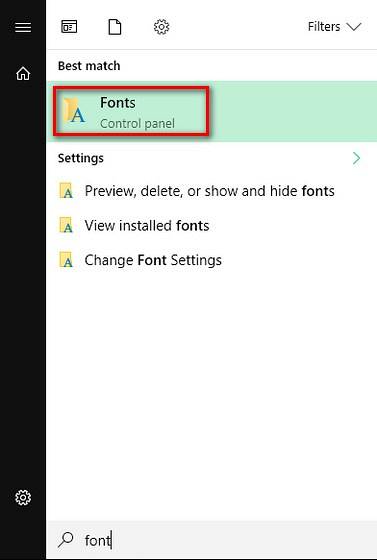
- Tím se otevře složka Fonts. Zde vyhledejte písmo, které chcete použít, a pečlivě si všimněte, jak je to napsáno protože to je velmi důležité.
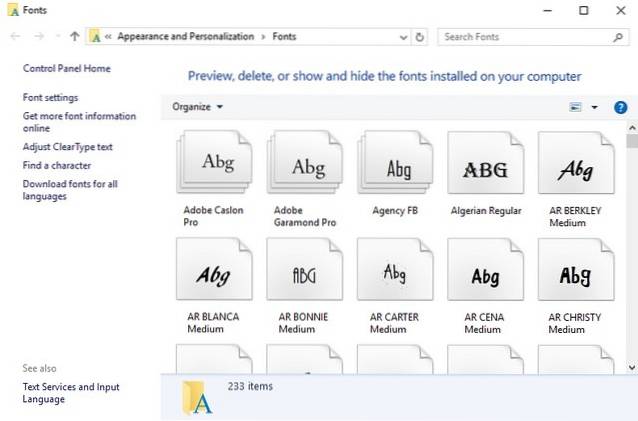
- Nyní otevřete a prázdný soubor poznámkového bloku a vložte následující řádky v něm:
Windows Registry Editor verze 5.00
[HKEY_LOCAL_MACHINE \ SOFTWARE \ Microsoft \ Windows NT \ CurrentVersion \ Fonts]
„Segoe UI (TrueType)“ = ”“
„Segoe UI (TrueType)“ = ”“
„Segoe UI Black (TrueType)“ = ”“
„Segoe UI Black Italic (TrueType)“ = ”“
„Segoe UI Bold (TrueType)“ = ”“
„Segoe UI Bold Italic (TrueType)“ = ”“
„Segoe UI Historic (TrueType)“ = ”“
„Segoe UI Italic (TrueType)“ = ”“
„Segoe UI Light (TrueType)“ = ”“
„Segoe UI Light Italic (TrueType)“ = ”“
„Segoe UI Semibold (TrueType)“ = ”“
„Segoe UI Semibold Italic (TrueType)“ = ”“
„Segoe UI Semilight (TrueType)“ = ”“
„Segoe UI Semilight Italic (TrueType)“ = ”“
[HKEY_LOCAL_MACHINE \ SOFTWARE \ Microsoft \ Windows NT \ CurrentVersion \ FontSubstitutes]
„Segoe UI“ = „Arial“
Poznámka: Chtěl jsem změnit výchozí písmo v počítači na „Arial“. Pokud chcete jiné písmo, jednoduše odpovídajícím způsobem změňte písmo v posledním řádku. Pokud byste například vybrali „Times New Roman“, poslední by bylo „Segoe UI“ = „Times New Roman“.
- Nyní uložte soubor Poznámkový blok stisknutím kláves Ctrl + S na klávesnici. V okně Uložit jako, změňte „Uložit jako typ“ na „Všechny soubory“.
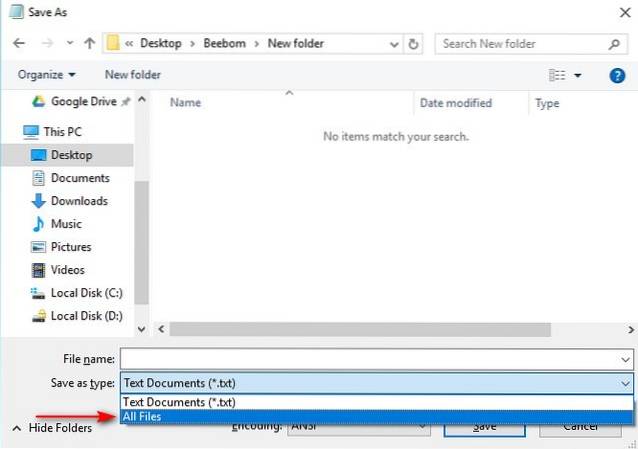
- další, pojmenujte soubor na cokoli chcete a pak jej uložte. Zde je důležité si pamatovat uložte jej s příponou „.reg“. Dal jsem mu název „ChangeFont.reg“.
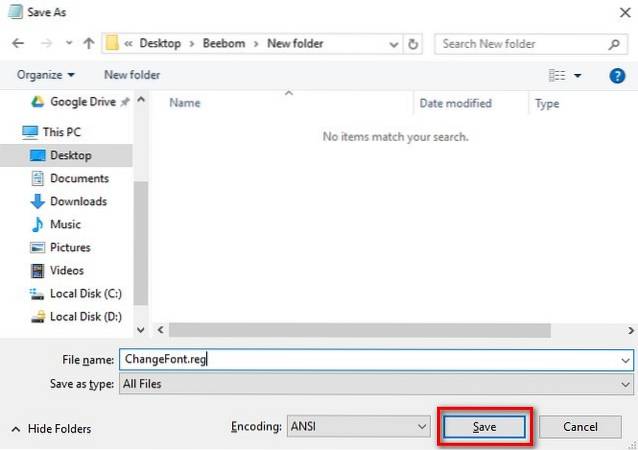
- Nyní poklepejte na tento uložený soubor a klikněte na „Ano“ když byl požádán o potvrzení.
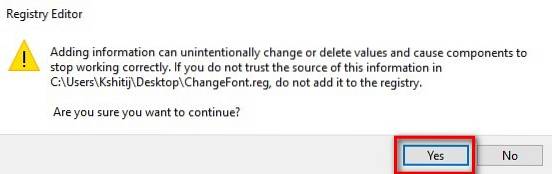
- Nyní byste měli vidět zprávu, která vám sdělí, že položka registru byla úspěšně přidána. Klikněte na „OK“ dokončit.
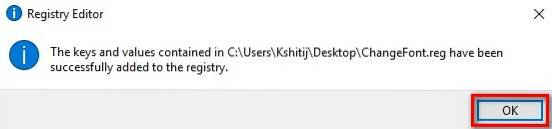
Aby se změny projevily, budete muset restartovat počítač. V případě, že se budete chtít vrátit zpět k výchozímu písmu Windows, jednoduše znovu otevřete soubor v Poznámkovém bloku a změňte poslední řádek na následující:
„Segoe UI“ =-
Nyní opakujte stejné kroky, abyste soubor uložili a přidali do registru, a poté restartujte počítač a obnovte výchozí písmo.
VIZ TÉŽ: Jak vynutit odstranění nedestabilních souborů ve Windows 10
Pokračujte a změňte písmo v systému Windows 10
Nyní, když víte, jak změnit výchozí písmo v systému Windows 10, můžete pokračovat a začít experimentovat s různými písmy. Díky tomu bude váš počítač skutečně váš, protože vynikne od většiny ostatních počítačů se systémem Windows. Za které písmo jste tedy vyměnili výchozí? Rád bych zde od vás v sekci komentáře níže.
 Gadgetshowto
Gadgetshowto

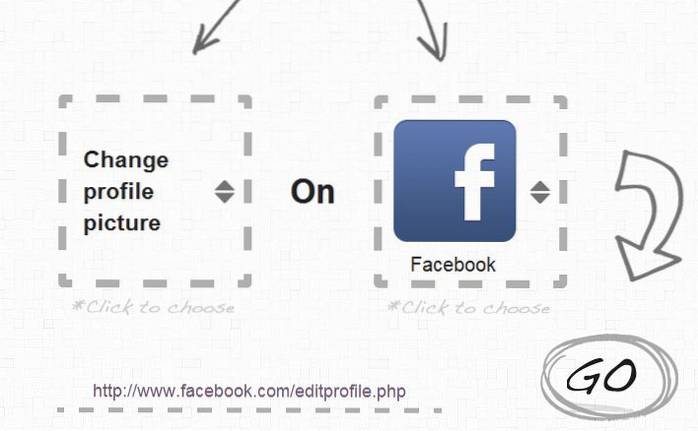
![Vítězem soutěže Facebook Hacker Cup 2012 je Roman Andreev z Ruska [Pics]](https://gadgetshowto.com/storage/img/images/facebook-hacker-cup-2012-winner-is-roman-andreev-from-russia-[pics]_6.jpg)
