Windows 10 přichází s celou řadou funkcí, které považujeme za samozřejmost, dokud se nezačnou přehrávat, což nás posílá do Googlu, abychom našli opravu nebo řešení. Nastavení času a data je jednou z funkcí, kterou systém nastavuje automaticky, ale potřebujete vědět, jak to změnit ručně, pokud se ve vašem počítači něco pokazí. Dnes se tedy naučíme, jak ručně změnit datum, čas a časové pásmo v systému Windows 10.
Ruční změna času a data ve Windows 10
V tomto kurzu probereme rychlý a snadný způsob, jak změnit datum a čas v počítačích se systémem Windows 10. Naučíme se také, jak změnit formát data, formát času, nastavení hodin a další. Pojďme se tedy bez dalších okolků podívat, jak můžete ve Windows 10 ručně nastavit datum a čas.
Změňte datum a čas
- Klikněte pravým tlačítkem na ikonu hodin v pravém dolním rohu hlavního panelu a vyberte možnostUpravte datum / čas''.
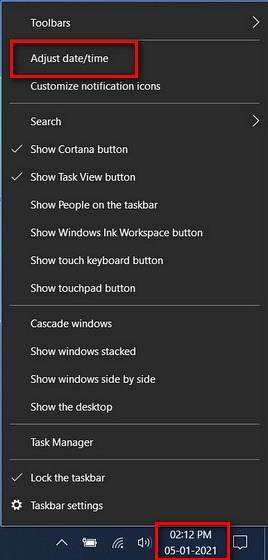
Poznámka: Možnost úpravy data a času můžete také otevřít z nabídky Nastavení (klávesa Windows + I)> Čas a jazyk> Datum a čas.
- V okně „Datum a čas“ můžete buď ponechat výchozí nastavení pro automatické nastavení času, nebo vypnout tuto možnost a ručně nastavit datum a čas. Můžete dokonce nastavit časové pásmo automaticky nebo ručně.
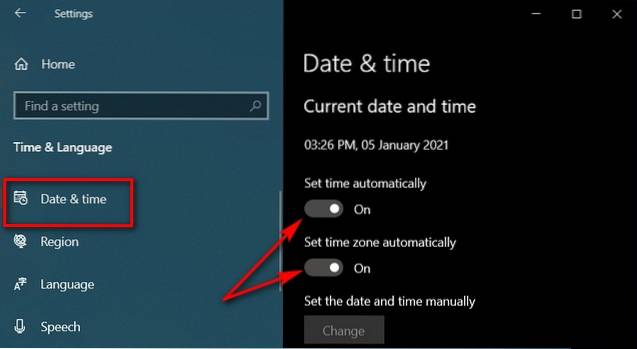
- Jakmile vypnete „Nastavit čas automaticky“, budete mít přístup do manuálního režimu. Klepnutím na tlačítko „Změnit“, jak je vidět na obrázku níže, nastavíte datum a čas ručně.
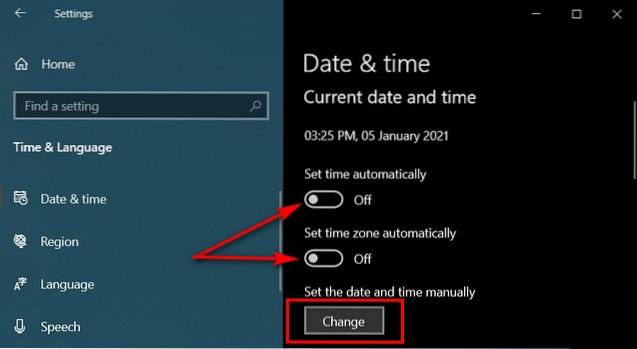
- V dalším okně nastavte datum a čas pomocí rozevíracích nabídek a potvrďte klepnutím na „Změnit“.
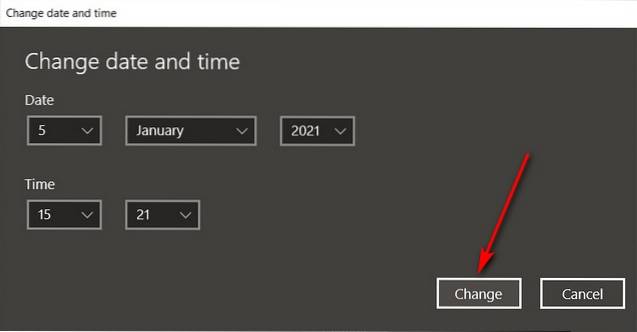
- A je to. Nyní jste úspěšně změnili nastavení data a času v počítači se systémem Windows 10.
Změňte formáty hodin a kalendáře
- Chcete-li změnit formáty data a času ve Windows 10, přejděte do části Ovládací panely> Datum a čas.
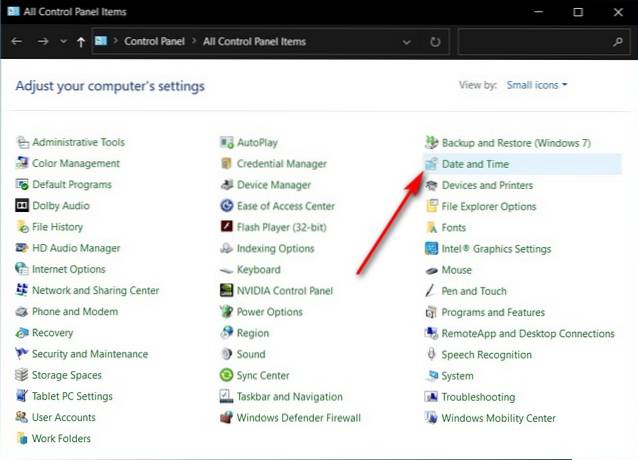
- Nyní klikněte na „Změnit datum a čas“.
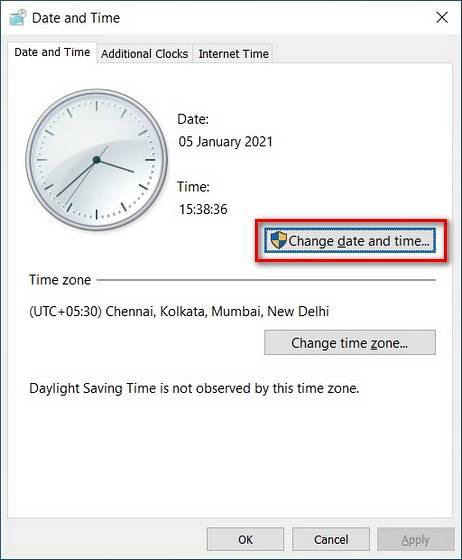
- Dále přejděte do části „Změnit nastavení kalendáře“, abyste získali přístup k nastavení formátu data a času.
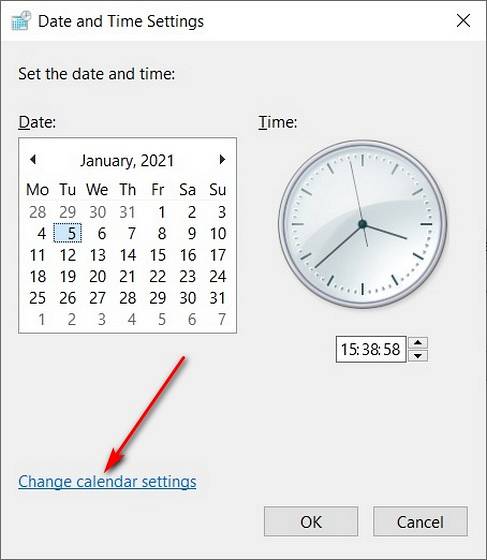
- Odtud můžete pomocí rozevíracích nabídek vybrat požadovaný formát času a data.
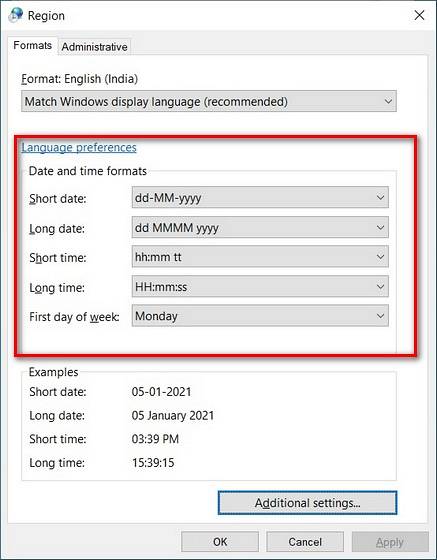
- A je to. Nyní nejen víte, jak ručně změnit datum a čas v systému Windows 10, ale také jak nastavit časové pásmo a formát data podle vašeho výběru. Nové nastavení bude použitelné nejen pro aplikaci Kalendář Windows 10, ale také v celém systému.
Poznámka: Do nabídky formátu data a času můžete také přejít z nabídky Nastavení> Čas a jazyk> Datum a čas> Regionální formátování data a času> Změnit formáty dat.
Ruční změna nastavení hodin a kalendáře v počítači
Podle pokynů v tomto výukovém programu můžete snadno změnit nastavení času a data a také formát času a data ve Windows 10. Takže pokračujte, opravte datum a čas ve svém počítači a dejte nám vědět, pokud najdete metody dostatečně intuitivní, nebo pokud si myslíte, že by společnost Microsoft měla usnadnit změnu nastavení hodin v příští verzi systému Windows. Během toho si můžete také prohlédnout některé z našich dalších výukových programů pro Windows 10, včetně toho, jak seskupit zástupce na hlavním panelu, jak nastavit alarmy a časovače, jak deaktivovat filtr smartscreen a jak přepínat uživatele.
 Gadgetshowto
Gadgetshowto



![Vše o iPhone 5 v jeho oficiální upoutávce [Video]](https://gadgetshowto.com/storage/img/images/everything-about-iphone-5-in-its-official-trailer-[video].jpg)