Vůbec první Windows PowerShell byl vydán před více než deseti lety pro Windows XP, Windows Server 2003 a Windows Vista. Od té doby je trvalou součástí všech edic Windows, počínaje Windows 7 v roce 2009. I když v samotném softwaru došlo k mnoha změnám, jedna věc, která se v průběhu let nezměnila, je barevné schéma - modré pozadí s bílý / žlutý text obecně a červený text na černém pozadí pro chybové zprávy. Zatímco většina lidí si na tyto barvy zvykla, někteří z vás možná chtějí něco výraznějšího, ať už z důvodu lepší viditelnosti, nebo z estetických důvodů. V tomto případě se pojďme podívat na to, jak můžete změnit barevné schéma Windows PowerShell ve Windows 10:
Poznámka: Než budeme pokračovat, je důležité si uvědomit, že tento konkrétní kurz se bude zabývat konzolou PowerShell, a nikoli PowerShell ISE, což je jedna ze dvou hostitelských aplikací pro motor a jazyk Windows PowerShell. Má vlastní nastavení přizpůsobení, které je třeba řešit samostatně, a je nad rámec tohoto kurzu.
Změňte barvy pozadí a popředí v konzole Windows 10 PowerShell
- Jak již bylo zmíněno dříve, konzola Windows PowerShell zobrazuje ve výchozím nastavení bílou na modré a červenou na černé pro chybové zprávy, takže můžete změnit barvy, klikněte pravým tlačítkem na horní lištu okna PowerShell a vyberte 'Vlastnosti'.
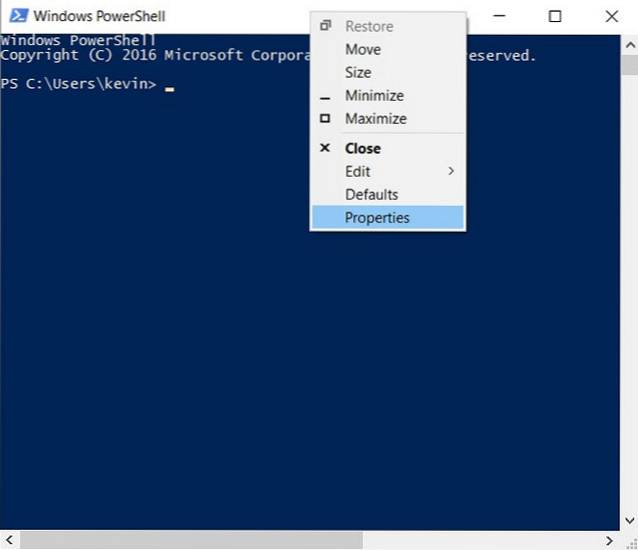
- Jakmile se objeví okno „Vlastnosti“ prostředí Windows PowerShell, klikněte na kartu „Barvy“, a získáte celou řadu možností, jak nastavit barvy pozadí a popředí, jak je vidět na obrázku níže.
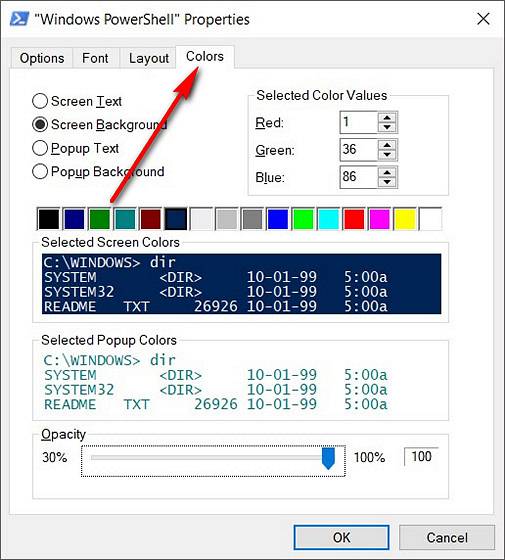
Odtud můžete změnit barvy textu, vyskakovací barvy textu, barvy pozadí a dokonce nastavit úrovně krytí.
Změňte barvy chybových zpráv v konzole Windows 10 PowerShell
- I když to byl opravdu snadný způsob, jak změnit některá nastavení, co když chcete provést rozsáhlejší změny v konzole PowerShell? Například co když chcete změnit barvu textu a pozadí chybových zpráv od červené na černou k něčemu trochu méně drastickému? Za tímto účelem se budete muset dostat dolů a špinit a používat samotnou konzolu, spíše než se spoléhat na GUI. Nejprve znáte výchozí barvy, pokračujte a zkopírujte / vložte tento kód na konzolu PowerShell a stiskněte klávesu Enter:
$ host.privatedata
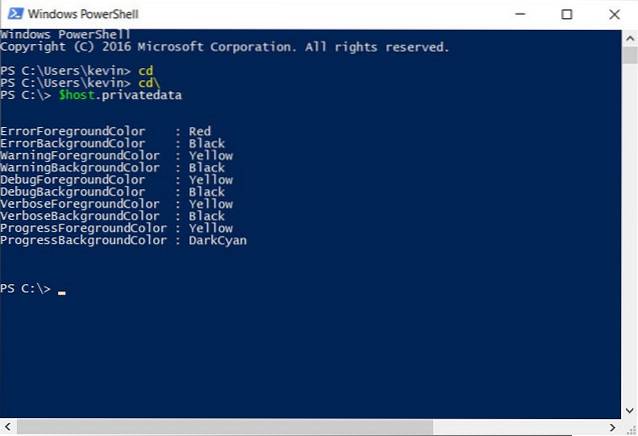
- Chcete-li změnit barvy popředí a pozadí chybových zpráv, musíte pouze udělat přiřadit nové hodnoty. Jelikož bych chtěl změnit barvu pozadí na „Purpurovou“ a barvu popředí na „Zelenou“, zadám níže uvedené dva příkazy. Jen si pamatujte zadejte je samostatně a v každém případě stiskněte klávesu Enter.
$ host.PrivateData.ErrorBackgroundColor = "Purpurová"
$ host.PrivateData.ErrorForegroundColor = "Zelená"
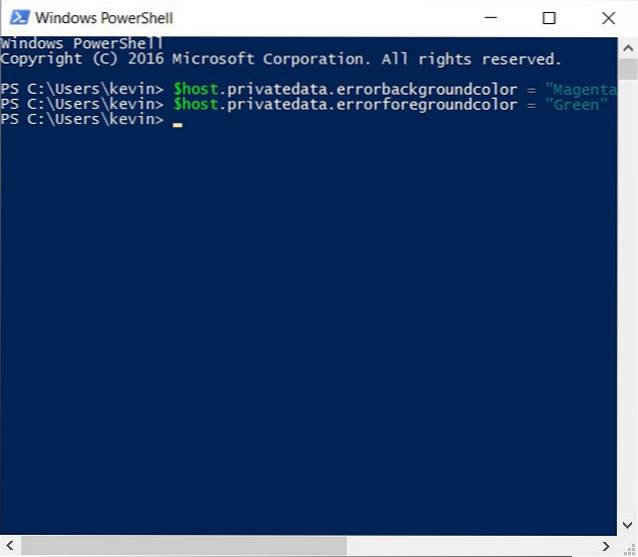
- Nyní jste nakonfigurovali nastavení konzoly, ale budeš muset uložte je do svého nastavení profilu aby se obrazovka pokaždé otevřela přesně tak, jak chcete. Za tímto účelem nejprve spusťte příkaz
$ profil. Zobrazí se název (a umístění) výchozího souboru pro váš profil.
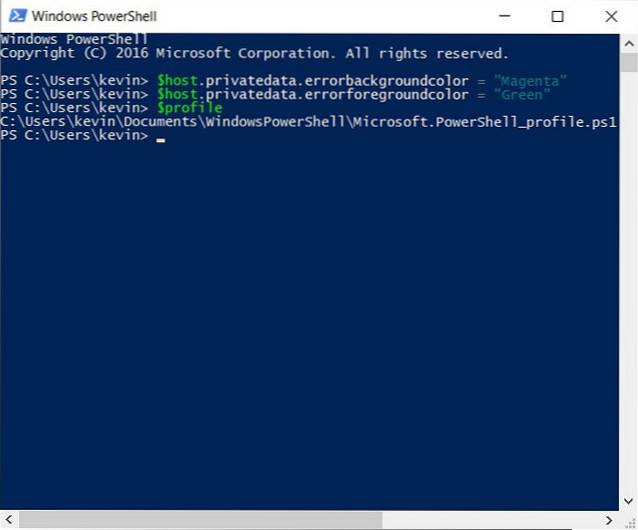
- Ve skutečnosti však, výchozí konfigurační soubor prostředí PowerShell ve většině případů ani neexistuje. Spusťte následující příkaz a zkontrolujte, zda již existuje nebo zda jej potřebujete vytvořit úplně od začátku:
test-path $ profil. Pokud soubor již existuje, získáte výstup „True“, jinak získáte „False“.
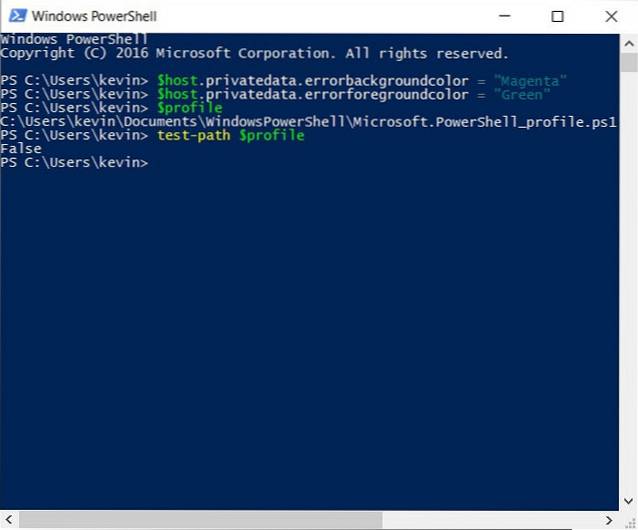
- Jak vidíte z výše uvedeného screenshotu, dostal jsem ten druhý, takže budu muset soubor vytvořit. Pokud získáte „True“, přeskočte tento krok a přejděte k dalšímu. Jinak vytvořte soubor zadáním následujícího příkazu:
Nová položka - cesta $ profil - typ souboru - síla
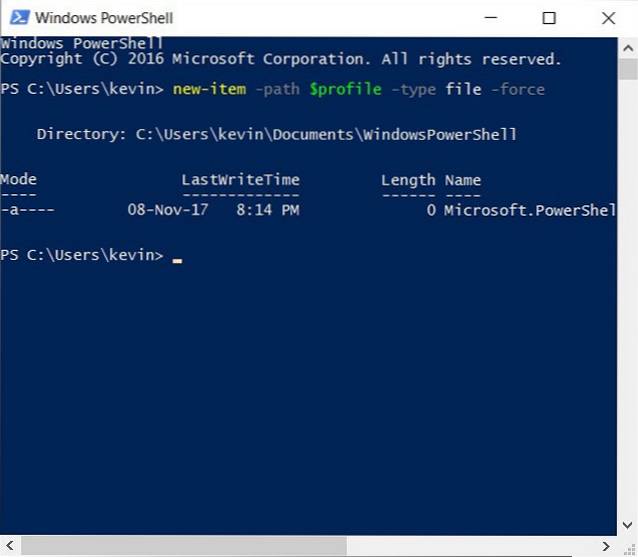
- Jakmile je soubor vytvořen, můžete snadno upravte jej pomocí Poznámkového bloku pomocí
Poznámkový blok $ profilpříkaz v okně Powershell. Odtud můžete pomocí příkazů popsaných výše přidat libovolný konfigurační kód, který chcete použít. Prostřednictvím této metody můžete změnit nejen barvy, ale také písma, velikost oken atd., Ale pouze se podíváme na změnu barev, aniž bychom to dále komplikovali..
$ console = $ host.ui.rawui
$ console.backgroundcolor = "černá"
$ console.foregroundcolor = "bílá"
$ colors = $ host.privatedata
$ colors.verbosebackgroundcolor = "Purpurová"
$ colors.verboseforegroundcolor = "Zelená"
$ colors.warningbackgroundcolor = "Červená"
$ colors.warningforegroundcolor = "bílá"
$ colors.ErrorBackgroundColor = "DarkCyan"
$ colors.ErrorForegroundColor = "Žlutá"
set-location C: \
jasný hostitel
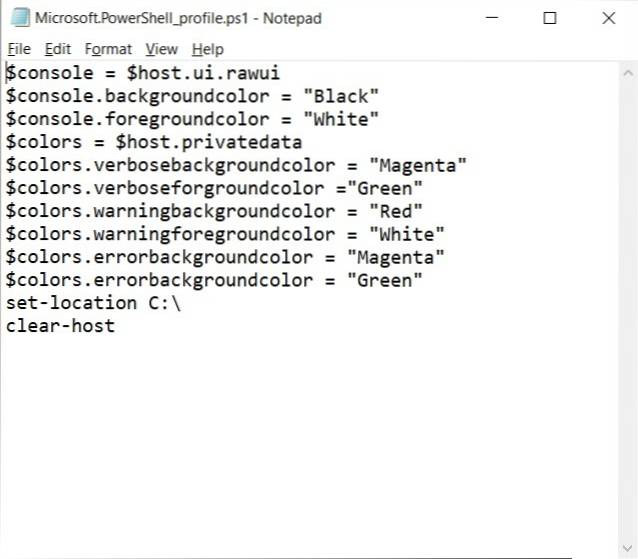
- Už jsme skoro tam, ale je tu ještě jeden poslední krok. Spusťte následující příkaz na povolit spuštění místních skriptů ve vašem systému:
Set-ExecutionPolicy RemoteSigneda vybrat" povolit všechny skripty. Nyní, když jste hotovi, bude takto vypadat vaše konzole PowerShell při každém spuštění. I chybové zprávy by vypadaly trochu méně nepříjemně, než za normálních okolností.
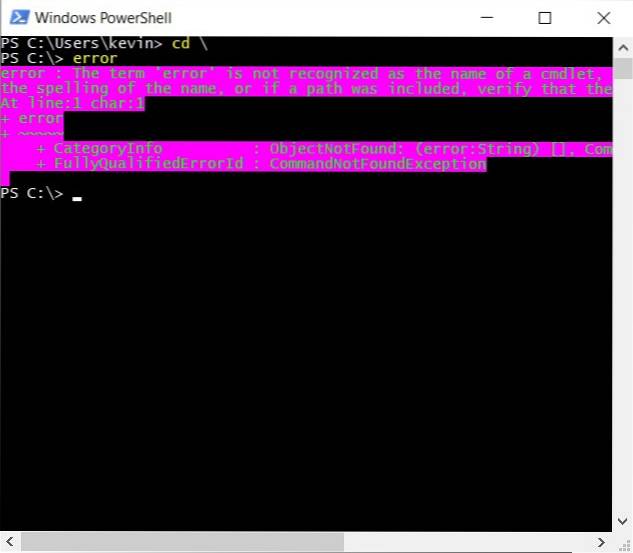
A je to, lidi, konzole Windows PowerShell na mém pracovním notebooku vypadala téměř přesně jako starý dobrý příkazový řádek s pouhou barevnou paličkou pro zábavu.
Poznámka: Zatímco výše uvedené kroky jsou určeny speciálně pro Windows 10, vyzkoušel jsem je také na naší starší pracovní ploše Dell se systémem Windows 7. Každý krok je téměř identický a každá věc fungovala podle očekávání.
VIZ TÉŽ: Jak zastavit automatickou instalaci aktualizací systému Windows 10
Pomocí jednoduchých příkazů můžete změnit barvy prostředí Windows PowerShell ve Windows 10
Windows PowerShell je skvělý nástroj pro pokročilé uživatele, ale to neznamená, že musí být nudný, fádní a nudný. Vyladění několika nastavení sem a tam může změnit svět v tom, jak vypadá vaše konzole PowerShell, takže to vyzkoušejte a změňte barvy na to, co vaše srdce cítí. A jakmile to uděláte, nezapomeňte nám sdělit, jak se věci vyvíjely, protože vás rádi slyšíme.
 Gadgetshowto
Gadgetshowto



