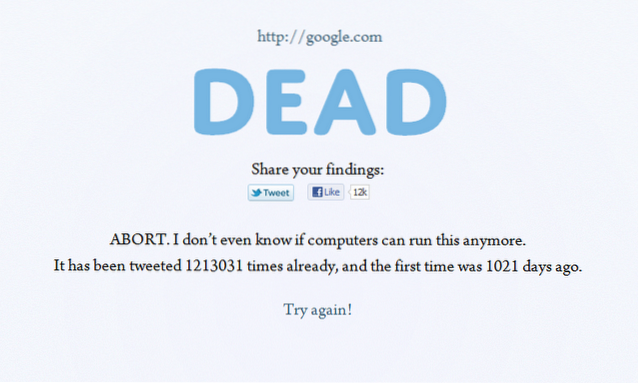Koupili jste zbrusu nový Chromebook, ale nevíte, jak potvrdit specifikace zařízení? Nebudeme vám to vyčítat, protože na rozdíl od jiných počítačových platforem, jako jsou OS X a Windows, Chrome OS neuvádí specifikace vašeho počítače na jednom místě. Pokud vás tedy zajímalo, jak můžete zkontrolovat procesor, RAM, úložiště a další důležité specifikace Chromebooku, nebojte se, jsme tu, abychom vám pomohli. Zde je návod, jak zkontrolovat systémové údaje Chromebooku:
Zkontrolujte využití paměti
Chrome obsahuje správce úloh, který vám stejně jako ostatní platformy přináší podrobnosti o všech aktivní procesy a jejich využití paměti, CPU a sítě. Chcete-li otevřít Správce úloh v prohlížeči Chrome, otevřete Chrome a zasáhnout tlačítko nabídky se třemi tečkami a jdi do Další nástroje-> Správce úloh.
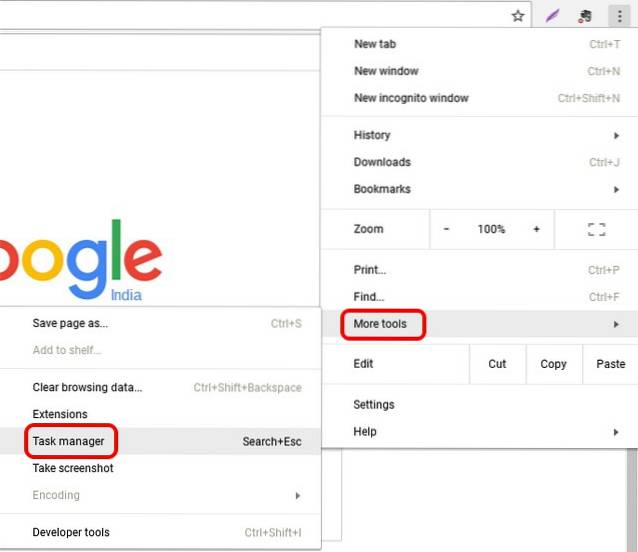
Ve Správci úloh můžete zvolit ukončení procesu výběrem procesu a kliknutím na „Ukončit proces". Navíc můžete kliknout pravým tlačítkem na proces a zobrazit další informace, jako je mezipaměť obrázků, využití paměti GPU, priorita a další. Pokud jste vývojář, můžete kliknutím na „Statistiky pro pitomce“ zobrazit podrobné informace o všech procesech.
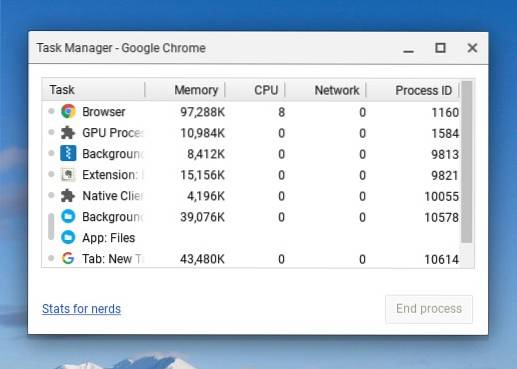
Zkontrolujte úložiště zdarma
Většina Chromebooků má dost úložného prostoru, a proto je důležité neustále kontrolovat použitou paměť. I když v systému Chrome OS nemůžete zkontrolovat podrobné informace o úložišti, můžete zkontrolovat zbývající množství volného úložiště v zařízení. Zkontrolovat, otevřete aplikaci Soubory a zasáhnout tříbodové tlačítko vpravo nahoře, kde uvidíte volné místo v Chromebooku. Nejedná se o nejkomplexnější informace, ale mělo by to být, pokud hledáte jednoduchý přehled. Můžete také přejít do Chromu a zadat „chrome: // drive-internals”V adresním řádku pro kontrolu bezplatného úložiště.
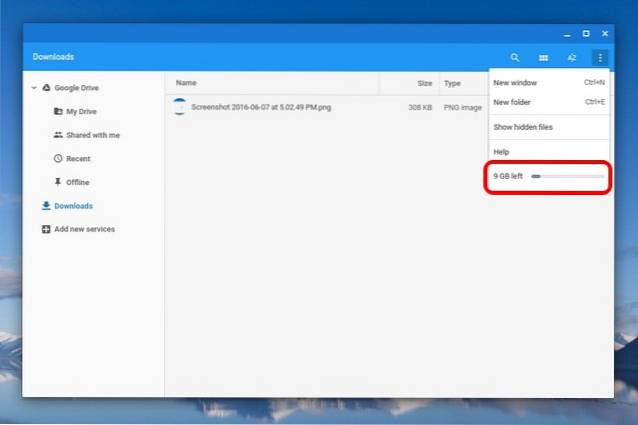
Zkontrolujte informace o síti
Stejně jako ostatní možnosti v tomto seznamu je v Nastavení uložena možnost zkontrolovat podrobnosti sítě v systému Chrome OS. Můžeš klikněte na systémovou lištu na pravém konci police a poté klikněte na možnosti WiFi “Připojen k… " a pak, klikněte na síť jste připojeni. Tím by se mělo v Nastavení Chrome otevřít nové dialogové okno s podrobnostmi, jako je frekvence sítě, síla signálu, IP adresa, brána a další.
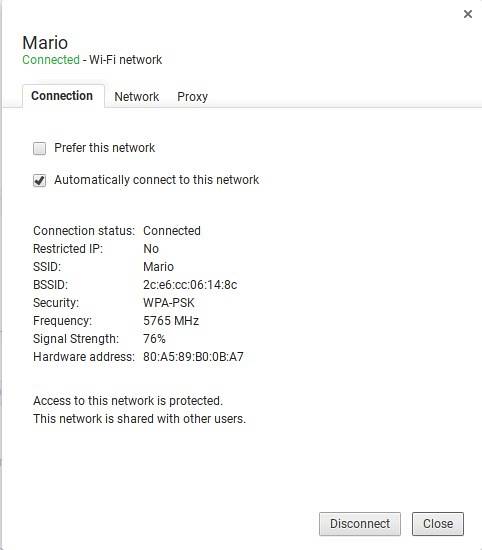
Zaškrtněte políčko „O systému“
Chrome obsahuje stránku „O systému“, která zobrazuje podrobnosti o vašem Chromebooku. Většina z těchto podrobností je však zaměřena na vývojáře a lidi, kteří hledají „Diagnostická data systému“. Chcete-li přejít na tuto stránku, stačí otevřete novou kartu v Chromu a přejděte na „chrome: // system“Přes adresní řádek. Tím by se měla otevřít stránka O systému a zde najdete podrobnosti o sestavení systému Chrome OS, ID klienta, typu zařízení, BIOSu, využití disku, využití paměti a dalších. Některé z těchto možností, jako je využití disku, také obsahují tlačítko „Rozbalit“, které přináší více podrobností.
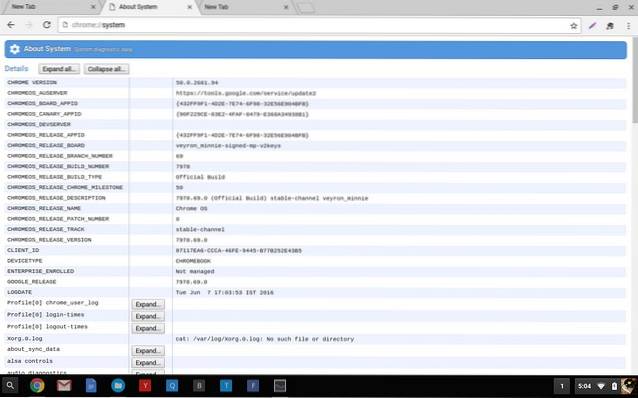
Pomocí aplikace můžete zobrazit informace o systému v systému Chrome OS
I když výše uvedené možnosti umožňují zobrazit informace o systému, nejsou to nejjednodušší způsoby a chcete-li zobrazit všechny systémové informace na jednom místě, měli byste vyzkoušet aplikaci Chrome od jiného výrobce. Existuje několik aplikací, které fungují nejlépe, Cog a System. Obě aplikace přinášejí informace o systému v jediném rozhraní.
Cog vám ukáže podrobnosti, jako je verze prohlížeče Chrome, CPU a jeho využití v reálném čase, RAM, síť, baterie, displej a jazyky. To, co funguje pro Cog, je skutečnost, že je zabaleno v krásném rozhraní představujícím všechny systémové informace.
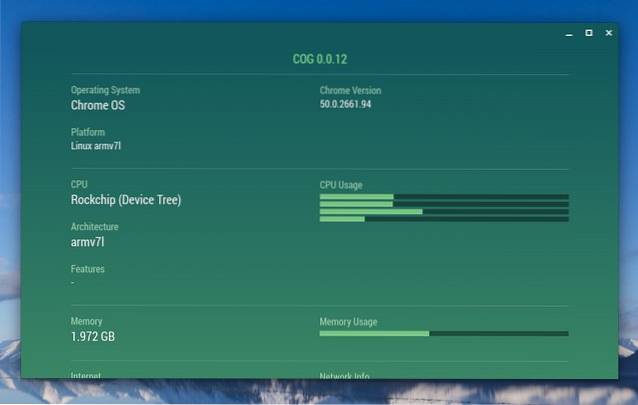
Na druhou stranu, System je docela jednoduchá aplikace, která přináší podrobnosti o CPU, RAM a jeho aktuálním využití, úložišti, displeji, síti a aktuální poloze.
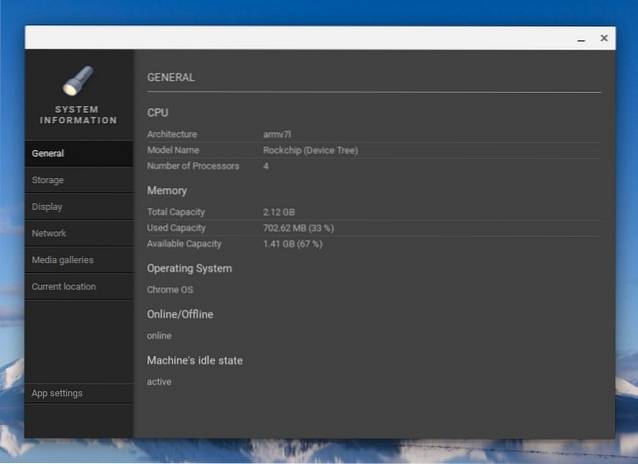
VIZ TÉŽ: 27 Praktických příkazů systému Chrome OS ke spuštění v systému Crosh
Pomocí těchto způsobů můžete zkontrolovat systémové informace v Chromebooku
Určitě dáváme přednost použití aplikace ke kontrole systémových informací v Chromebooku, než abychom šli do různých aplikací a nastavení, abychom zkontrolovali to samé. Nyní je jen na vás, abyste se rozhodli, ale nezapomeňte nám sdělit, zda zkontrolujete informace o systému nativně v systému Chrome OS nebo prostřednictvím aplikace třetí strany. Zvuk vypnut v sekci komentářů níže.
 Gadgetshowto
Gadgetshowto