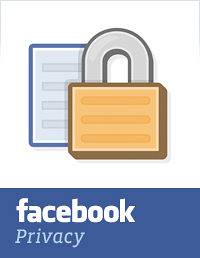První věcí, na kterou při pohledu do počítače se systémem Windows podíváte, je plocha. Pokud hodně používáte počítač, je pravděpodobné, že používáte plochu po delší dobu a pokud není plocha Windows přizpůsobena podle vašich představ, určitě to ovlivní zážitek. Naštěstí s každou novou iterací systému Windows Microsoft nabídl větší kontrolu nad tím, jak si uživatel může přizpůsobit plochu podle svých představ. V systému Windows 10 získáte úplnou kontrolu nad tím, jak chcete, aby vaše plocha vypadala a fungovala. Existují některé nové a vylepšené funkce pro ovládání vaší interakce s desktopem Windows a je tu nová funkce virtuálních desktopů. Abychom vám pomohli s přizpůsobením plochy pro Windows 10, uvádíme 12 praktických vylepšení, které si určitě zamilujete:
1. Přidejte nebo odeberte ikony na ploše systému
Systémové ikony jako Koš, Tento počítač a Uživatelské soubory atd. Nelze odstranit ani přidat obvyklými způsoby. Mnoho lidí nemusí chtít vidět tyto zkratky na ploše, nebo by chtěli přidat všechny systémové ikony na plochu pro rychlý přístup. Pokud jste jedním z těchto lidí, můžete přidat nebo odebrat systémové ikony pomocí kliknutím pravým tlačítkem na plochu a výběrem „Přizpůsobit“.
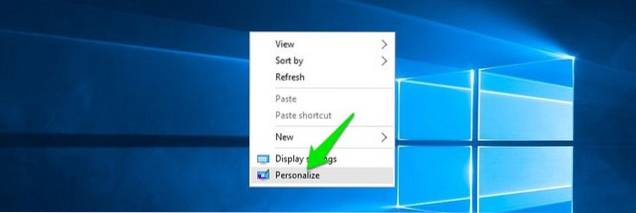
Poté přejděte na „Motivy“A klikněte na„Nastavení ikon na ploše“.
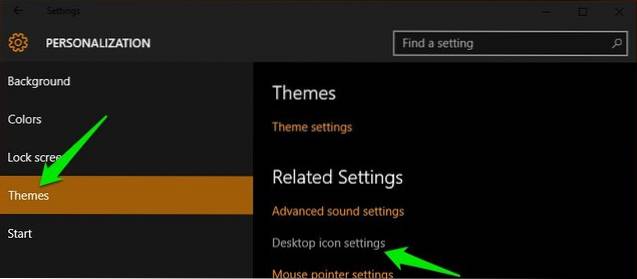
Otevře se dialog, kde můžete zaškrtněte nebo zrušte zaškrtnutí systémových ikon chcete na ploše.
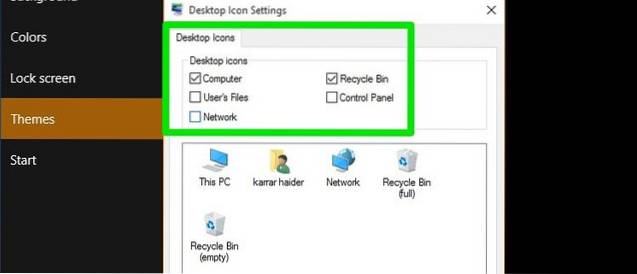
2. Změňte přihlašovací zvuk systému Windows
První věc, kterou obvykle posloucháte, když se přihlásíte do systému, je zvuk přihlašování do systému Windows. Pokud chcete poslouchat jiný zvuk, protože váš výchozí zvuk je otravný nebo nevýrazný, existuje způsob. Můžete použít jiný vestavěný zvuk systému Windows nebo dokonce svůj vlastní zvukový soubor, ale budete muset provést rychlou úpravu v registru systému Windows.
Poznámka: Před úpravou registru si vytvořte zálohu počítače. Jakýkoli nesprávný záznam v registru by mohl poškodit váš systém, záloha vám takovou situaci ušetří. Přesto byste měli mít problém, pokud budete přesně dodržovat níže uvedené pokyny.
Stisknutím kláves Windows + R otevřeteBěh”Dialogové okno a poté zadejte„regedit”A stisknutím klávesy Enter otevřete registr.
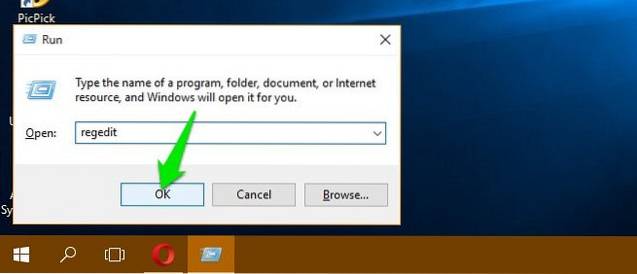
Zde přejděte do níže uvedeného umístění:
HKEY_CURRENT_USER / AppEvents / EventLabels / WindowsLogon
Klikněte na "WindowsLogon”A potom poklepejte na„ExcludeFromCPL“V pravém panelu. Jeho hodnota bude nastavena na „1“, změnit na „0“.
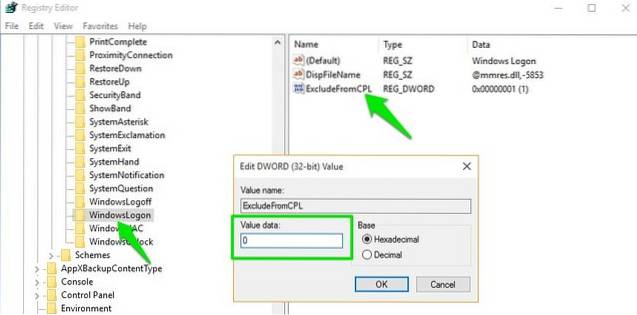
Tento hack přidá novou položku zvuku přihlašování do systému Windows v rámci původních možností zvuku systému Windows. Chcete-li získat přístup k této nové položce, přejděte na Nastavení-> Personalizace a klikněte na „Pokročilé nastavení zvuku„V“Motivy“Sekce.
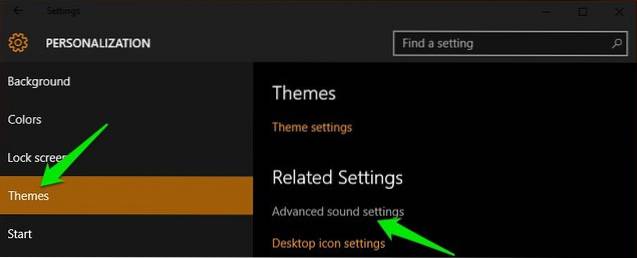
Tady pod "Události programu”, Přejděte dolů, dokud neuvidíte "Přihlášení do Windows."”A kliknutím na něj ji vyberte. Nyní použijte rozbalovací nabídku níže k vyberte vestavěný zvuk nebo použijte Možnost „Procházet“ slouží k výběru vlastního zvuku ze své vlastní. Pokud chcete vybrat vlastní zvuk, ujistěte se, že velikost souboru je malá a délka není příliš dlouhá (nejlépe méně než 20 sekund).
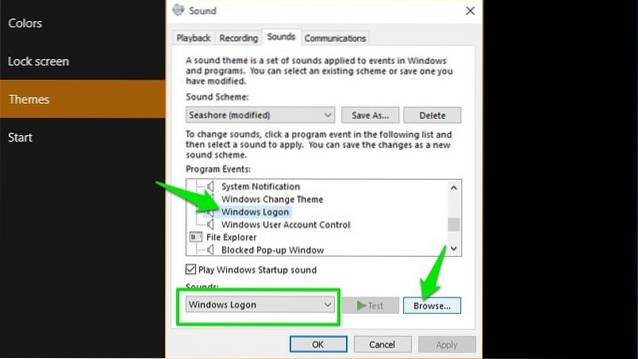
3. Odeberte vyhledávací lištu Cortana
Cortana zobrazuje na hlavním panelu obrovskou vyhledávací lištu, kde můžete rychle prohledávat systém nebo používat další funkce virtuálního asistenta. Není však nutné po celou dobu potřebovat velký vyhledávací panel na hlavním panelu. Odebrání vyhledávací lišty, klikněte pravým tlačítkem na hlavní panel a najeďte kurzorem na „Vyhledávání“Možnost. Otevře se boční nabídka, klikněte na „Zobrazit ikonu hledání„Zde odeberete vyhledávací lištu a přidáte ikonu vyhledávání.
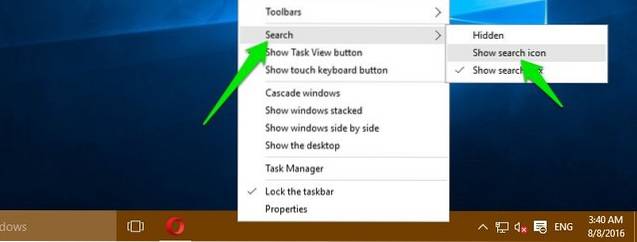
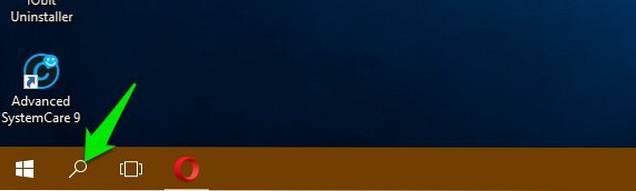
4. Automaticky skrýt hlavní panel
Stará funkce, ale opravdu šikovná. Můžete nastavit, aby se hlavní panel automaticky skryl, když není zaostřený, a okamžitě se zobrazí, když na něj přesunete kurzor myši. Díky tomu bude váš pracovní stůl čistý s větším prostorem a v případě potřeby vám také umožní přístup na hlavní panel.
Chcete-li to povolit, klikněte pravým tlačítkem na hlavní panel a vyberte „Vlastnosti“Z nabídky.
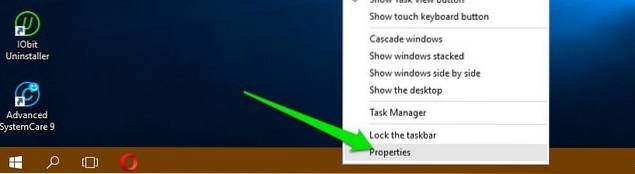
Ve vlastnostech, šek zaškrtávací políčko vedle „Automaticky skrýt hlavní panel“.
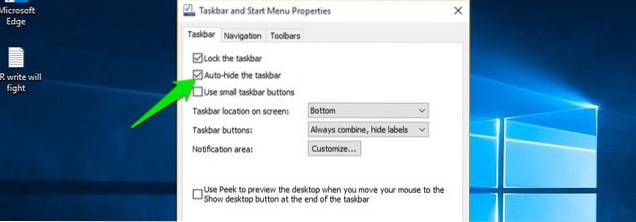
5. Připněte položky na hlavní panel
Na hlavním panelu je obrovská nemovitost, kterou lze použít k přidávání zkratek do programů pro rychlý přístup odkudkoli. Prostě přetáhněte ikonu libovolného programu z libovolného umístění na hlavní panel a bude připnut na hlavní panel. Můžete také klikněte pravým tlačítkem na položku a vyberte „Připnout na hlavní panel”(Je-li k dispozici) pro připnutí na hlavní panel.
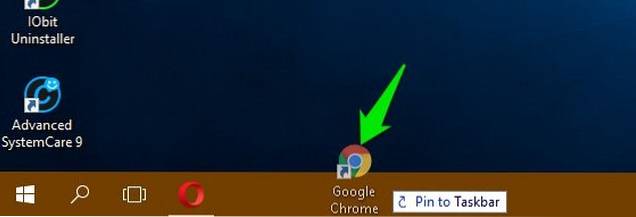
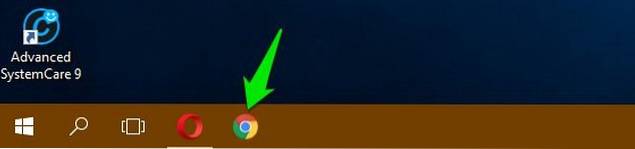
Ikonu můžete také odepnout pomocí kliknutím pravým tlačítkem na ikonu a výběrem „Odepni program z panelu úloh“.
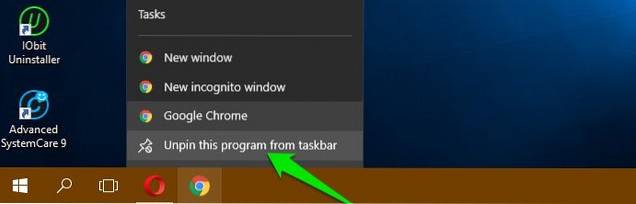
6. Změňte hlavní panel a barvu nabídek
Při přizpůsobování plochy budete určitě chtít dát hlavnímu panelu a nabídkám barvu, která se vám líbí. Jen jděte do Nastavení-> Přizpůsobit-> Barvy, kde najdete dvě možnosti pro změnu barvy. Můžete buď nechat Windows automaticky vybrat barvu na základě pozadí Windows 10, které používáte, nebo jednoduše vybrat barvu ze seznamu. Windows nabízí velký seznam barev, ze kterých si můžete vybrat, i když jsem nenašel žádnou možnost spektra pro výběr přesné barvy podle vašich představ.
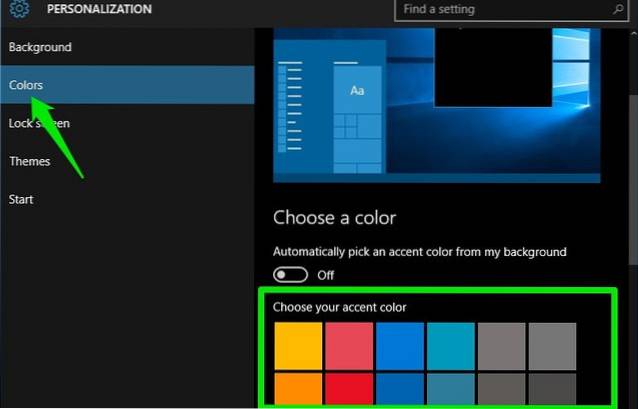
7. Snap Windows
Můžete také přichytit okna do rohu obrazovky, abyste viděli více oken současně a pracovat mezi nimi, což je ideální pro multitasking. Windows pro vás mohou okna buď automaticky přichytit, nebo je můžete ručně přetáhnout a upravit na požadované místo.
Chcete-li to udělat ručně, klikněte a podržte na horní liště okna v otázce uchopte jej a přesuňte do levého nebo pravého horního rohu obrazovky. Uvidíte obrys potvrzující, že okno lze v této kratší verzi přichytit. Když necháte kliknutí, bude přichyceno na dané místo.
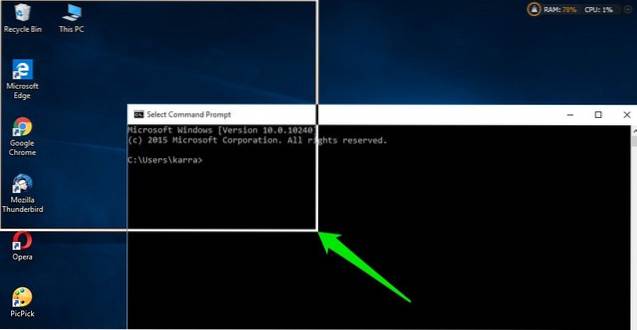
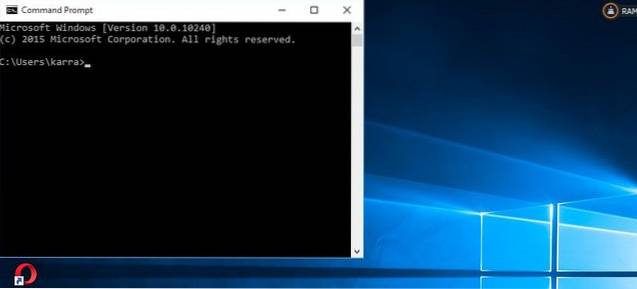
Tento postup můžete opakovat a přichytit více oken, a můžete uchopte až 4 nebo více oken (v závislosti na displeji) které lze snadno vidět a komunikovat s nimi. To je obzvláště skvělé, pokud máte větší displej.
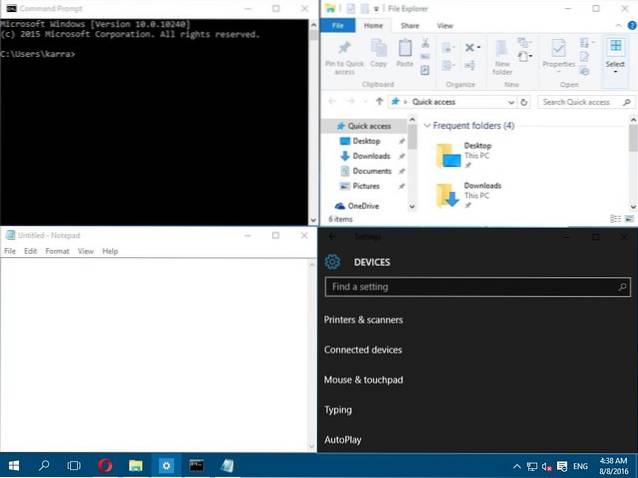
Chcete-li to provést automaticky, otevřete všechna okna, která chcete přichytit (kliknutím na ně je otevřete na hlavním panelu). Potom, klikněte pravým tlačítkem na hlavní panel a vyberte požadovanou metodu přichytávání, včetně skládaný, vedle sebe a kaskádově. Nemusí však pokaždé nabídnout požadované výsledky a možná budete muset provést některé úpravy sami.
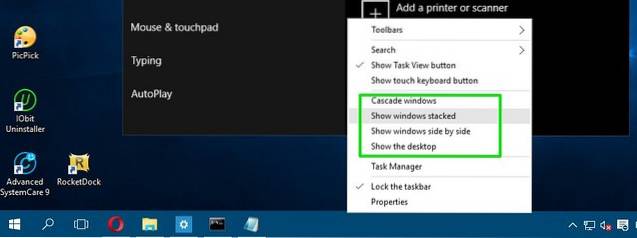
8. Použijte Zobrazení úloh
Zobrazení úloh je k dispozici od Windows 7, ale bylo přidáno do systému Windows 10 znovu s ještě lepším rozhraním. Zobrazení úloh umožňuje rychle zobrazit všechna okna otevřená v počítači podobným způsobem jako v mřížce a snadno s nimi pracovat. Chcete-li otevřít Zobrazení úloh, stiskněte Windows + Tab kláves nebo klikněte na tlačítko Zobrazit úkol na hlavním panelu.
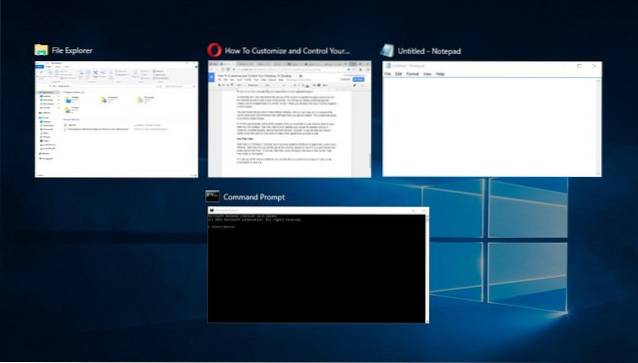
Uvidíte všechna otevřená okna, kliknutím na okno k nim otevřete nebo kliknutím na křížové tlačítko zavřete okno.
9. Používejte virtuální pracovní plochy
Stará funkce v systémech Linux a macOS, ale nově přidaná ve Windows 10. Virtuální pracovní plochy, jak název napovídá, vám umožní vytvářet neomezené množství virtuálních ploch, které se navzájem neovlivňují. Na každé ploše můžete otevřít samostatné aplikace, které se navzájem neovlivní. Můžete například vytvořit virtuální pracovní plochu pro práci a jednu pro běžné použití a snadno mezi nimi přepínat.
Virtuální pracovní plochy můžete vytvářet a přistupovat ze stejného okna „Zobrazení úlohy“. Přístup Zobrazení úlohy jako jsme to udělali výše a klikněte na „Nový desktop”Tlačítko v pravém dolním rohu.
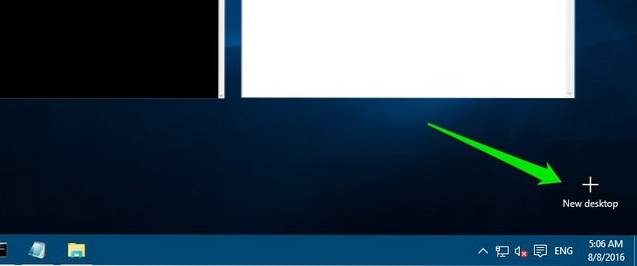
Bude vytvořena pracovní plocha a kliknutím na ni získáte přístup. Tato virtuální plocha bude fungovat, jako kdybyste právě spustili Windows a ještě jste neotevřeli žádné aplikace. Zde můžete snadno otevřít aplikace podle vašich představ a na jiných virtuálních počítačích se neuvidí. Zobrazení úloh zobrazí okna otevřená na konkrétní virtuální ploše spolu s možností přepnutí na jinou plochu.

Nejlepší ze všeho je přetahujte aplikace z jedné plochy na druhou v zobrazení úloh pro rychlý přesun aplikací z plochy na plochu. Pokud chcete rychle přepínat mezi virtuálními plochami, stiskněte Windows + Ctrl a poté stiskněte klávesy se šipkami vlevo / vpravo pro přepnutí.
10. Použijte funkci Peek
Peek je další dobrá vlastnost systému Windows, která umožňuje rychlý přístup k ploše skrytím všech aktivních oken a poté se k nim znovu vrátit. Pokud máte otevřeno více oken, může být obtížné minimalizovat všechna okna pro přístup na plochu; funkce prohlížení vás zde uloží. Tlačítko prohlížení je umístěno na samém konci hlavního panelu na pravé straně (vedle data a času). Prostě Klikněte na to A budeš okamžitě zobrazit plochu, a dalším kliknutím na něj obnovíte všechna otevřená okna znovu.
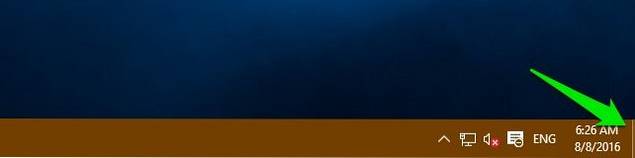
11. Použijte aplikaci Dock
Dokovací aplikace v podstatě umožňuje přidat další lištu s praktickými klávesovými zkratkami a tlačítky pro rychlý přístup k nim v případě potřeby, podobně jako na hlavním panelu; ale interaktivnější. Windows mají mnoho dockových aplikací, ale RocketDock je jednou z nejpopulárnějších. RocketDock je bezplatný nástroj, který vám umožní přidejte lištu zkratek a aplikací kdekoli na obrazovce, kde můžete přetáhnout zástupce do libovolné aplikace, souboru nebo složky.
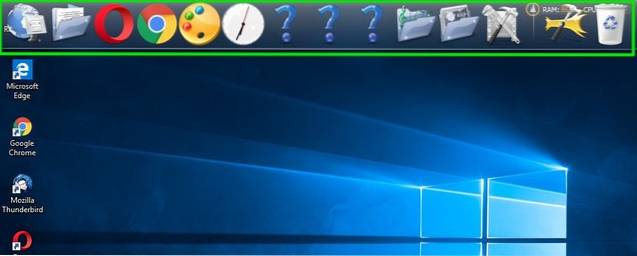
Samotný program je velmi interaktivní, funguje hladce a lze jej libovolně přizpůsobit. Doporučím vám, abyste jej nechali nastavený na „Auto-hide“, aby se nedostal mezi vaši práci, a nejlepší místo pro to by bylo na pravé straně.
12. Získejte miniaplikace pro stolní počítače
Windows upustilo od podpory desktopových gadgetů v systému Windows 8, protože funkce Live Tiles odstranila jejich potřebu. Pokud vám však v systému Windows 10 chyběly miniaplikace pro stolní počítače a chcete je znovu vidět na ploše, existuje aplikace, která je přinese zpět. Stejné gadgety pro Windows 7 můžete získat pomocí aplikace Boční panel Gadgety pro stolní počítače.
Jakmile je aplikace nainstalována, bude add stejnou možnost „Gadgety“ v místní nabídce plochy kliknutím můžete zobrazit všechny gadgety.
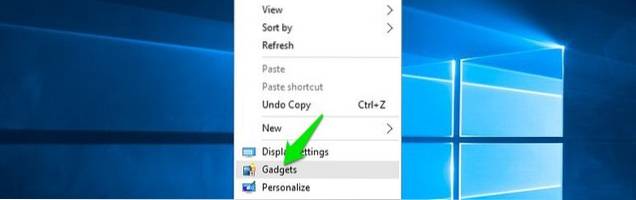
Jednoduše přetažením gadgetů na plochu je umístíte tam a gadgety přinesou informace v reálném čase, podle fungování widgetu.
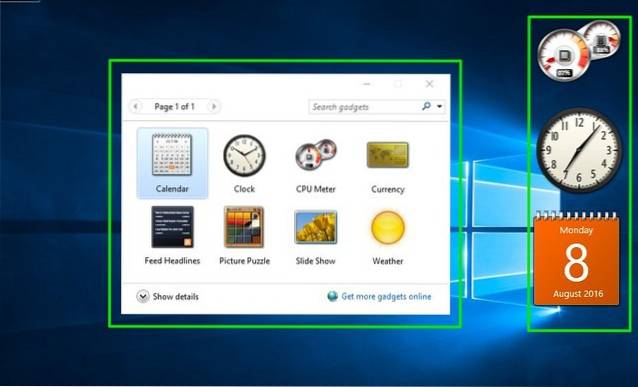
VIZ TÉŽ: Nejlepší způsoby přizpůsobení nabídky Start systému Windows 10
Několik skvělých tipů pro přizpůsobení plochy Windows 10
Určitě byste si měli přizpůsobit pracovní plochu Windows 10 podle svých preferencí, koneckonců, je to vaše pracovní plocha, že? Výše uvedené možnosti přizpůsobení by měly vaši plochu vyčistit a přinést více kontroly a funkčnosti. Zobrazení úkolů a virtuální desktopy vyžadují použití v každodenním životě, ale jakmile si na to zvyknete, zvýší se vaše produktivita. Další jednoduché, ale účinné tipy by vám také měly pomoci lépe spravovat a přizpůsobovat plochu Windows 10. To je z naší strany vše, pokud víte o jakýchkoli dalších způsobech přizpůsobení plochy Windows 10, sdílejte s námi v sekci komentáře níže.
 Gadgetshowto
Gadgetshowto